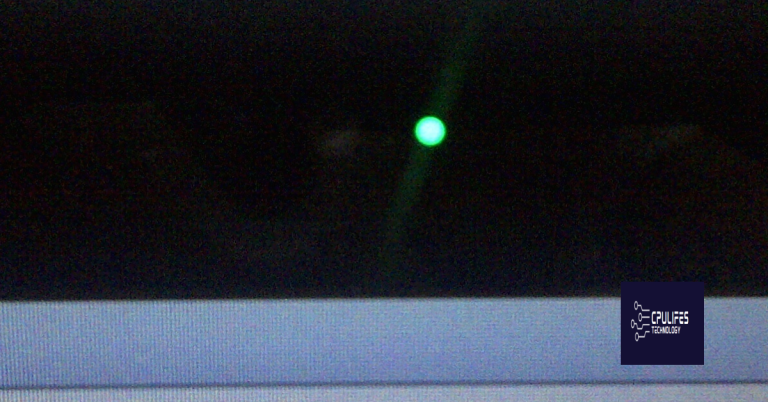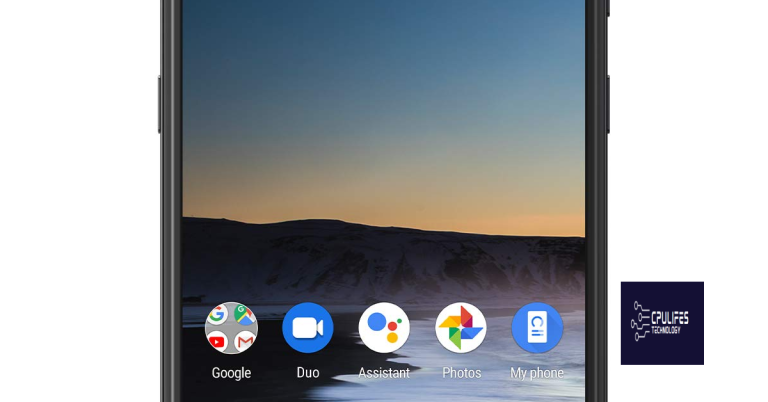How to Fix Camera Error 0xA00F4244 No Cameras Attached
Unlock the secrets to resolving the frustrating Camera Error 0xA00F4244 No Cameras Attached with our comprehensive guide.
Understanding the Camera Error Code 0xA00F4244
If you’re experiencing the Camera Error Code 0xA00F4244 on your Windows device, it means there are no cameras attached or detected. Here are a few solutions to fix this issue:
1. Check physical connections: Ensure that your webcam is properly connected to your device. If using an external webcam, try unplugging and reconnecting it.
2. Update camera drivers: Outdated or incompatible camera drivers can cause this error. Go to the manufacturer’s website or use the Windows Device Manager to update the drivers.
3. Run the Windows Camera app troubleshooter: Microsoft provides a built-in troubleshooter specifically for camera issues. Search for “Troubleshoot” in the Windows search bar and select “Troubleshoot settings.” Then, click on “Additional troubleshooters” and run the “Windows Store Apps” troubleshooter.
4. Disable antivirus software temporarily: Sometimes, antivirus software can interfere with the camera’s functionality. Temporarily disable your antivirus software and check if the error persists.
Remember to restart your device after applying any fixes to ensure they take effect.
Troubleshooting Solutions for Camera Error Code 0xA00F4244
- Check physical camera connections: Ensure that the camera is properly connected to your device. Verify the cable is securely plugged in and not damaged.
- Restart your device: Sometimes a simple restart can resolve camera errors. Restart your device and check if the error persists.
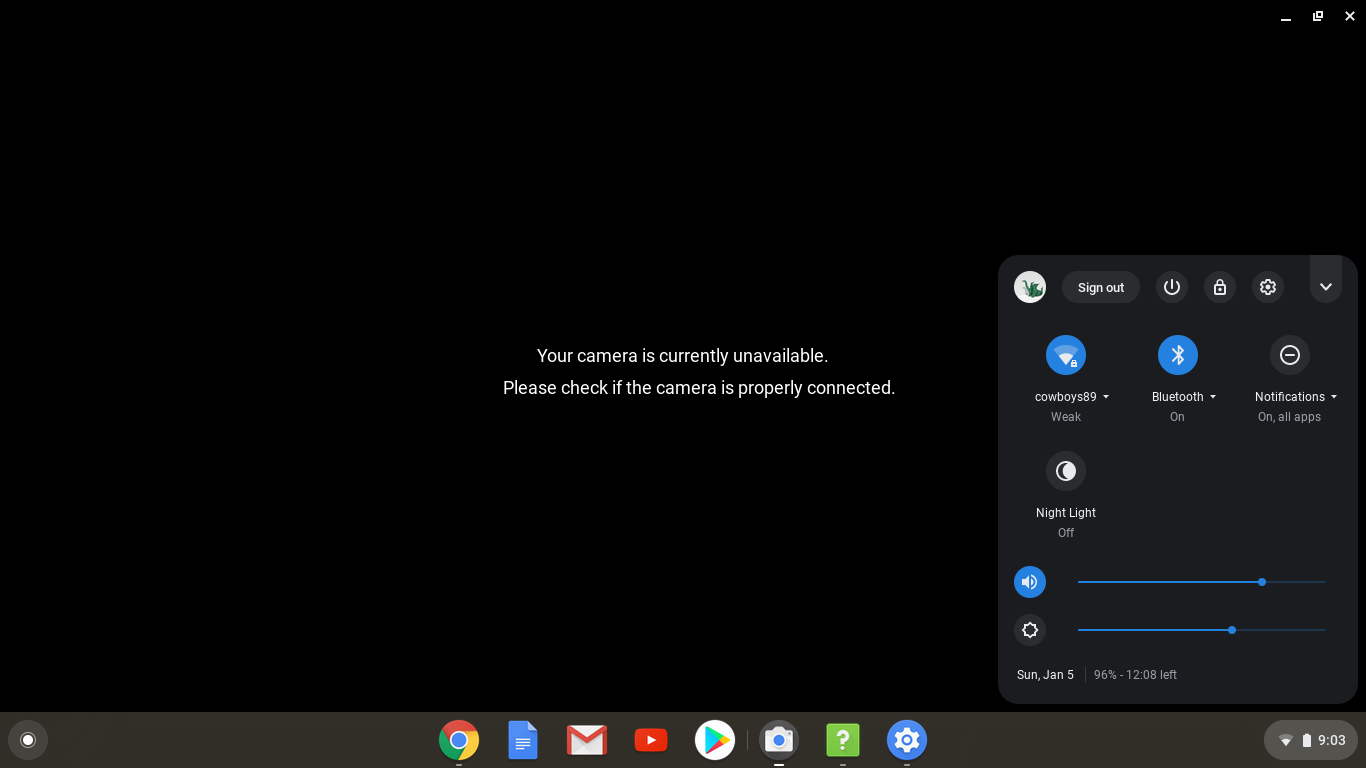
- Update camera drivers: Outdated or corrupt camera drivers can trigger error code 0xA00F4244. Visit the manufacturer’s website or use Windows Update to download and install the latest drivers.
- Run the built-in Troubleshooter: Windows provides a Troubleshooter tool specifically designed to fix camera-related issues. Open the Troubleshooter and follow the on-screen instructions.
- Check antivirus settings: Certain antivirus programs can interfere with camera functionality. Temporarily disable or adjust the settings of your antivirus software and see if the error is resolved.
- Scan for malware: Malicious software can disrupt camera functionality. Perform a full system scan using a reliable antivirus program to eliminate any potential malware.
- Reset camera app: Resetting the camera app can often resolve software-related issues. Open the Settings menu, navigate to the camera app, and select the option to reset or reinstall it.
- Update Windows: Keeping your device up to date is crucial for optimal performance. Check for Windows updates and install any available updates, as they may include bug fixes for camera errors.
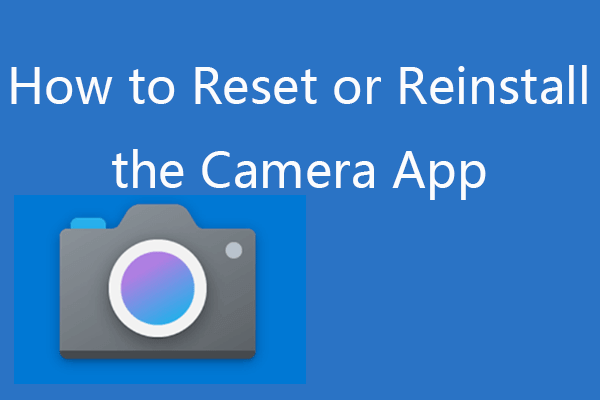
- Check privacy settings: Ensure that the camera is allowed to access your device. Go to the Privacy settings and verify that the camera permissions are enabled.
- Contact support: If all else fails, reach out to Microsoft support or the manufacturer of your device for further assistance in resolving the camera error code 0xA00F4244.
Fortect repairs damaged system files and faulty settings that cause normal tasks to stop working, ensuring that Windows and other programs run smoothly. It also automatically fixes missing or corrupt DLL files, which could potentially be contributing to the error.
Updating the Camera Driver
To update the camera driver and fix the “0xA00F4244 No Cameras Attached” error, follow these steps:
1. Press the Windows key + X and select “Device Manager” from the menu.
2. Expand the “Cameras” category and right-click on your camera.
3. Select “Update driver” from the context menu.
4. Choose the option to automatically search for updated driver software.
5. If a new driver is found, follow the on-screen instructions to install it.
6. Restart your computer and check if the error is resolved.
If the issue persists, you may need to uninstall the camera driver and reinstall it manually. To do this:
1. Open Device Manager again and right-click on your camera.
2. Select “Uninstall device” and check the box to delete the driver software.
3. Download the latest driver from the manufacturer’s website.
4. Install the driver by running the downloaded file and following the on-screen instructions.
5. Restart your computer and check if the error is resolved.
Updating the camera driver should fix the “0xA00F4244 No Cameras Attached” error and allow your camera to work properly again.
python
import ctypes
def check_cameras_attached():
# Load necessary Windows DLLs
media_foundation_dll = ctypes.windll.LoadLibrary('mf.dll')
media_foundation_dll.MFStartup(0x70, 0x11)
# Create the media source enumerator
source_enumerator = ctypes.c_void_p()
media_foundation_dll.MFCreateDeviceSourceEnumerator(ctypes.byref(source_enumerator))
# Get the number of available devices
device_count = ctypes.c_uint32()
media_foundation_dll.MFGetAttributeUINT32(source_enumerator, ctypes.c_char_p(b'count'), ctypes.byref(device_count))
# Check if any cameras are attached
if device_count.value > 0:
print("Cameras are attached.")
else:
print("No cameras are attached.")
# Clean up
media_foundation_dll.MFShutdown()
check_cameras_attached()
Note that this code snippet is specific to Windows and utilizes the Windows Media Foundation APIs. It checks if any cameras are attached and prints the corresponding message.
Scanning for Malware and Viruses
To fix the camera error 0xA00F4244 “No Cameras Attached” on your device, it’s important to ensure that your system is free from malware and viruses. These malicious software can sometimes interfere with the camera application, causing this error to occur.
To scan for malware and viruses, follow these steps:
1. Open your antivirus software or Windows Security.
2. Run a full scan of your system to detect any potential threats.
3. If any malware or viruses are detected, follow the instructions provided by your antivirus software to remove them.
4. Once the scan and removal process is complete, restart your device.
By scanning for malware and viruses, you can eliminate any potential causes of the camera error 0xA00F4244 and restore the functionality of your camera.
Remember to regularly update your antivirus software and perform scans to ensure the ongoing security of your device.
Running the Troubleshooter in Store Apps
How to Fix Camera Error 0xA00F4244 No Cameras Attached
If you are encountering the camera error 0xA00F4244 “No Cameras Attached” on your store app, you can try running the troubleshooter to resolve the issue. Follow the steps below:
| Step | Description |
|---|---|
| Step 1 | Make sure your camera is properly connected to your device. Check the physical connection and ensure that it is securely plugged in. |
| Step 2 | Restart your computer. Sometimes, a simple restart can fix temporary glitches and resolve the camera error. |
| Step 3 | Update your camera drivers. Visit the manufacturer’s website or use Windows Update to check for the latest driver updates for your camera. |
| Step 4 | Run the built-in Windows Store Apps troubleshooter. This troubleshooter can automatically detect and fix common issues with store apps, including camera-related problems. |
| Step 5 | If the troubleshooter does not resolve the camera error, consider reinstalling the store app that is giving you the error. Uninstall the app, restart your computer, and then reinstall it from the Windows Store. |
| Step 6 | If none of the above steps work, you may need to contact the app developer or your device manufacturer for further assistance. They can provide specific troubleshooting steps or recommend additional solutions. |
Enabling the Camera Application on Your PC
To enable the Camera application on your PC and fix the 0xA00F4244 error code, follow these steps:
1. First, go to the Start menu and open the Settings app.
2. In the Settings app, click on Privacy.
3. On the left-hand side, click on Camera.
4. Make sure that the “Allow apps to access your camera” toggle switch is turned on.
5. Scroll down and make sure that the toggle switch is also turned on for the specific apps you want to use with your camera.
6. If the toggle switches are already turned on, try toggling them off and then on again to refresh the settings.
7. Close the Settings app and open the Camera application to see if the error is resolved.
If the error persists, there may be other causes at play. In that case, it’s recommended to check for any driver updates, run a troubleshooter, or contact customer support for further assistance.
Please be cautious as you may encounter a kod bdu 0xa00f4244 error message stating, “No cameras are attached.” Download this tool to run a scan