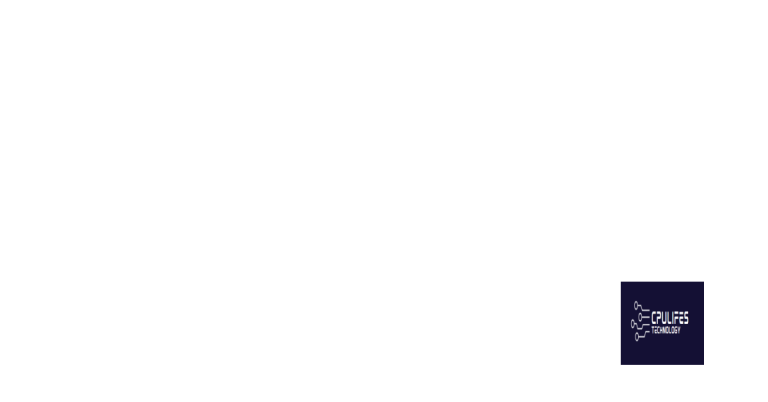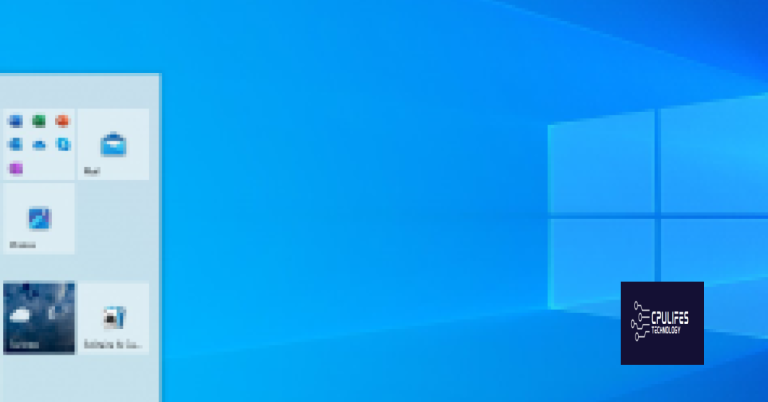Fix Windows OCX Download Errors & Troubleshoot Permissions
Unraveling the Mysteries of Windows OCX Download Errors & Permissions
Resolving ActiveX-Related Errors
If you’re encountering errors related to ActiveX controls on your Windows system, there are a few steps you can take to fix the issue and troubleshoot any permission problems.
First, ensure that you have the necessary permissions to download and install the required OCX files. Right-click on the file and select “Run as administrator” to give the necessary permissions.
If you’re still experiencing issues, try registering the OCX files using the Command Prompt. Open the Command Prompt as an administrator and enter the following command: regsvr32.exe [path to OCX file]. This will register the OCX file and resolve any related errors.
Additionally, make sure that your antivirus software is not blocking the download or installation of the OCX files. Temporarily disable the antivirus program and try the download again.
If the issue persists, try resetting Internet Explorer settings to default. Open Internet Explorer, go to the Tools menu, select Internet Options, and click on the Advanced tab. Then, click on the “Reset” button to reset the settings.
Installing and Registering OCX Files
- Open the Command Prompt as an administrator.
- Type regsvr32 followed by the full path of the OCX file.
- Press Enter to register the OCX file.
- If successful, you will see a confirmation message.
- Restart your computer to apply the changes.
Repair Method 2: Use a Registry Cleaner
- Download and install a reputable registry cleaner software.
- Launch the registry cleaner program.
- Select the option to scan for registry errors.
- Wait for the scan to complete.
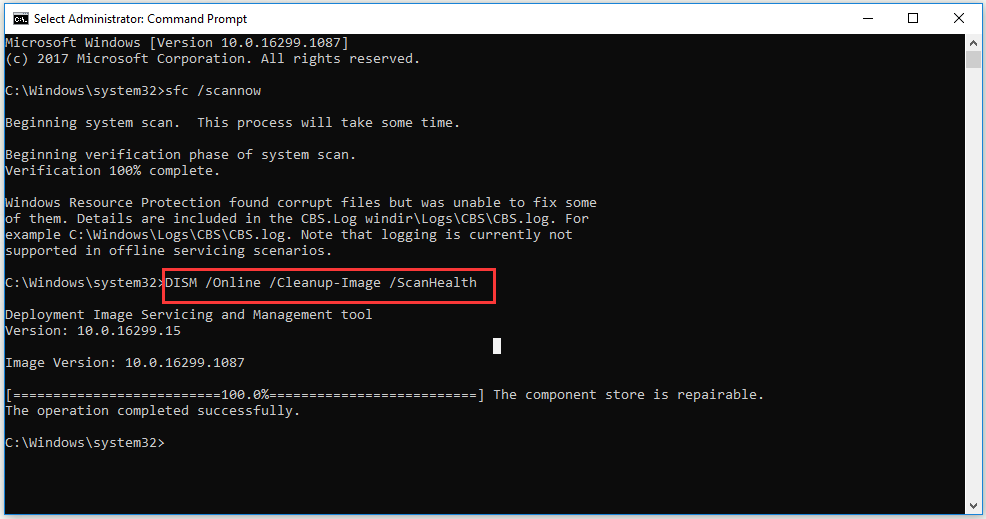
- Review the scan results and select the option to fix registry errors.
- Restart your computer to apply the changes.

Repair Method 3: Run System File Checker (SFC) Scan
- Open the Command Prompt as an administrator.
- Type sfc /scannow and press Enter.
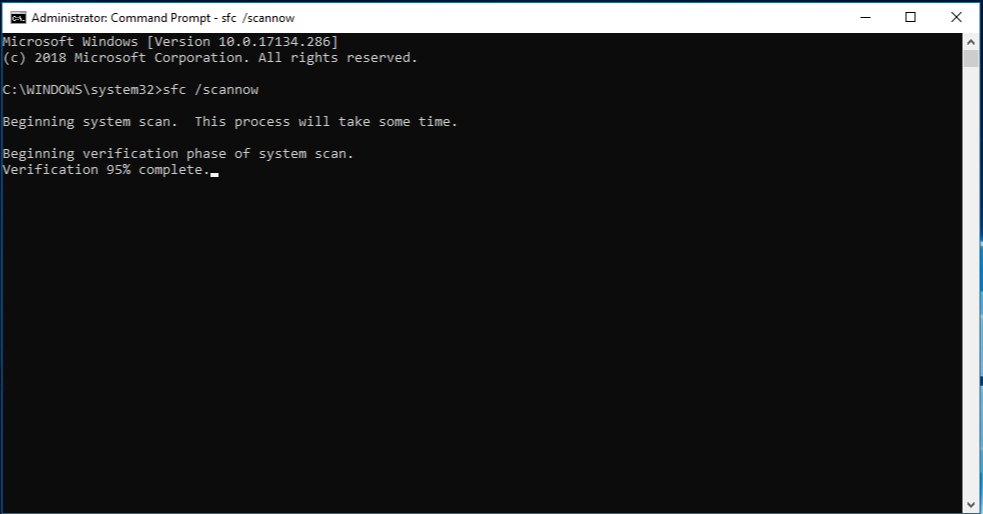
- Wait for the scan to complete.
- If any corrupted system files are found, the SFC scan will attempt to repair them.
- Restart your computer to apply the changes.
Repair Method 4: Reinstall or Update the Program
- Open the Control Panel and navigate to the Programs or Programs and Features section.
- Locate the program that is causing the OCX errors.
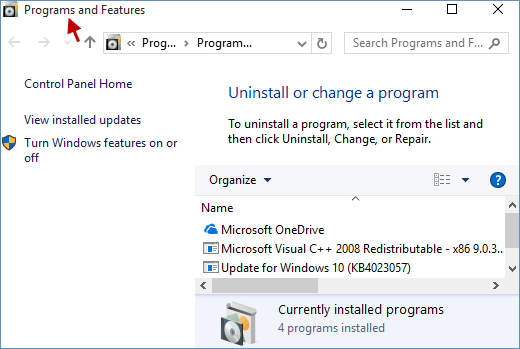
- Select the program and choose the option to uninstall or change it.
- Follow the on-screen instructions to uninstall the program.
- Download the latest version of the program from the official website.
- Install the program using the downloaded installer.
- Restart your computer to apply the changes.
While we can’t guarantee it will fix this specific issue, Fortect is designed to repair various Windows issues, secure the system after virus damage, address freezing programs, fix damaged DLL files, repair causes of Blue Screen of Death, and restore the operating system without affecting user data.
Troubleshooting Mousewheel.ocx Errors
If you’re encountering Mousewheel.ocx errors on your Windows operating system, it’s likely due to issues with permissions or a corrupt download. Here are some steps to help you fix these errors:
1. Check Windows Permissions: Ensure that your user account permissions have the necessary access rights to download and install OCX files.
2. Download the Correct Version: Make sure you’re downloading the correct version of the Mousewheel.ocx file for your system.
3. Perform Security Checks: Run a virus scan to ensure that your computer is free from any malware that may be causing the errors.
4. Register the OCX File: Open the Command Prompt (CMD) as an administrator and use the regsvr32.exe command to register the Mousewheel.ocx file.
python
import ctypes
import sys
def is_admin():
try:
return ctypes.windll.shell32.IsUserAnAdmin()
except:
return False
if not is_admin():
print("This application requires administrative privileges.")
sys.exit(1)
2. Handle error gracefully: If the user does not have sufficient permissions to download OCX files, you can provide a meaningful error message and suggest alternative actions. For example:
python
import sys
def download_ocx_file():
try:
# Code to download OCX file
pass
except PermissionError:
print("Error: Insufficient permissions to download OCX file.")
print("Please run this application with administrative privileges.")
sys.exit(1)
except Exception as e:
print("Error: An unexpected error occurred while downloading the OCX file.")
print(str(e))
sys.exit(1)
download_ocx_file()
Updating and Restoring Your PC
If you encounter Windows OCX download errors or need to troubleshoot permissions, follow these steps:
1. Check your user account permissions: Ensure that you have the necessary permissions to download and install software on your PC.
2. Run CMD as an administrator: Open the Command Prompt as an admin by right-clicking on the Start button and selecting “Command Prompt (Admin).”
3. Register the OCX file: In the Command Prompt, type “regsvr32.exe [path to the OCX file]” and press Enter. This will register the OCX file and fix any related errors.
4. Perform a security check: Use your antivirus software to scan the OCX file for any viruses or malware.
5. Reinstall the component: If the issue persists, try reinstalling the component that is causing the error, such as MSCOMCTL.OCX or comdlg32.ocx.
Fixing Windows OCX Download Errors
Fix Windows OCX Download Errors & Troubleshoot Permissions
| Error Code | Error Message | Possible Solution |
|---|---|---|
| 0x8002801c | Unable to register the OCX file. | Ensure you have administrative privileges. Open Command Prompt as an administrator and run the command: regsvr32 “C:\path\to\file.ocx” |
| 0x8002801d | Library not registered. | Run the command: regsvr32 “C:\path\to\file.ocx” to register the OCX file. |
| 0x8002801b | Access denied. | Check the file permissions for the OCX file. Ensure your user account has appropriate access rights to the file. |
| 0x80040200 | Invalid file format. | Make sure you are downloading the correct version of the OCX file compatible with your Windows operating system. |
| 0x8002801a | Library file not found. | Verify that the OCX file exists in the specified location. If not, download the file from a trusted source and place it in the correct directory. |
Please be cautious as you may encounter a “No Windows permission to download OCX” error when attempting to download certain files. Download this tool to run a scan