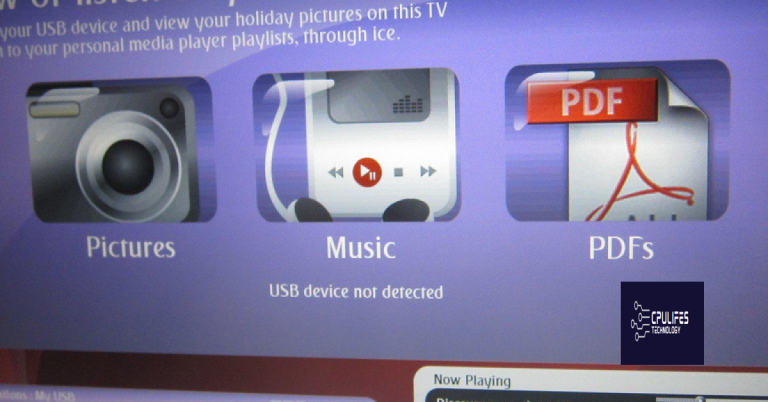ASUS Notebook Fn Keys Not Working
Unlock the secret to ASUS notebook functionality as we dive into the perplexing issue of Fn keys that refuse to cooperate.
Troubleshooting Asus notebook function keys
Troubleshooting ASUS Notebook Fn Keys Not Working:
If your ASUS notebook’s function keys are not working, here are a few solutions to try:
1. Update drivers: Use Driver Easy to easily update your drivers. Download and install the program, then scan your computer for outdated drivers. Update any driver related to the function keys.
2. Check for conflicts: Open Device Manager and look for any conflicts in the keyboard or ACPI drivers. Resolve any conflicts by right-clicking on the conflicting device and selecting “Update Driver Software” or “Uninstall”.
3. Check BIOS settings: Restart your computer and enter the BIOS settings by pressing the appropriate key (usually F2 or Del) during startup. Look for any settings related to the function keys and ensure they are enabled.
4. Check for physical issues: Ensure there are no obstructions or debris around the function keys. If you have a backlit keyboard, make sure the keyboard light is turned on.
5. Reset keyboard settings: Open the ASUS Hcontrol.exe file and reset the keyboard settings to default.
Remember to restart your computer after trying each solution to see if the function keys start working. If the issue persists, it may be necessary to contact ASUS support for further assistance.
Note: This content is provided by Microsoft for informational purposes only. Microsoft is not responsible for any actions taken based on this information.
Additionally, if the issue is related to hardware miscommunication or incompatible drivers, Fortect can repair the causes of the problem. However, it’s important to note that if the issue is not related to these specific aspects, Fortect may not be able to fix it.
Solutions for non-working Asus notebook function keys
- Update your drivers: Ensure that you have the latest drivers installed for your Asus notebook, particularly the ones related to the function keys.
- Check for BIOS updates: Visit Asus’ official website and download any available BIOS updates for your specific notebook model. This may resolve issues related to function key functionality.
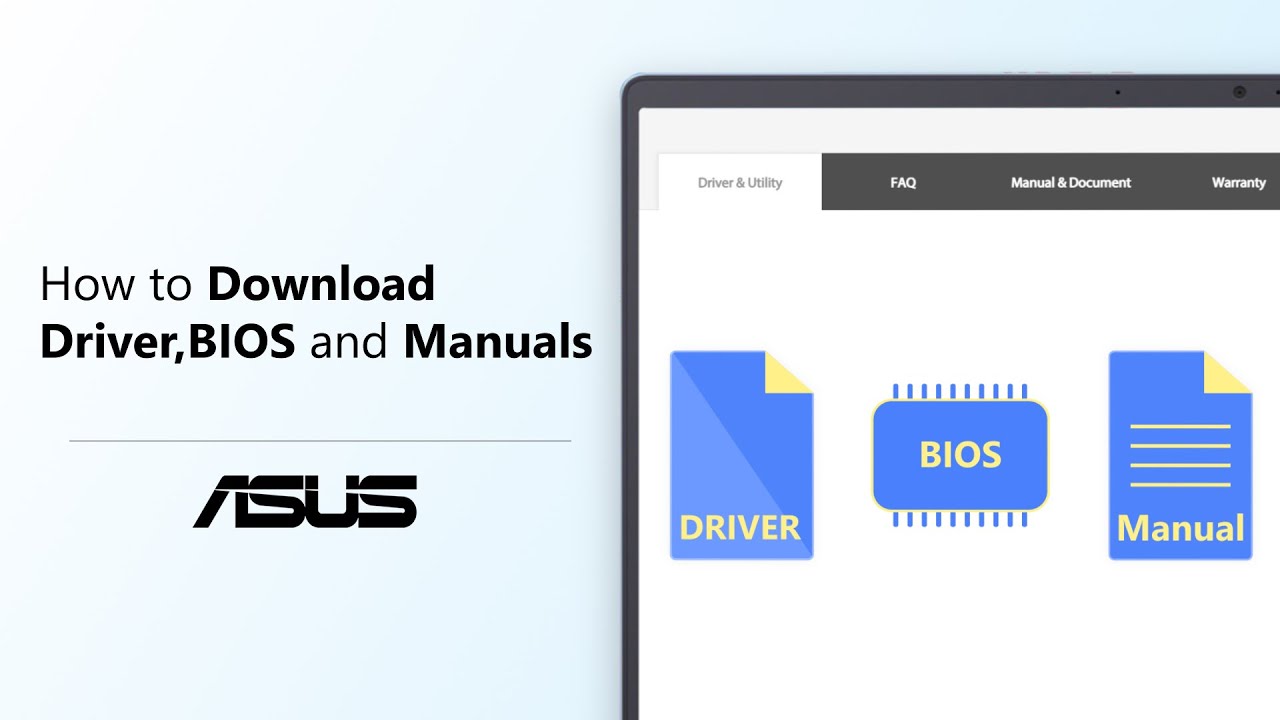
- Restart your notebook: Sometimes, a simple restart can fix minor software glitches affecting the function keys.
- Disable Filter Keys: Disable the Filter Keys feature on your Asus notebook, as it might interfere with the functioning of the function keys. This can be done through the Control Panel.
- Use the Asus Function Key Lock: Some Asus notebooks have a Function Key Lock feature, which allows you to toggle the behavior of the function keys. Ensure that this feature is not active and experiment with its settings to restore functionality.
- Perform a system restore: If the function keys were working previously and suddenly stopped, performing a system restore to a point when they were functional might help resolve the issue.

- Check for physical damage: Inspect the function keys on your Asus notebook for any physical damage or stuck keys. Clean the keys with compressed air or contact Asus support for further assistance.
- Contact Asus support: If all else fails, get in touch with Asus support. They will be able to provide specialized guidance and assistance to troubleshoot and resolve the issue with your Asus notebook’s function keys.
Unlocking and locking the Fn key on Asus laptops
To unlock or lock the Fn key on Asus laptops, follow these steps:
1. Open the Device Manager by pressing the Windows key + X and selecting “Device Manager” from the menu.
2. Expand the “System Devices” category and look for “ATK Package” or “ATK Hotkey” in the list.
3. Right-click on “ATK Package” or “ATK Hotkey” and select “Update Driver.”
4. Choose the option to browse your computer for drivers.
5. Select “Let me pick from a list of available drivers on my computer.”
6. Uncheck the box that says “Show compatible hardware.”
7. Select “ATK Hotkey” from the list and click “Next” to install the driver.
8. Restart your laptop for the changes to take effect.
Now you should be able to unlock or lock the Fn key on your Asus laptop by pressing the Fn key + Esc or Fn key + F2. This will enable or disable the Fn key functionality, allowing you to use the hotkeys or access the secondary functions of your keyboard.
How to fix Asus keyboard issues
If you’re experiencing issues with your ASUS notebook’s Fn keys not working, follow these steps to fix the problem:
1. Update your keyboard drivers: Press the Windows key + X and select “Device Manager.” Expand the “Keyboards” category, right-click on your keyboard, and select “Update driver.” Choose “Search automatically for updated driver software” and let Windows search for and install any available updates.
2. Check for a program causing conflicts: Some programs may interfere with the functioning of your Fn keys. Press Ctrl + Shift + Esc to open the Task Manager, go to the “Processes” tab, and end any suspicious processes that may be running.
3. Reset your keyboard settings: Press the Windows key + I to open the Settings app. Go to “Devices” and select “Typing” from the left sidebar. Scroll down to the “Advanced keyboard settings” section and click on “Reset to default.”
4. Restart your computer: Sometimes a simple restart can resolve keyboard issues. Press the Windows key, click on the power button, and select “Restart.”
If these steps don’t resolve the issue, you may need to contact ASUS customer support for further assistance.
Please be aware that some users have reported issues with the function keys not working on their ASUS notebooks. Download this tool to run a scan