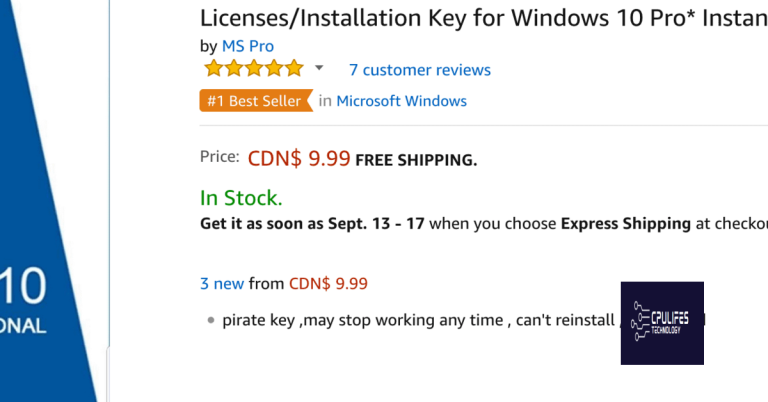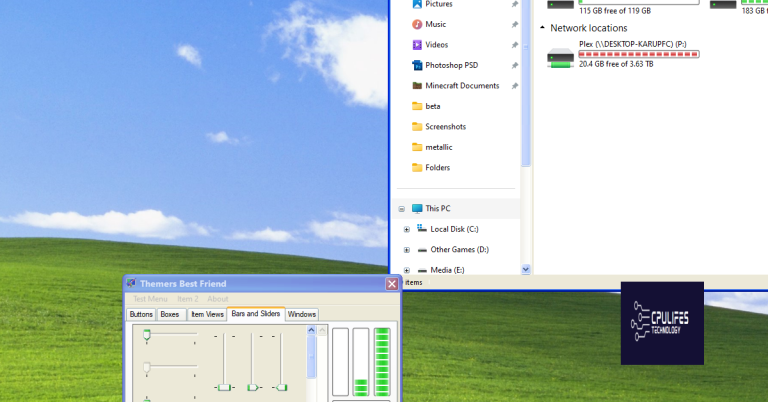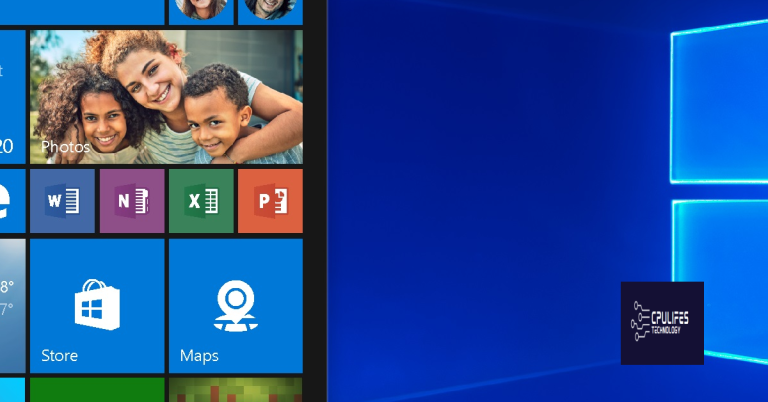Fix for Atibtmon.exe Error on Windows 10
Introducing the Solution to Atibtmon.exe Error: A Windows 10 Fix
Resolving Atibtmon.exe Runtime Error in Windows 10
If you’re encountering the Atibtmon.exe Runtime Error on your Windows 10 computer, we have a solution for you. This error often occurs when there is a conflict with the ATI Graphics Powerplay and Windows Power Settings. To resolve it, follow these steps:
1. Open the “Control Panel” and go to the “Power Options” section.
2. Look for the “ATI Graphics Power Settings” or a similar option and disable it.
3. Save the changes and restart your computer.
If disabling the ATI Graphics Power Settings doesn’t work, you can try updating your graphics drivers. Visit the manufacturer’s website or use a reliable driver update tool like MiniTool Solution or Driver Booster.
Removing Laptop Battery and Older Display Driver
To remove the laptop battery and older display driver, follow these steps:
1. Turn off your laptop and disconnect it from any power source.
2. Locate the battery compartment on the bottom of your laptop.
3. Open the compartment and carefully remove the battery.
4. With the battery removed, you can now proceed to uninstall the older display driver.
5. Press the Windows key + X on your keyboard and select Device Manager from the menu.
6. In the Device Manager window, expand the Display adapters category.
7. Right-click on the older display driver and select Uninstall device.
8. Follow the on-screen instructions to complete the uninstallation process.
9. After uninstalling the driver, restart your laptop.
10. Windows will automatically install the default display driver.
11. If needed, you can download and install the latest display driver for your laptop from the manufacturer’s website.
By removing the battery and uninstalling the older display driver, you can resolve the Atibtmon.exe error on Windows 10.
Disabling Powerplay and AMD External Events Service
If you’re experiencing the Atibtmon.exe error on Windows 10, disabling Powerplay and AMD External Events Service might help resolve the issue. These steps can be particularly helpful if you’ve already tried other methods to fix the error with no success.
Here’s how to disable Powerplay and AMD External Events Service:
1. Open the Run dialog box by pressing the Windows key + R.
2. Type “services.msc” and hit Enter.
3. In the Services window, scroll down and locate “AMD External Events Utility” and double-click it.
4. In the Properties window, change the Startup type to “Disabled” and click Apply.
5. Next, locate “Power” in the Services window and double-click it.
6. Change the Startup type to “Disabled” and click Apply.
7. Restart your computer to apply the changes.
python
import os
def check_file_existence(file_path):
if os.path.isfile(file_path):
print(f"The file '{file_path}' exists.")
else:
print(f"The file '{file_path}' does not exist.")
# Example usage
file_path = "C:\\Windows\\System32\\atibtmon.exe"
check_file_existence(file_path)
This code defines a function `check_file_existence` that takes a file path as input and checks if the file exists using the `os.path.isfile` function from the `os` module. It then prints a message indicating whether the file exists or not.
In the example usage, we provide the file path “C:\Windows\System32\atibtmon.exe” to the `check_file_existence` function, which will check if the file exists in that location and print an appropriate message.
Please note that this code only checks the existence of a file and does not interact with the actual functionality of the “atibtmon.exe” file itself.
Performing a Clean Boot and Disabling Vari-Bright
To start, perform a Clean Boot by following these steps:
1. Press the Windows key + R to open the Run dialog box.
2. Type “msconfig” and press Enter.
3. In the System Configuration window, go to the Services tab.
4. Check the “Hide all Microsoft services” box, then click “Disable all”.
5. Go to the Startup tab, click “Open Task Manager”, and disable all startup items.
6. Close the Task Manager and click OK in the System Configuration window.
7. Restart your computer.
Next, disable Vari-Bright to prevent conflicts with the Atibtmon.exe program.
1. Right-click on the desktop and select “Display settings”.
2. Scroll down and click on “Graphics settings”.
3. Under “Graphics settings”, disable Vari-Bright.
Updating AMD Graphics Card Drivers and Visual C++ Dependencies
To update your AMD graphics card drivers and resolve the Atibtmon.exe error on Windows 10, follow these steps:
1. First, download the latest AMD graphics card drivers from the official AMD website.
2. Once downloaded, install the drivers by double-clicking on the downloaded file and following the on-screen instructions.
3. After the installation is complete, restart your computer to apply the changes.
To update the Microsoft Visual C++ dependencies, follow these steps:
1. Go to the Microsoft Visual C++ Redistributable download page.
2. Download the version that matches your operating system and architecture (x86 or x64).
3. Double-click on the downloaded file and follow the on-screen instructions to install it.
4. Restart your computer to apply the changes.
By updating both the graphics card drivers and the Microsoft Visual C++ dependencies, you should be able to fix the Atibtmon.exe error on your Windows 10 computer.
Creating a New Windows Account and Performing Security Scan
To create a new Windows account and perform a security scan, follow these steps:
1. Open the Start menu and click on “Settings.”
2. In the Settings window, click on “Accounts” and then select “Family & other users.”
3. Under “Other users,” click on “Add someone else to this PC.”
4. Follow the on-screen instructions to create a new Windows account.
5. Once the account is created, log in to the new account.
6. To perform a security scan, open your preferred antivirus program and run a full system scan.
7. Pay attention to any potential threats or issues that the scan detects.
8. Take appropriate action to resolve any security issues found.
9. Remember to regularly update and run security scans to keep your computer protected.
Deploying SFC & DISM Scans and Performing Clean Install or Repair Install
table {
border-collapse: collapse;
width: 100%;
}
th, td {
text-align: left;
padding: 8px;
}
th {
background-color: #4CAF50;
color: white;
}
Fix for Atibtmon.exe Error on Windows 10
This article provides steps to fix the Atibtmon.exe error on Windows 10 by deploying SFC & DISM scans and performing a clean install or repair install.
| Step | Description |
|---|---|
| Step 1 | Open Command Prompt as administrator |
| Step 2 | Run the System File Checker (SFC) scan by typing “sfc /scannow” and press Enter |
| Step 3 | Wait for the scan to complete and restart your computer |
| Step 4 | Open Command Prompt as administrator again |
| Step 5 | Run the Deployment Image Servicing and Management (DISM) scan by typing “DISM /Online /Cleanup-Image /RestoreHealth” and press Enter |
| Step 6 | Wait for the scan to complete and restart your computer |
| Step 7 | If the error persists, consider performing a clean install or repair install of Windows 10 |