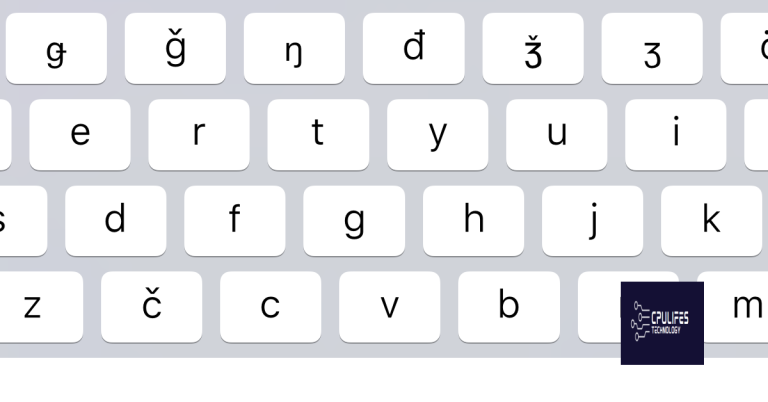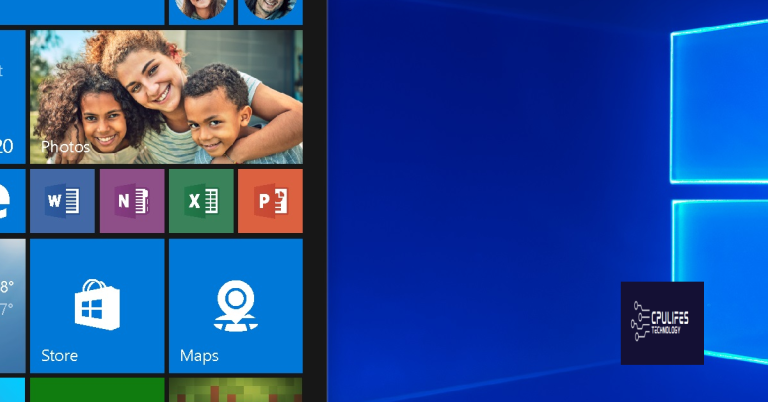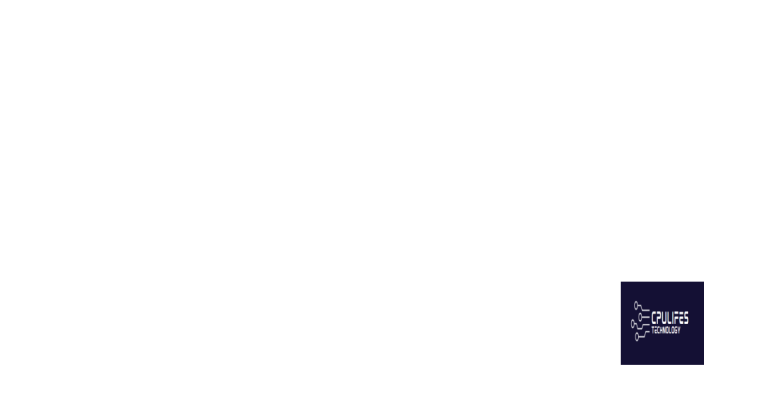Cannot Change Time Zone in Windows 10
Having trouble changing the time zone in Windows 10? Here’s what you need to know.
Utilizing Registry Editor
If you are unable to change the time zone in Windows 10, you can try using the Registry Editor to troubleshoot the issue. Here’s how:
1. Press the Windows key + R to open the Run dialog box. Type “regedit” and press Enter to open the Registry Editor.
2. In the Registry Editor, navigate to the following path: HKEY_LOCAL_MACHINE\SYSTEM\CurrentControlSet\Control\TimeZoneInformation.
3. Look for a DWORD value called “DisableAutoDaylightTimeSet”. If it exists, double-click on it to modify its value. Set the value to 0 to enable automatic daylight time adjustments.
4. If the “DisableAutoDaylightTimeSet” value does not exist, right-click on the “TimeZoneInformation” key, select New, and then click on DWORD (32-bit) Value. Name the new value “DisableAutoDaylightTimeSet” and set its value to 0.
5. Close the Registry Editor and restart your computer.
After following these steps, you should be able to change the time zone in Windows 10. If the issue persists, you may need to check other settings or seek further assistance from Microsoft support or online forums like Reddit.
It also secures the system and restores it to its pre-infected state after viruses and malware have been removed. Additionally, Fortect addresses freezing programs by fixing damaged registry, missing files, and excessive junk. While it may not directly fix the time zone issue, it ensures that Windows and other programs run smoothly.
Implementing Group Policy
To implement Group Policy and resolve the issue of not being able to change the time zone in Windows 10, follow these steps:
1. Press the Windows key + R to open the Run dialog box.
2. Type “gpedit.msc” and press Enter to open the Local Group Policy Editor.
3. In the left pane, navigate to “Computer Configuration” > “Administrative Templates” > “System” > “Windows Time Service” > “Time Providers.”
4. Double-click on the “Enable Windows NTP Client” policy in the right pane.
5. Select the “Enabled” option, then click on the “Apply” button and OK to save the changes.
6. Close the Local Group Policy Editor and restart your computer.
After implementing these steps, you should be able to change the time zone in Windows 10. If the issue persists, it may be necessary to check for any conflicting settings or consult the Microsoft support forums for further assistance.
Applying MDM Policy
To apply the MDM policy for changing the time zone in Windows 10, follow these steps:
1. Open the Group Policy Management Console on your device.
2. Locate the Group Policy Object (GPO) that you want to edit.
3. Expand the GPO and navigate to Computer Configuration > Policies > Administrative Templates > System > Locale Services.
4. Look for the “Globalization” setting and double-click on it.
5. Enable the “Turn off time zone automatic adjustment” policy by selecting the “Enabled” option.
6. Click on “Apply” and then “OK” to save the changes.
By enabling this policy, you ensure that users cannot change the time zone on their Windows 10 devices. This is particularly useful for organizations that need to maintain consistent time settings across their network.
Remember to regularly review and update your MDM policies to align with your organization’s requirements and security practices.
For more detailed instructions and troubleshooting tips, refer to Microsoft’s documentation on managing time zones in Windows 10.
If you have any further questions or need additional assistance, feel free to consult relevant online forums like Reddit or reach out to your IT support team.
Note: This content is a concise guide to applying the MDM policy for time zone changes in Windows 10. It does not include an introduction or unrelated information about computer science concepts or terms.
Seeking Additional Assistance
If you are unable to change the time zone in Windows 10, there are a few steps you can take to seek additional assistance. First, make sure that you have the necessary permissions to make changes to the time zone settings. You may need to be logged in as an administrator or contact your IT department for assistance.
If you have the necessary permissions, try restarting your computer to see if that resolves the issue. Sometimes, a simple restart can fix minor glitches.
If restarting doesn’t work, you can try resetting the time zone settings to their default values. To do this, follow these steps:
1. Press the Windows key + R to open the Run dialog box.
2. Type “cmd” and press Enter to open the Command Prompt.
3. In the Command Prompt, type “tzutil /g” and press Enter. This will display the current time zone.
4. Next, type “tzutil /s “Pacific Standard Time”” (replace “Pacific Standard Time” with your desired time zone) and press Enter. This will set the time zone to the specified value.
5. Finally, restart your computer to apply the changes.
If you are still unable to change the time zone, it may be helpful to seek additional assistance from Microsoft support or your computer manufacturer. They may be able to provide further guidance and troubleshooting steps specific to your device.
F.A.Qs
Why can’t I change my time zone on Windows 10?
You may not be able to change your time zone on Windows 10 due to various reasons such as incorrect system settings, restrictions set by the system administrator, or corrupted system files.
Why won’t Windows let me set time zone automatically?
Windows won’t let you set the time zone automatically because the Location Services feature is not enabled. To fix this, you can follow these steps:
1. Press the Win + I keys to open the Settings interface.
2. Click on the Privacy & Security tab on the left-side.
3. Scroll down to App permissions and click on Location to explore it.
4. On the right-hand pane, set Location services to On.
Why is my computer stuck in the wrong time zone?
Your computer may be stuck in the wrong time zone if the “Set time automatically” and “Set time zone automatically” options in the Settings > Time & Language > Date & Time menu are not enabled.
How do I force time zone sync in Windows 10?
To force time zone sync in Windows 10, go to Control Panel > Clock, Language and Region > Date and time > Set the time and date > Internet time > Change settings. Then, check the box that says “Synchronize with an Internet time server” and click on “Update now.”
Please be aware that it is not possible to change the time zone in Windows 10. Download this tool to run a scan