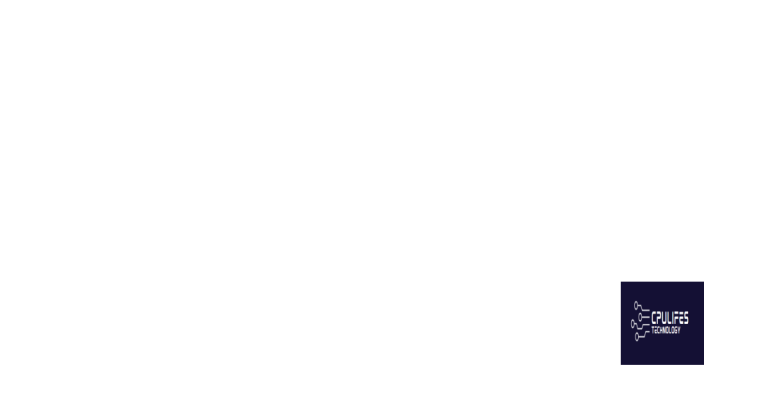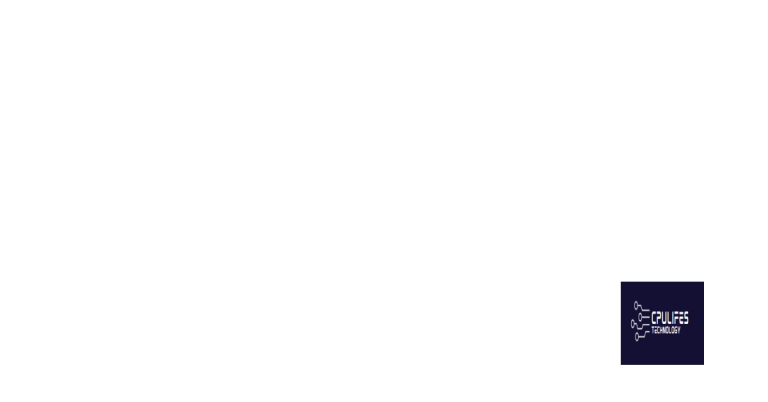Troubleshooting Windows 10 Update Failures
Welcome to the world of Windows 10 updates, where occasional hiccups can sometimes hinder our technological journey. In this article, we delve into the realm of troubleshooting, unveiling tried and tested methods to conquer those pesky update failures. So, if you’re ready to unravel the mysteries and restore harmony to your device, join us on this troubleshooting expedition.
Common Causes of Windows Update Failure
1. Software conflicts: Some programs or drivers may interfere with the Windows update process. To resolve this, uninstall or disable any recently installed software or drivers that may be causing the issue.
2. Insufficient storage: Lack of free space on your device can prevent updates from being installed. Ensure you have enough free storage on your computer or device to accommodate the update.
3. Internet connection issues: A stable internet connection is crucial for downloading and installing updates. Check your internet connection and troubleshoot any connectivity problems.
4. Corrupted system files: Corrupted files in your system can lead to update failures. Run the System File Checker tool to scan and repair any damaged system files.
5. Hardware compatibility: Outdated or incompatible hardware devices can cause update issues. Make sure all your hardware devices and drivers are up to date and compatible with the latest Windows version.
Remember, if you encounter any error messages or error codes during the update process, search for specific fixes or instructions related to that particular error. Microsoft offers extensive support and troubleshooting resources for Windows update failures.
Methods to Fix Windows Update Failure
- Press Windows key + R to open the Run dialog box.
- Type services.msc and press Enter to open the Services window.
- Scroll down and find the Windows Update service.
- Right-click on it and select Restart.
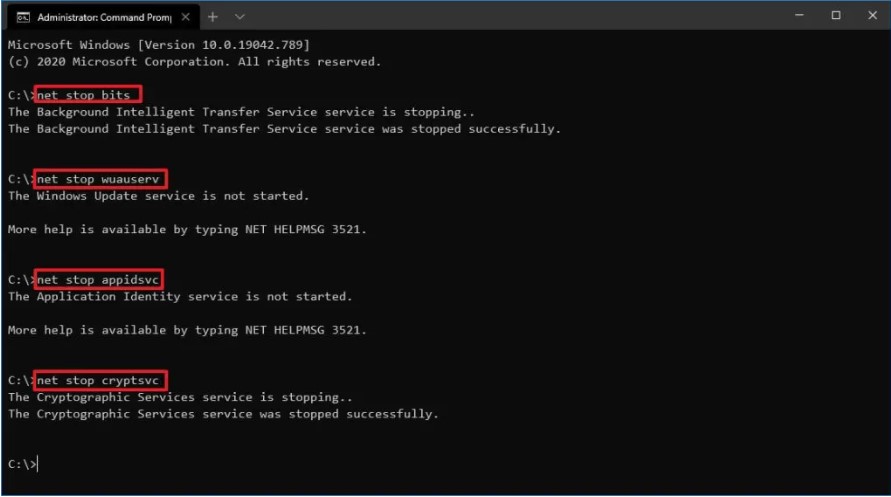
- Wait for the service to restart and then check if the Windows Update is functioning properly.
Method 2: Run the Windows Update Troubleshooter
- Press Windows key + I to open the Settings menu.
- Click on Update & Security.
- Go to the Troubleshoot tab on the left sidebar.
- Scroll down and click on Windows Update.
- Click on Run the troubleshooter and follow the on-screen instructions.
- Restart your computer and check if the Windows Update issue has been resolved.
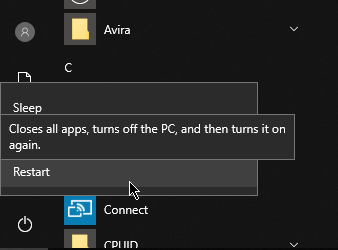
Method 3: Clear the Windows Update cache
- Press Windows key + R to open the Run dialog box.
- Type services.msc and press Enter to open the Services window.
- Scroll down and find the Windows Update service.
- Right-click on it and select Stop.
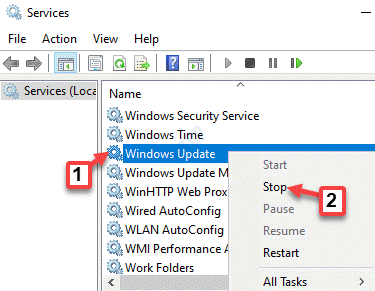
- Minimize the Services window and open File Explorer.
- Navigate to the following location: C:\Windows\SoftwareDistribution.
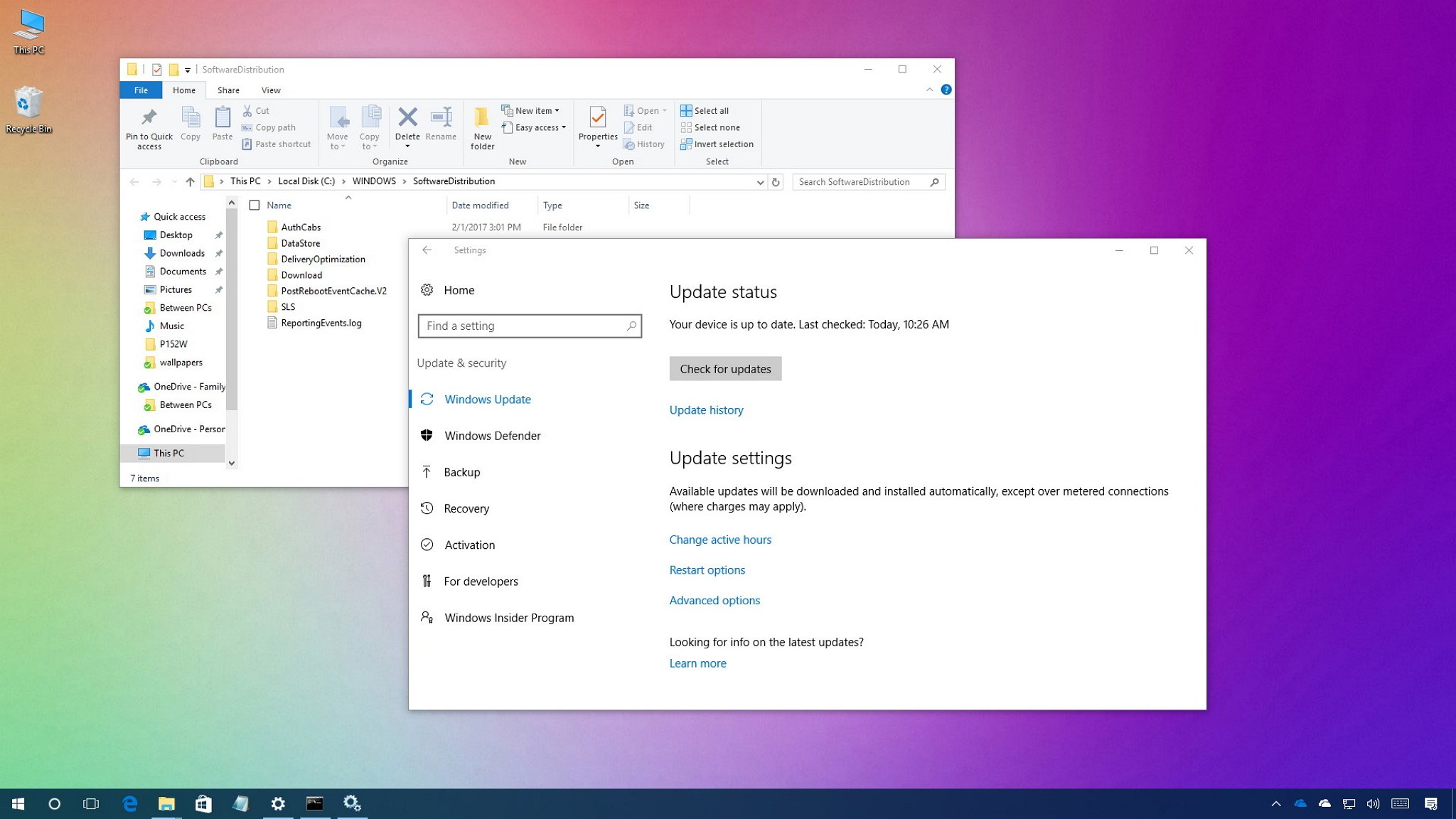
- Select all the files and folders inside the SoftwareDistribution folder and delete them.
- Go back to the Services window, right-click on the Windows Update service, and select Start.
- Restart your computer and try updating Windows again.
Method 4: Manually download and install the update
- Go to the Microsoft Update Catalog website.
- Type the KB number of the update you want to install in the search bar and press Enter.
- Choose the correct version of the update for your system and click on the Download button.
- Save the downloaded file to a location on your computer.
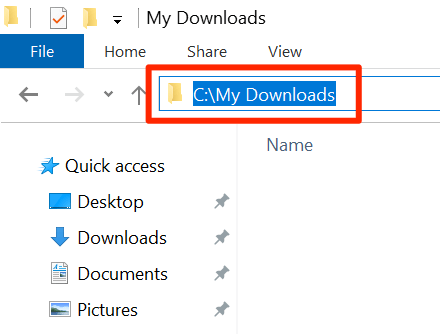
- Double-click on the downloaded file to start the installation process.
- Follow the on-screen instructions to complete the installation.
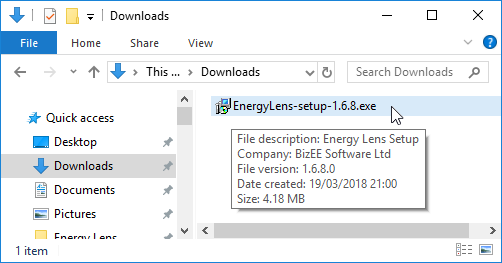
- Restart your computer and check if the update failure issue is resolved.
Utilizing the Windows Update Troubleshooter
If you’re experiencing issues with Windows 10 updates, the Windows Update Troubleshooter can help you identify and resolve common problems. Follow these steps to utilize the troubleshooter:
1. Press the Windows key and type “troubleshoot settings” in the search bar.
2. Open the Troubleshoot settings.
3. Scroll down and select “Windows Update” under the “Get up and running” section.
4. Click on “Run the troubleshooter” and follow the on-screen instructions.
5. The troubleshooter will detect and fix any issues with Windows Update, such as installation errors or upgrade problems.
6. Once the troubleshooter has completed, restart your computer and try updating again.
By utilizing the Windows Update Troubleshooter, you can quickly diagnose and resolve common Windows 10 update failures, ensuring that your operating system stays up to date and functioning smoothly.
python
import win32com.client
def check_windows_update():
update_session = win32com.client.Dispatch('Microsoft.Update.Session')
update_searcher = update_session.CreateUpdateSearcher()
print("Checking for updates...")
try:
search_result = update_searcher.Search("IsInstalled=0")
except Exception as e:
print(f"An error occurred while searching for updates: {e}")
return
if search_result.Updates.Count == 0:
print("No updates available.")
return
print(f"Found {search_result.Updates.Count} update(s) available.")
for update in search_result.Updates:
print(f" - {update.Title}")
installation_result = update_session.CreateUpdateInstaller().Install()
if installation_result.ResultCode == 2: # Succeeded
print("Updates installed successfully.")
else:
print(f"Updates installation failed with error code: {installation_result.ResultCode}")
check_windows_update()
Please note that this code uses the `win32com` library, which requires the “pywin32” package to be installed. You can install it using `pip install pywin32`.
This script checks for available updates by utilizing the Windows Update Agent API. It then attempts to install the updates and provides feedback on the installation result.
Keep in mind that this is a basic example, and further customization or error handling can be added based on your specific requirements.
Restarting Windows Update Services
To troubleshoot Windows 10 update failures, one common solution is to restart the Windows Update services. This can help resolve various installation errors and upgrade issues. Here are the steps to restart the services:
1. Press the Windows key + R to open the Run dialog box.
2. Type “services.msc” and press Enter.
3. In the Services window, locate and right-click on the “Windows Update” service.
4. Select “Restart” from the context menu.
5. Repeat the same steps for the “Background Intelligent Transfer Service” and “Cryptographic Services” if they are present.
Restarting these services can often resolve update problems and error messages related to Windows Update. It’s important to note that there can be several reasons for update failures, so this may not fix all issues. If you continue to experience problems, consider reaching out to Microsoft Support for further assistance.
Resetting Windows Components to Resolve Issues
If you’re experiencing issues with Windows 10 updates, resetting Windows components can often help resolve the problem. Here’s how you can do it:
1. Open the Command Prompt as an administrator.
2. Type net stop wuauserv and press Enter to stop the Windows Update service.
3. Type net stop cryptSvc and press Enter to stop the Cryptographic Services.
4. Type net stop bits and press Enter to stop the Background Intelligent Transfer Service.
5. Type net stop msiserver and press Enter to stop the Windows Installer service.
6. Rename the SoftwareDistribution and Catroot2 folders by typing the following commands and pressing Enter after each one:
– ren C:\Windows\SoftwareDistribution SoftwareDistribution.old
– ren C:\Windows\System32\catroot2 Catroot2.old
7. Restart the Windows Update service, Cryptographic Services, Background Intelligent Transfer Service, and Windows Installer by typing the following commands and pressing Enter after each one:
– net start wuauserv
– net start cryptSvc
– net start bits
– net start msiserver
8. Close the Command Prompt and restart your computer.
Running the System File Checker (SFC) Scan
Running the System File Checker (SFC) scan can help troubleshoot Windows 10 update failures. To do this, follow these steps:
1. Open the Command Prompt as an administrator.
2. Type “sfc /scannow” and press Enter.
3. The scan will begin and may take some time to complete.
4. Once the scan is finished, check the results for any errors or corrupted files.
5. If errors are found, the SFC scan will attempt to repair them automatically.
6. Restart your computer and try installing the updates again.
Running the SFC scan can help fix common issues that may be causing update failures. It checks for and repairs corrupted system files, ensuring a more stable and reliable Windows 10 experience. If you encounter any error codes or messages during the update process, refer to the Windows support website for specific fixes.
Executing the DISM Command
To troubleshoot Windows 10 update failures, you can try executing the DISM command. DISM (Deployment Image Servicing and Management) is a powerful tool that can help fix various issues related to Windows updates.
Here’s how to use DISM to troubleshoot update failures:
1. Open Command Prompt as an administrator.
2. Type “dism /online /cleanup-image /restorehealth” and press Enter. This command will scan for and repair any corrupted files in your Windows installation.
3. Wait for the process to complete. It may take some time.
4. Once the operation finishes, restart your computer.
DISM can be helpful in resolving common update problems, such as error code 0x800f081f or failed feature updates.
Restoring Windows 10 from a Backup
If you’re encountering update failures on Windows 10, restoring the operating system from a backup can help resolve the issue. Here’s how you can do it:
1. Connect your backup device, such as an external hard drive, to your computer.
2. Restart your computer and press the appropriate key (usually F12 or Del) to access the boot menu.
3. Select the option to boot from the backup device.
4. Follow the on-screen instructions to restore your Windows 10 operating system from the backup.
5. Once the restoration process is complete, restart your computer.
6. Check if the update failures have been resolved.
Restoring from a backup can help fix various issues, including update failures caused by software conflicts or corrupted system files. Remember to regularly create backups to ensure you can easily restore your system if needed.
Updating the Windows Operating System
Troubleshooting Windows 10 Update Failures:
If you’re experiencing issues updating your Windows 10 operating system, here are some helpful tips to get you back on track.
First, check for any error messages that may have appeared during the update process. These messages can provide valuable clues about the root cause of the problem.
Next, ensure that your Windows 10 version is up to date. Visit the Windows Update settings and click on “Check for updates” to install any available updates.
If you’re encountering specific error codes like “0x800f081f,” try these steps:
1. Open the Command Prompt as an administrator.
2. Type “DISM /online /cleanup-image /restorehealth” and press Enter.
3. After the process completes, restart your computer and attempt the update again.
In some cases, issues may be caused by incompatible software or drivers. Consider updating or uninstalling any recently installed programs.
If you’re still experiencing difficulties, it may be helpful to consult our comprehensive article on troubleshooting Windows 10 update failures, which contains additional tips and solutions. Remember, millions of users have successfully updated their Windows 10 operating systems, so don’t worry – there are plenty of resources available to help you resolve any issues you may encounter.
Additional Resources and Support for Windows Update Failure
| Resource/Support | Description | Contact |
|---|---|---|
| Microsoft Support | Official support from Microsoft for Windows Update failures. Provides troubleshooting guides, forums, and live chat support. | Visit the Microsoft Support website |
| Windows Update Troubleshooter | A built-in tool in Windows 10 that automatically detects and fixes common Windows Update issues. | N/A – Built-in tool |
| Windows Update Catalog | Allows manual download and installation of specific Windows updates. | Visit the Windows Update Catalog website |
| WSUS Offline Update | A third-party tool that allows offline installation of Windows updates. | Visit the WSUS Offline Update website |
| Windows Update Medic | A built-in tool that automatically detects and resolves issues with Windows Update. | N/A – Built-in tool |