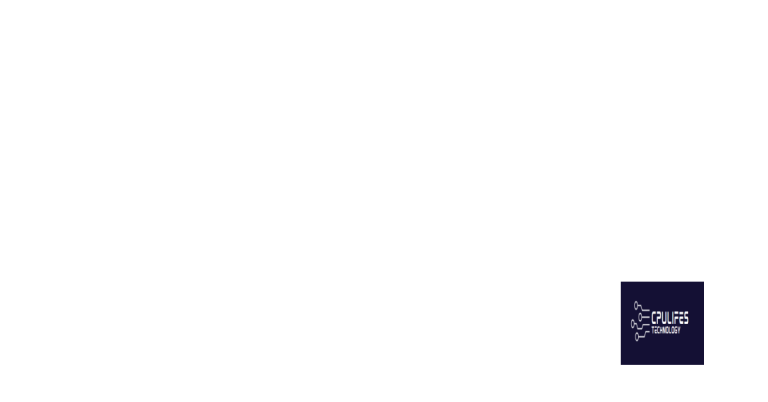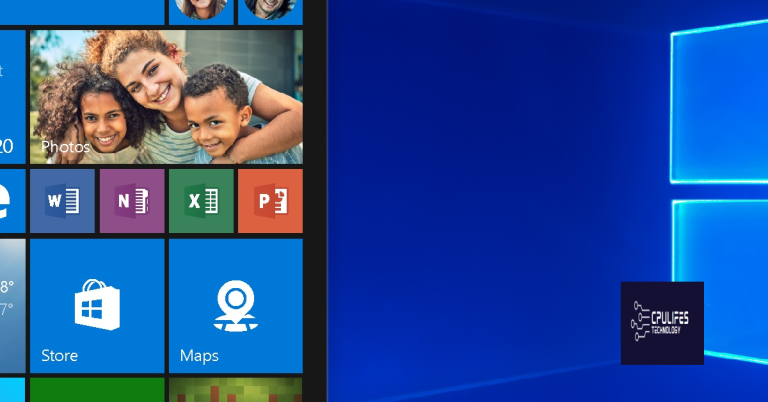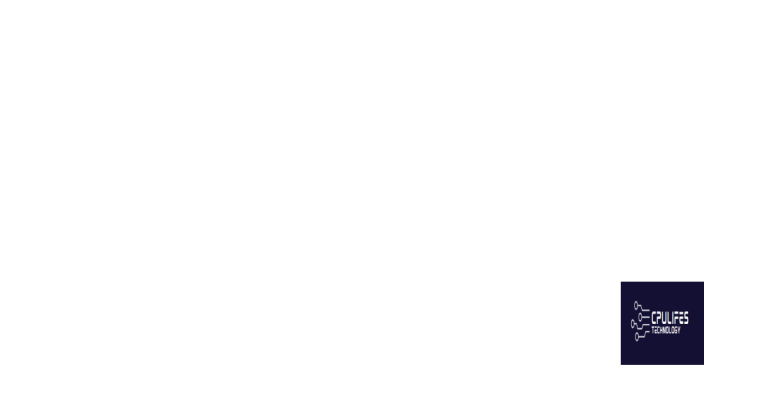Fixing Consistent Packet Loss in Gaming
Unleashing the Power of Seamless Gaming: Tackling Consistent Packet Loss
Understanding Packet Loss
Packet loss can greatly impact your gaming experience, causing lag and disruptions in gameplay. However, there are steps you can take to fix consistent packet loss and improve your gaming performance.
First, check your network connection and make sure your router is working properly. Consider using an ethernet cable for a stable and reliable connection. Wi-Fi routers can be prone to interference and latency issues.
Next, close any background applications or downloads that may be using up your bandwidth. These can contribute to network congestion and packet loss. Use an application monitoring tool to identify and close any resource-intensive apps.
If the issue persists, try using a different ethernet cable, preferably a Cat 6 or Cat 5E cable, as they provide better data packet transmission. Additionally, consider upgrading your internet connection to a higher bandwidth package.
If none of these solutions work, it may be helpful to use network monitoring services or tools to identify the source of the packet loss. Network administrators can utilize these tools to analyze network performance metrics and pinpoint any issues.
Common Causes of Packet Loss
-
Check your network connection:
- Make sure you are connected to a stable and reliable network.
- Restart your router and modem.

- Verify that all cables and connections are secure.
-
Disable background applications and downloads:
- Close any unnecessary programs running in the background.
- Pause or cancel any ongoing downloads or updates.
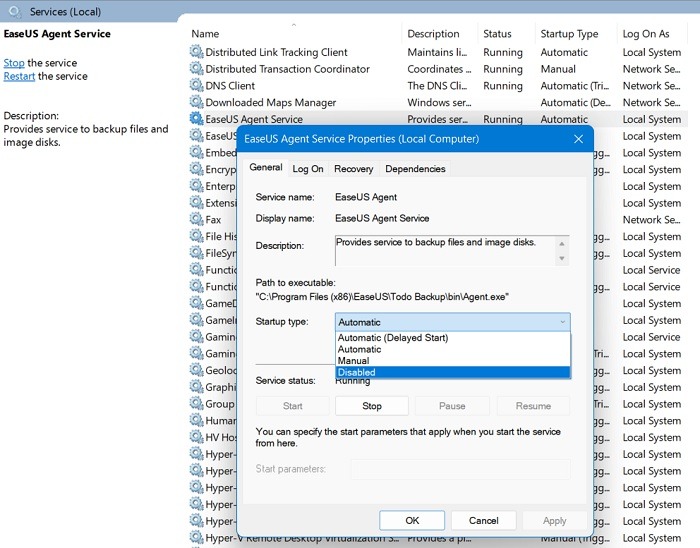
- Ensure that no other devices on your network are consuming excessive bandwidth.
-
Update your network drivers:
- Open Device Manager by pressing Win+X and selecting Device Manager.
- Expand the Network adapters category.
- Right-click on your network adapter and select Update driver.
- Choose the option to automatically search for updated drivers.
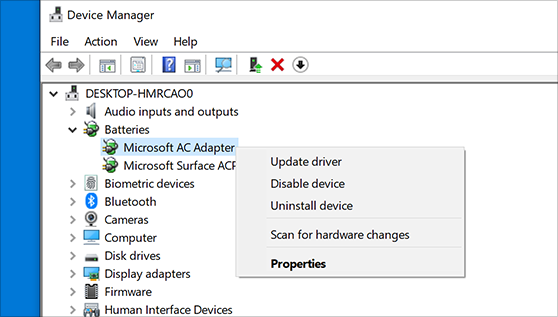
- Follow the on-screen instructions to complete the update.
-
Adjust your firewall and antivirus settings:
- Open your firewall or antivirus software.
- Add your game and gaming platform as exceptions or allow them through the firewall.
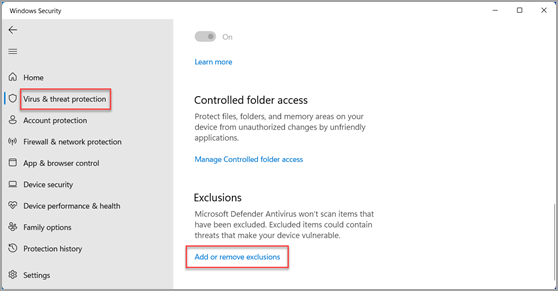
- Disable any overly strict security settings that may be blocking network traffic.
- Restart your computer to apply the changes.
-
Optimize your network settings:
- Open Control Panel by pressing Win+X and selecting Control Panel.
- Go to Network and Internet and select Network and Sharing Center.
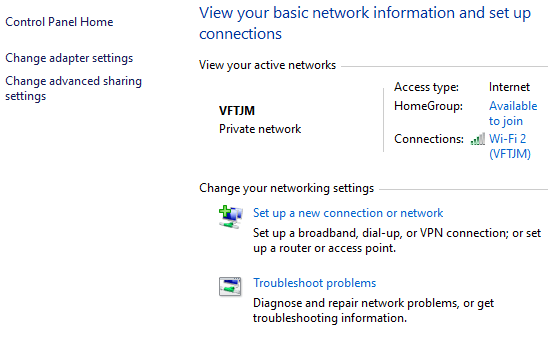
- Click on Change adapter settings.
- Right-click on your network connection and choose Properties.
- Disable any unnecessary protocols and services.
- Ensure that Internet Protocol Version 4 (TCP/IPv4) is enabled.
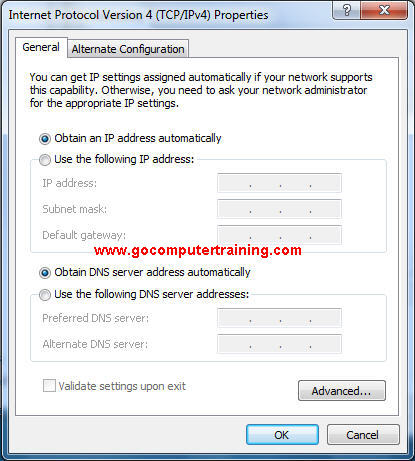
- Click on Advanced and adjust the Receiver Buffer and Transmit Buffer sizes.
- Apply the changes and restart your computer.
-
Contact your Internet Service Provider (ISP):
- Reach out to your ISP’s customer support.
- Explain the issue and provide any relevant details.
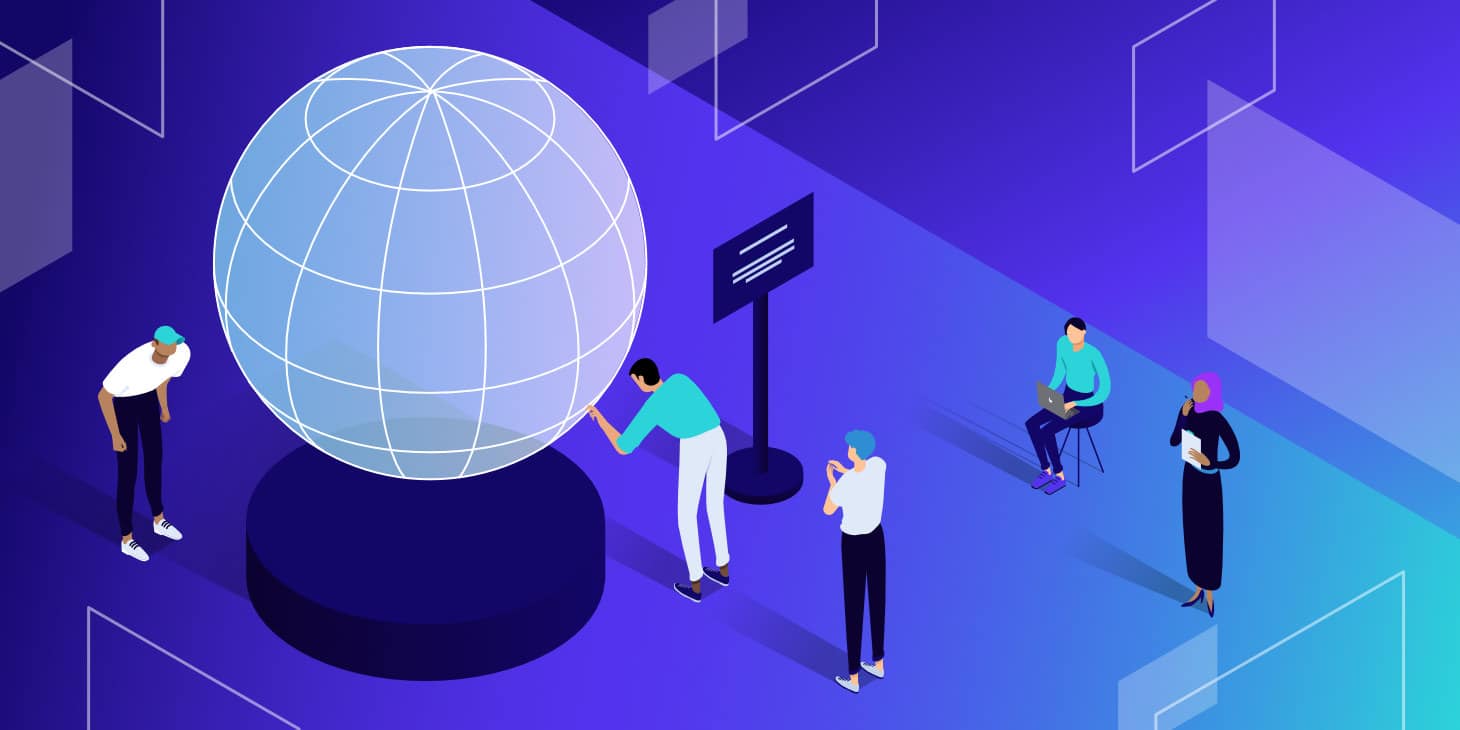
- Ask if they can investigate and fix any potential network issues on their end.
- Follow any instructions or suggestions provided by your ISP.
The Impact of Router Packet Loss
Router packet loss can significantly impact your gaming experience, causing lag, delays, and interruptions. This can be frustrating and affect your performance in online games. It is important to address this issue to ensure smooth gameplay.
Identify the Causes: Investigate the possible causes of packet loss, such as network congestion, interference, or background downloads. Use an application monitoring tool to identify the source of the problem.
Optimize Network Settings: Adjust your router settings to reduce packet loss. Consider using a wired connection instead of Wi-Fi, as it provides a more stable connection. Upgrade to Cat 5E or Cat 6 cables for better performance over longer distances.
Minimize Network Interference: Keep your router away from electronic devices that can interfere with Wi-Fi signals. Additionally, ensure that your Wi-Fi router is placed in a central location to maximize coverage.
Improve Network Performance: Regularly monitor your network performance metrics, such as ping and latency, using monitoring services. This will help you identify any bottlenecks and take appropriate actions to optimize your network.
python
import random
from scapy.all import *
def packet_loss(packet, loss_percentage):
if random.random() < loss_percentage:
return
send(packet)
# Define the IP address and loss percentage
target_ip = "192.168.0.1"
loss_percentage = 0.2 # 20% packet loss
# Create an ICMP echo request packet
packet = IP(dst=target_ip) / ICMP()
# Send the packet with potential loss
packet_loss(packet, loss_percentage)
In this example, we use the `scapy` library to send an ICMP echo request packet (`ping`) to a target IP address. The `packet_loss` function is responsible for simulating packet loss based on the provided loss percentage. If the random number generated is less than the loss percentage, the packet is dropped; otherwise, the packet is sent using `send(packet)`.
Please note that this code only demonstrates a simple implementation of packet loss simulation and may not be suitable for all use cases. Additionally, running this code requires the `scapy` library to be installed (`pip install scapy`).
Rerouting Overload and Packet Loss
If you’re experiencing consistent packet loss while gaming, it can be frustrating and impact your overall gaming experience. The good news is that there are steps you can take to help fix this issue.
First, try rerouting your network traffic to reduce packet loss (1). This can be done by using a Virtual Private Network (VPN) or changing your DNS settings. Additionally, check for any background downloads or apps that may be consuming a large amount of bandwidth and causing packet loss (2).
Another technique to reduce packet loss is to optimize your data packet transmission. This can be done by closing any unnecessary programs or processes running in the background that may be using up your network resources (3).
In some cases, the cause of packet loss may be related to your hardware. Ensure that your cables, modem, and Wi-Fi router are all in good working condition and properly connected (4). If necessary, consider upgrading to a higher-quality cable modem or router to improve your internet connection (5).
Determining When Packet Loss is Too High
Determining when packet loss is too high is crucial for fixing consistent packet loss issues in gaming. When data packets are lost during transmission, it can severely impact the gaming experience, causing lags, delays, and disruptions in gameplay, audio, and video.
To assess packet loss, you can use the packet loss – intel technique to measure the percentage of lost packets. If the packet loss exceeds 1-2%, it is considered too high and needs to be addressed.
Several factors can contribute to high packet loss, such as network congestion, hardware issues, or a weak internet connection.
To resolve packet loss, consider the following solutions:
1. Check your network hardware, including your cable modem and wifi router. Ensure they are functioning properly and firmware is up to date.
2. Eliminate any potential interference by keeping your gaming device close to the router or using a wired connection instead of relying on Wi-Fi.
3. Contact your internet service provider to address any network congestion or connectivity issues.
4. Consider using a virtual private network (VPN) to improve packet transmission and reduce potential packet loss.
5. If playing online multiplayer games, ensure the game server is not the cause of packet loss. Switch to a different server or contact the game’s support team for assistance.
By addressing these potential causes and implementing the recommended solutions, you can minimize packet loss and enhance your gaming experience.
Step-by-Step Solutions to Fix Packet Loss
- Turn off your modem and router by unplugging them from the power source.
- Wait for at least 30 seconds.

- Plug in your modem first and wait for it to fully restart.
- Then plug in your router and wait for it to fully restart.
Check Ethernet Cables
- Make sure that the Ethernet cable connecting your computer to the router is securely plugged in on both ends.
- If possible, try using a different Ethernet cable to rule out any issues with the current one.
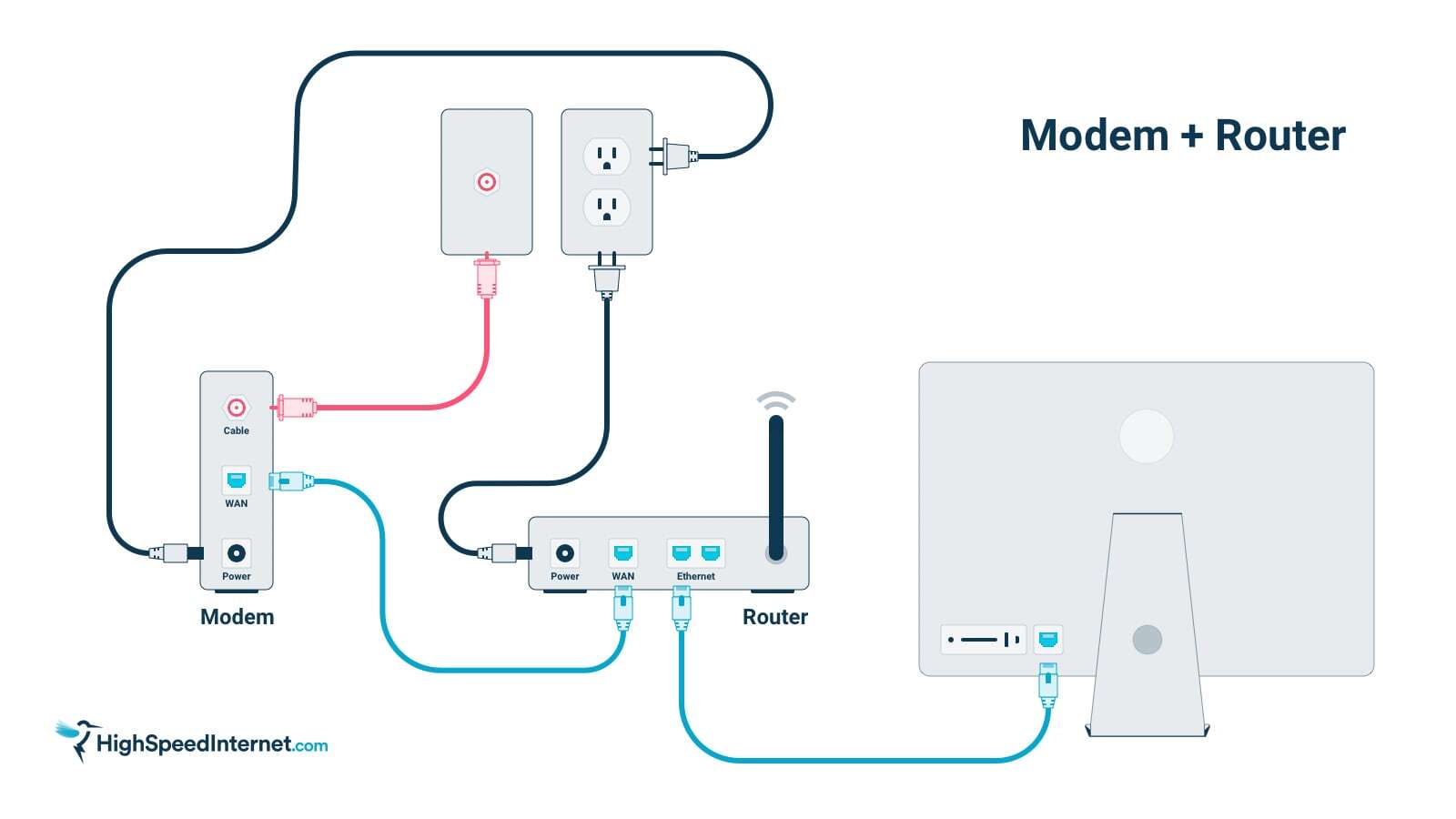
Update Network Drivers
- Open Device Manager by pressing Win+X and selecting it from the menu.
- Expand the Network Adapters category.
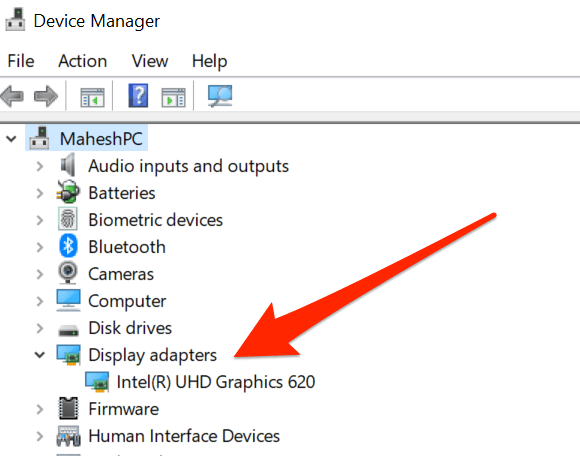
- Right-click on your network adapter and select Update driver.
- Choose the Search automatically for updated driver software option.
- Wait for Windows to search and install any available updates for your network driver.
Disable Background Applications
- Open Task Manager by pressing Ctrl+Shift+Esc.
- Go to the Processes or Details tab, depending on your Windows version.
- Look for any resource-intensive applications that might be running in the background.
- Right-click on the application and select End task or End process.
Change DNS Servers
- Open the Control Panel from the Start menu.
- Select Network and Internet.
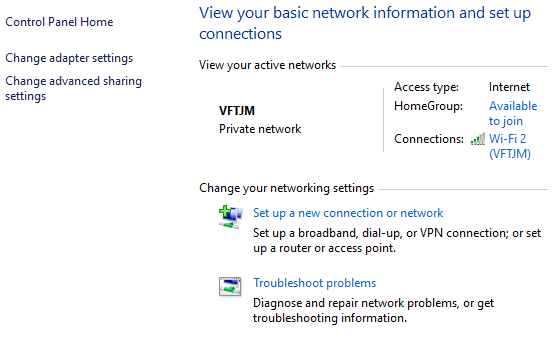
- Click on Network and Sharing Center.
- Click on your active network connection.
- Click on Properties.
- Select Internet Protocol Version 4 (TCP/IPv4).
- Click on Properties.
- Choose the option to Use the following DNS server addresses.
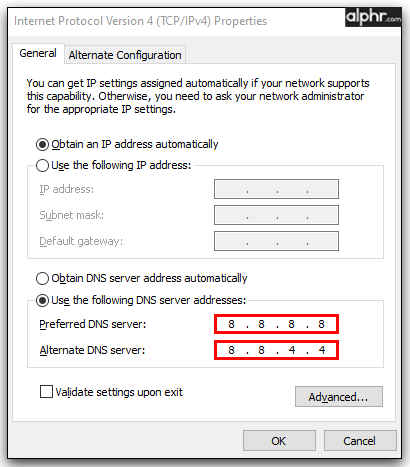
- Enter the preferred and alternate DNS server addresses provided by your internet service provider or use public DNS servers like Google DNS (8.8.8.8 and 8.8.4.4).
- Click OK to save the changes.
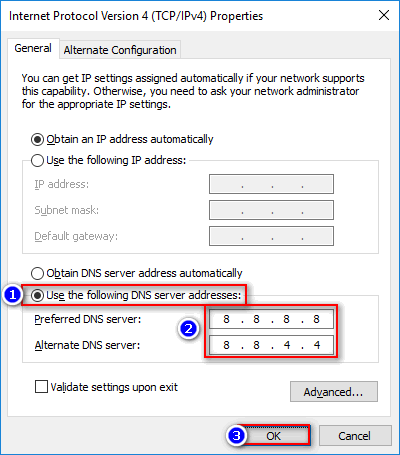
Recommended Tools to Address Packet Loss
1. Check your network connection: Ensure you have a stable and high-speed internet connection. Run a speed test to assess your network’s performance.
2. Update your drivers: Keep your network drivers up to date to optimize packet transmissions and minimize packet loss. Visit the manufacturer’s website or use Windows Update to download the latest drivers.
3. Adjust your router settings: Access your router’s configuration page and enable Quality of Service (QoS) settings. Prioritizing gaming traffic can help reduce packet loss during gameplay.
4. Use a wired connection: Connect your gaming device directly to the router using an Ethernet cable instead of relying on Wi-Fi. This can significantly reduce packet loss caused by wireless interference.
5. Enable UPnP: Enable Universal Plug and Play (UPnP) on your router to automatically configure network settings for online gaming, ensuring a smoother experience.
6. Disable background applications: Close any unnecessary programs or applications running in the background, as they can consume network resources and contribute to packet loss.
7. Contact your ISP: If the issue persists, reach out to your Internet Service Provider (ISP) to investigate potential network issues or request assistance in resolving packet loss problems.
Evaluating SolarWinds Network Performance Monitor
table {
width: 100%;
border-collapse: collapse;
}
table, th, td {
border: 1px solid black;
padding: 8px;
}
th {
background-color: #f2f2f2;
}
Evaluating SolarWinds Network Performance Monitor
In this article, we will evaluate the effectiveness of SolarWinds Network Performance Monitor in fixing consistent packet loss in gaming.
| Feature | Description | Benefits |
|---|---|---|
| Real-time monitoring | The software provides real-time monitoring of network performance, including packet loss, latency, and bandwidth usage. | – Allows immediate identification of packet loss issues – Enables proactive troubleshooting – Helps maintain optimal gaming experience |
| Alerts and notifications | SolarWinds Network Performance Monitor sends alerts and notifications when network performance metrics exceed predefined thresholds. | – Promptly notifies about packet loss spikes – Facilitates quick response and resolution – Prevents prolonged gaming disruptions |
| Historical data analysis | The software collects and stores historical data, allowing for in-depth analysis and identification of recurring packet loss patterns. | – Helps pinpoint underlying causes of packet loss – Supports long-term network optimization – Enables data-driven decision-making |
| Intuitive user interface | SolarWinds Network Performance Monitor features a user-friendly interface, making it easy to navigate and interpret network performance data. | – Simplifies monitoring and troubleshooting – Reduces learning curve for users – Enhances overall user experience |
| Customizable dashboards and reports | The software allows users to create personalized dashboards and reports, focusing on specific network performance metrics relevant to gaming. | – Provides tailored views of packet loss data – Facilitates sharing of performance insights – Supports targeted network optimization |
Analyzing Paessler Packet Loss Monitoring with PRTG
1. Identify the source: Utilize Paessler Packet Loss Monitoring to pinpoint where the packet loss is occurring. Look for any spikes or consistent patterns that may indicate a problem.
2. Check your network: Ensure that your network is optimized for gaming. Consider using a wired connection instead of Wi-Fi, as this can reduce packet loss. Additionally, verify that your router settings are optimized for gaming.
3. Inspect hardware: Examine your hardware components, such as your router and modem, for any potential issues. Update firmware and drivers to ensure optimal performance.
4. Optimize settings: Check your gaming settings for any options that may reduce packet loss. For example, adjusting the packet size or enabling QoS (Quality of Service) settings can help prioritize gaming traffic.
5. Consider network congestion: If you notice packet loss during peak usage times, it may be due to network congestion. You can try scheduling your gaming sessions during off-peak hours to reduce the likelihood of packet loss.
6. Contact your ISP: If the issue persists, reach out to your Internet Service Provider (ISP) to check for any network issues or potential solutions on their end.
Additionally, it can fix missing or corrupt DLL files, which can impact the proper functioning of programs. While it doesn’t directly tackle packet loss, Fortect aims to create a stable and optimized system environment that may help alleviate the issue.
Exploring Site24x7 for Packet Loss Solutions
Explore Site24x7 for effective packet loss solutions to fix consistent packet loss in gaming. With Site24x7, you can easily identify and resolve packet loss issues that may be affecting your gaming experience.
To start, sign up for a Site24x7 account and set up monitoring for your gaming network. Monitor your network for packet loss using the various available tools and features. Site24x7 will provide you with detailed insights into the packet loss occurring in your network, helping you pinpoint the cause.
Once you have identified the source of the packet loss, take necessary steps to fix it. This may involve troubleshooting your network setup, upgrading your hardware, or contacting your internet service provider. Additionally, consider optimizing your network for gaming by prioritizing gaming traffic, using wired connections instead of Wi-Fi, and ensuring your router is properly configured.
By leveraging Site24x7’s packet loss solutions, you can enjoy a seamless gaming experience without the frustrating interruptions caused by high packet loss.
Considering Datadog Network Performance Monitoring
Consider using Datadog Network Performance Monitoring to fix consistent packet loss in gaming. With Datadog, you can easily monitor your network’s performance and identify any issues that may be causing packet loss.
Start by installing the Datadog agent on your gaming device or server. This agent will collect data on your network’s performance, including packet loss rates.
Once the agent is installed, you can view detailed metrics and visualizations in the Datadog dashboard. Look for any spikes or consistent patterns of packet loss that may be affecting your gaming experience.
Identify the source of the packet loss by analyzing the data collected by Datadog. This could be due to network congestion, bandwidth limitations, or even issues with your ISP.
Once the source of the problem is identified, take appropriate steps to address it. This could involve upgrading your internet plan, optimizing your network settings, or contacting your ISP for assistance.
By using Datadog Network Performance Monitoring, you can quickly and effectively fix consistent packet loss in gaming, ensuring a smooth and uninterrupted gaming experience.
Assessing Nagios XI for Packet Loss Issues
To address consistent packet loss in gaming, Nagios XI can be a valuable tool. Network administrators can utilize Nagios XI to monitor and assess packet loss issues effectively.
To begin, configure Nagios XI to monitor your network. This involves setting up checks for packet loss on specific ports or IP addresses that are relevant to your gaming experience.
Next, monitor packet loss data regularly. Nagios XI provides real-time updates and notifications, allowing you to identify any potential packet loss issues promptly.
If you notice consistent packet loss, investigate the source. Use Nagios XI to trace the packet transmissions and identify any bottlenecks or network congestion.
Once the issue is pinpointed, implement necessary fixes. This may involve adjusting network configurations, upgrading hardware, or optimizing network settings.
Remember, it’s crucial to regularly test and fine-tune your network to ensure minimal packet loss and a smooth gaming experience. Nagios XI can be a powerful solution for businesses or individuals looking to address packet loss issues and improve network performance.
Exploring FAQs About Packet Loss
- Unplug the power cables from your router and modem.
- Wait for about 30 seconds.

- Plug the power cables back in.
- Allow the router and modem to fully restart.
Check Ethernet or Wi-Fi Connection
- If you are using an Ethernet cable, ensure it is securely connected to both your computer and router.
- If you are using Wi-Fi, make sure you have a stable connection to your router.
- Consider moving closer to the router or using a Wi-Fi extender to improve signal strength.
Disable Background Applications and Downloads
- Open Task Manager by pressing Ctrl+Shift+Esc.
- Go to the “Processes” or “Details” tab.
- Identify and close any unnecessary applications or processes consuming network resources.
- Pause or cancel any ongoing downloads or updates that may be affecting your network bandwidth.
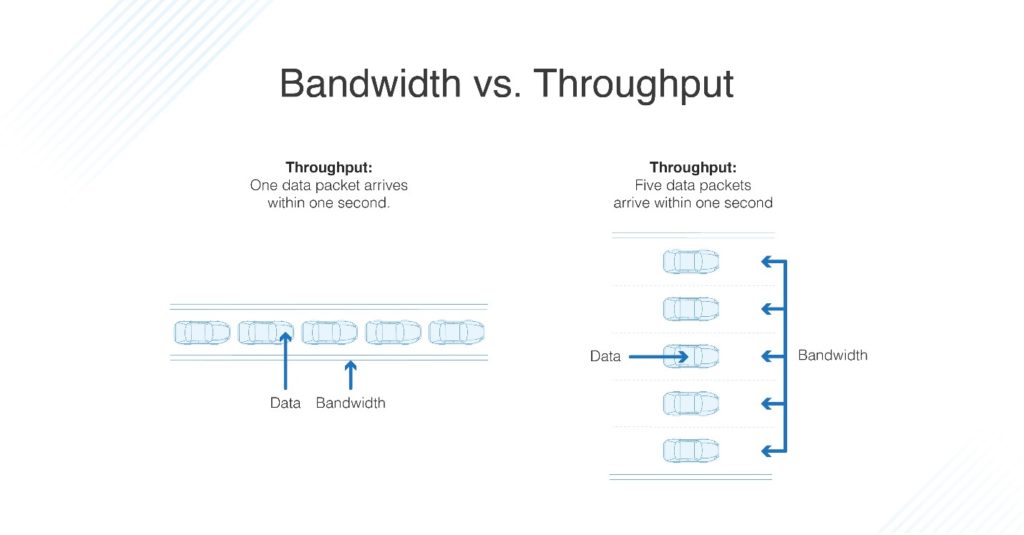
Update Network Drivers
- Open Device Manager by pressing Windows key + X and selecting “Device Manager” from the menu.
- Expand the “Network adapters” category.
- Right-click on your network adapter and select “Update driver.”
- Choose the option to automatically search for updated driver software.
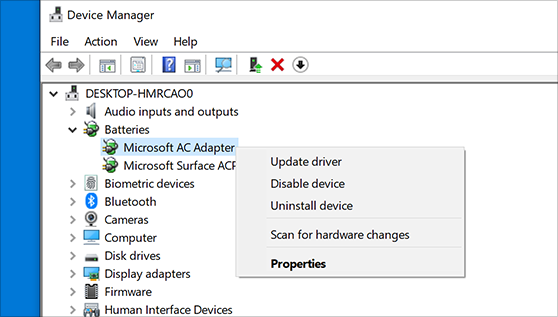
- Follow the on-screen instructions to complete the update process.
Adjust Quality of Service (QoS) Settings
- Login to your router’s administration panel by entering its IP address in a web browser.
- Find the QoS or Traffic Control settings.
- Enable QoS if not already enabled.
- Set the priority for gaming or specific applications to ensure they receive sufficient bandwidth.
- Save the changes and restart your router for the settings to take effect.
Understanding the Causes of Packet Loss on a Network
Understanding the causes of packet loss on a network is crucial for fixing consistent packet loss in gaming. Packet loss occurs when data packets fail to reach their destination, resulting in disruptions such as lag or dropped connections. Several factors can contribute to packet loss, including network congestion, hardware issues, or interference from other devices. To fix this issue, try the following:
1. Check your internet connection: Ensure that your Wi-Fi router is functioning properly and that you have a stable internet connection.
2. Optimize network settings: Adjust your router’s settings to prioritize gaming traffic and reduce latency.
3. Use a wired connection: If possible, connect your gaming device directly to the router using an Ethernet cable for a more stable connection.
4. Update drivers and firmware: Keep your network drivers and router firmware up to date to ensure compatibility and optimal performance.
5. Close bandwidth-hungry applications: Close any background applications or streaming services that may be consuming excessive bandwidth.
6. Consider upgrading your internet plan: If you consistently experience packet loss during peak times, upgrading to a higher-speed plan may help alleviate the issue.
Calculating Packet Loss and Its Effects on Connectivity
Calculating packet loss and understanding its effects on connectivity is crucial when troubleshooting consistent packet loss in gaming. To start, you can use built-in tools like ping or tracert to determine the percentage of packet loss between your device and the destination server. A high packet loss can result in disrupted gameplay, lag, and poor audio quality.
To resolve this issue, consider these steps:
1. Check your network hardware: Ensure your Wi-Fi router is functioning properly and is updated with the latest firmware. Poor signal strength or outdated firmware can contribute to packet loss.
2. Reduce network congestion: Disconnect any unnecessary devices from your network and avoid bandwidth-heavy activities while gaming. This can help improve the overall network performance.
3. Use a wired connection: If possible, connect your gaming device directly to the router using an Ethernet cable. Wired connections tend to have lower packet loss compared to Wi-Fi.
4. Consider QoS settings: If your router supports Quality of Service (QoS) settings, prioritize gaming traffic to minimize packet loss during gameplay.
5. Consult your internet service provider: If the issue persists, reach out to your ISP for further assistance. They may be able to identify and resolve any network-related issues.
Addressing Ethernet Packet Loss Concerns
table {
width: 100%;
border-collapse: collapse;
}
th, td {
padding: 8px;
text-align: left;
border-bottom: 1px solid #ddd;
}
th {
background-color: #f2f2f2;
}
Fixing Consistent Packet Loss in Gaming
Article by [Author Name]
Addressing Ethernet Packet Loss Concerns
In online gaming, consistent packet loss can severely impact the gaming experience. To mitigate these issues, it is important to address Ethernet packet loss concerns. Below is a table highlighting some key considerations:
| Concern | Description | Solution |
|---|---|---|
| Network Congestion | Heavy network traffic leading to increased packet loss. | Ensure sufficient bandwidth, prioritize gaming traffic, and consider Quality of Service (QoS) settings. |
| Hardware Limitations | Inadequate network equipment or outdated firmware. | Upgrade routers, switches, and network adapters to support higher speeds and reduce packet loss. |
| Interference | Signal interference from nearby devices or physical obstacles. | Minimize electronic interference, relocate devices, or use wired connections for better stability. |
| Packet Buffering | Insufficient buffer space leading to dropped packets. | Adjust buffer settings on routers or switches to accommodate higher packet rates. |
| Network Configuration | Incorrect network settings or misconfigured routers. | Ensure proper network configuration, including IP address allocation, subnet masks, and gateway settings. |
| Software Issues | Firewalls, antivirus software, or outdated drivers causing packet loss. | Disable unnecessary software, update drivers, and configure firewall settings for gaming applications. |
Exploring the Relationship Between Packet Loss and Ping
When experiencing consistent packet loss in gaming, it’s essential to understand its relationship with ping. Packet loss refers to the failure of data packets to reach their destination, resulting in disruptions during gameplay. High packet loss can lead to increased ping, causing lag and impacting the overall gaming experience. To fix this issue, follow these steps:
1. Check your internet connection: Ensure that your Wi-Fi router is functioning properly and that you have a stable connection.
2. Update your network drivers: Outdated or faulty network drivers can contribute to packet loss. Visit the manufacturer’s website to download and install the latest drivers for your network adapter.
3. Optimize your network settings: Adjust TCP/IP settings to improve packet delivery. Increase the MTU (Maximum Transmission Unit) size to reduce fragmentation and enable QoS (Quality of Service) for prioritizing gaming traffic.
4. Reduce network congestion: Limit bandwidth-consuming applications running in the background, such as streaming services or file downloads, to ensure ample resources for gaming.
5. Consider wired connections: If possible, connect your gaming device directly to the router using an Ethernet cable for a more stable connection.
By addressing these factors, you can minimize packet loss and enhance your gaming experience.
Determining Normal Levels of Packet Loss
Determining normal levels of packet loss is crucial when dealing with consistent packet loss in gaming. To address this issue, follow these steps:
1. Check your internet connection: Ensure that your Wi-Fi router is working properly and that you have a stable internet connection. Any issues with your connection can contribute to packet loss.
2. Test your network: Use tools like Intel’s packet loss test or any reliable network testing software to measure the amount of packet loss you are experiencing. This will help you determine if the level of packet loss is within acceptable limits.
3. Consider the distance: If you are playing online games with servers located far away, a certain amount of packet loss may be unavoidable due to the physical distance. However, excessive packet loss can still be addressed.
4. Optimize your network settings: Adjust your network settings for gaming, such as opening the necessary ports and prioritizing gaming traffic. Consult your game’s documentation or support forums for specific instructions.
5. Upgrade your hardware: If you consistently experience high packet loss, consider upgrading your router or network equipment to ensure better performance.
6. Minimize interference: Keep your Wi-Fi router away from other electronic devices and reduce any potential sources of interference to improve your connection stability.
Evaluating the Impact of VPNs on Packet Loss
When evaluating the impact of VPNs on packet loss, it’s important to consider the potential effects on gaming performance. To fix consistent packet loss in gaming, there are a few steps you can take.
First, ensure that your VPN is properly configured. Check if your VPN is causing packet loss by temporarily disabling it and running a network test. If packet loss decreases without the VPN, you may need to switch to a different VPN provider or adjust settings.
Next, optimize your network connection. Connect your gaming device directly to your modem or router using an Ethernet cable instead of relying on Wi-Fi. This can reduce interference and improve stability.
Additionally, consider prioritizing gaming traffic on your network. Access your router settings and enable Quality of Service (QoS) to prioritize gaming traffic over other activities. This can help reduce packet loss during intense gaming sessions or when using bandwidth-intensive applications like Voice Over Internet Protocol (VoIP) calls or video streaming.
Reducing the Impact of Packet Loss on Network Performance
Reducing the impact of packet loss on network performance is crucial for an optimal gaming experience. To fix consistent packet loss, follow these steps:
1. Check your Wi-Fi router: Ensure that your router is positioned correctly and not obstructed by objects that may interfere with the signal. Consider upgrading to a higher-quality router for better performance.
2. Use a wired connection: Ethernet connections provide a more stable and reliable connection compared to Wi-Fi. Connect your gaming device directly to the router using an Ethernet cable.
3. Optimize network settings: Adjusting certain settings can help reduce packet loss. In your game settings, disable any unnecessary background downloads or updates that may consume bandwidth.
4. Prioritize gaming traffic: Some routers have a Quality of Service (QoS) feature that allows you to prioritize gaming traffic over other network activities. Enable this feature to ensure a smoother gaming experience.
5. Update drivers and firmware: Regularly update your device’s drivers and router’s firmware to benefit from performance improvements and bug fixes.
6. Consider packet loss mitigation software: There are software solutions available that can help mitigate packet loss by optimizing network traffic and reducing latency.
By following these steps, you can minimize packet loss and enjoy a seamless gaming experience.
Consistent packet loss can severely impact the performance and reliability of your internet connection, resulting in frequent interruptions and slow data transfer speeds. Download this tool to run a scan