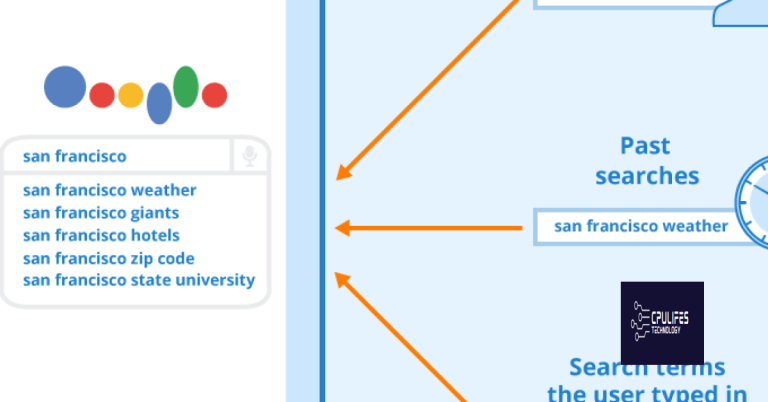Windows 10 Cannot Install Bluetooth Serial Port
Struggling to install Bluetooth serial port on Windows 10? You’re not alone.
Prerequisites for Setup
To set up a Bluetooth serial port on Windows 10, you will need to ensure that your computer has a built-in Bluetooth transceiver or a USB Bluetooth transceiver connected. Additionally, make sure that the Bluetooth feature is enabled on your computer.
Check Bluetooth Settings: Go to Control Panel > Hardware and Sound > Devices and Printers. Look for the Bluetooth device and ensure it is connected and working properly.
Install Bluetooth Driver: If the Bluetooth device is not listed, you may need to install the Bluetooth driver. Visit the manufacturer’s website to download and install the correct driver for your Bluetooth transceiver.
Pairing Bluetooth Devices: If you are connecting a Bluetooth device, make sure it is in pairing mode and follow the on-screen instructions to pair it with your computer.
Installation Guidelines
To install the Bluetooth Serial Port on Windows 10, follow these steps:
1. First, make sure that your computer has a Bluetooth adapter installed and enabled. You can check this in the Control Panel under the “Devices and Printers” section.
2. Next, open the Device Manager by pressing the Windows key + X and selecting “Device Manager” from the context menu.
3. Look for the Bluetooth adapter in the Device Manager and make sure it is recognized and functioning properly. If there are any issues, you may need to update the driver for the Bluetooth adapter.
4. To do this, right-click on the Bluetooth adapter in the Device Manager and select “Update driver.” Follow the on-screen instructions to complete the update process.
5. Once the driver is updated, you should be able to install the Bluetooth Serial Port on your Windows 10 computer. If you continue to experience issues, you may need to troubleshoot further or seek additional support.
Testing and Troubleshooting
- Check for Bluetooth driver updates
- Open Device Manager by right-clicking on the Start button and selecting it from the menu
- Expand the Bluetooth category and right-click on your Bluetooth device
- Select Update driver and follow the on-screen instructions
- Run the Windows Bluetooth troubleshooter
- Open Settings and go to Update & Security
- Click on Troubleshoot and select Bluetooth
- Follow the prompts to complete the troubleshooting process
- Check for Windows updates
- Open Settings and go to Update & Security
- Click on Check for updates and install any available updates
- Verify Bluetooth hardware functionality
- Restart your computer and enter the BIOS/UEFI settings
- Look for the Bluetooth settings and ensure that it is enabled
While Fortect cannot specifically fix the Bluetooth serial port installation, it can address the potential underlying causes that may be preventing it from being installed.
Client and Server Usage
To resolve the issue of Windows 10 not being able to install Bluetooth Serial Port, you will need to ensure that the necessary drivers are properly installed on both the client and server sides.
First, on the client side, navigate to Control Panel and open the Device Manager. Look for any unrecognized Bluetooth devices and right-click to update the drivers.
On the server side, make sure that the Bluetooth hardware is properly connected to the computer. If the drivers are not automatically installed, you may need to manually install them from the manufacturer’s website.
It’s also important to check for any compatibility issues with the Bluetooth hardware and Windows 10. Sometimes, certain hardware may not be fully supported by the operating system.
If all else fails, consider seeking assistance from the manufacturer’s technical support or a professional IT service to diagnose and resolve the issue.
API Functions and Events
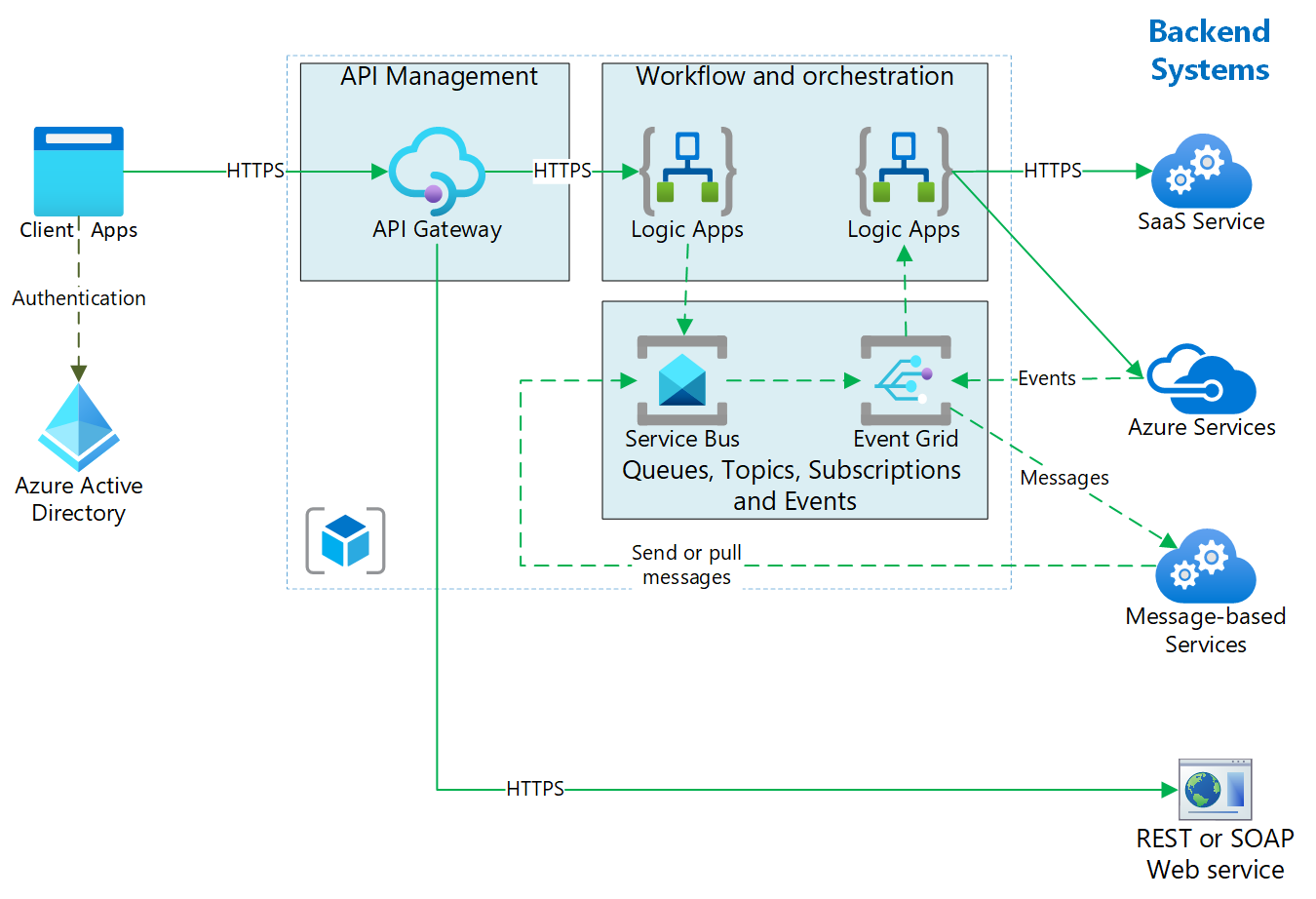
| API Functions | Description |
|---|---|
| SetupDiGetClassDevs | Retrieves a device information set for a specified group of devices. |
| SetupDiEnumDeviceInterfaces | Retrieves information about device interfaces in a device information set. |
| SetupDiGetDeviceInterfaceDetail | Retrieves details about a device interface. |
| SetupDiDestroyDeviceInfoList | Destroys a device information set and frees all associated memory. |
Typescript Compatibility
When facing compatibility issues with Windows 10 and Bluetooth Serial Port, it’s important to ensure that the device you are trying to install is compatible with the operating system. If the device is compatible, the issue may be related to the drivers or the installation process.
First, check the manufacturer’s website for updated drivers that are compatible with Windows 10. Installing the latest drivers may resolve the issue and allow the Bluetooth Serial Port to be installed successfully.
If the drivers are up to date and the issue persists, you can try troubleshooting the Bluetooth settings in the Control Panel. Sometimes, resetting the Bluetooth settings can resolve compatibility issues.
Additionally, check for any Windows updates that may address compatibility issues with Bluetooth devices. Updating the operating system to the latest version can sometimes resolve compatibility issues.
Licensing and Contributions
If you are experiencing difficulties with the installation, you may need to update the Bluetooth driver on your Windows 10 system. Make sure to download and install the latest driver from the manufacturer’s website to ensure compatibility and functionality.
In some cases, it may be necessary to restart the Bluetooth service on your Windows 10 system. You can do this by accessing the Control Panel, navigating to the “Administrative Tools” section, and selecting “Services.” Locate the Bluetooth service in the list and restart it to see if this resolves the issue.
If the problem persists, consider checking for any conflicting software that may be causing the installation issue. Disable or uninstall any third-party Bluetooth-related software and drivers to see if this resolves the issue.
By addressing the licensing and contributions for Bluetooth functionality, updating the driver, restarting the Bluetooth service, and checking for conflicting software, you can troubleshoot and resolve the issue of Windows 10 being unable to install a Bluetooth serial port.
Warning: Cannot install Bluetooth serial port on this device, please check compatibility and try again. Download this tool to run a scan