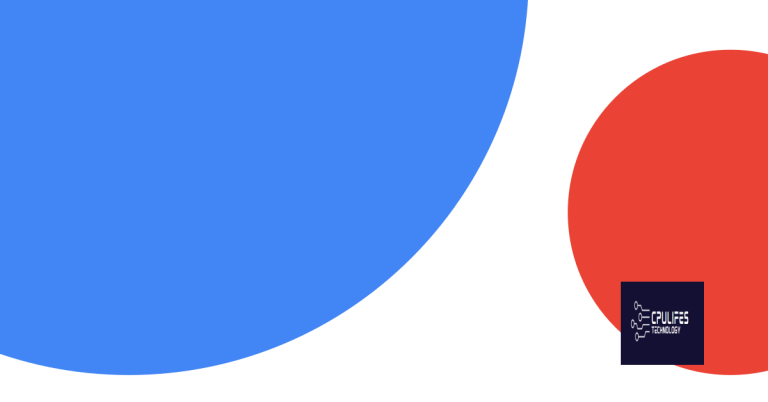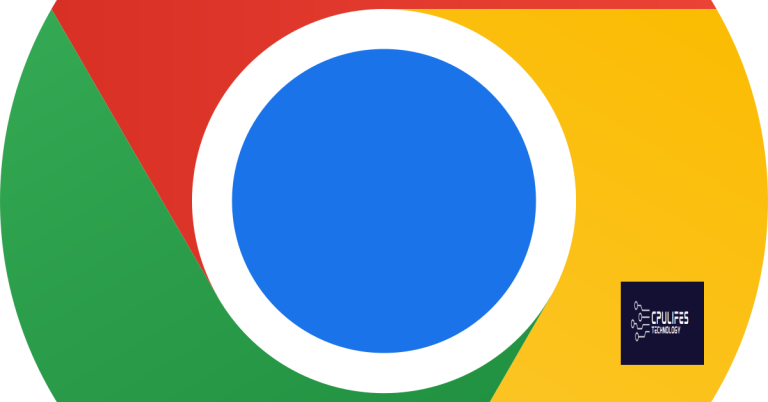My Laptop Won’t Connect to My Hotspot – Quick Fixes
Having trouble connecting your laptop to your hotspot? Don’t worry, I’ve got you covered with some quick fixes.
Troubleshooting Steps to Connect a Laptop to a Hotspot
If your laptop won’t connect to your hotspot, there are a few troubleshooting steps you can try to quickly fix the issue.
1. Check your Wi-Fi and Bluetooth settings: Make sure Wi-Fi is turned on and that your laptop is not in Airplane mode. Additionally, ensure that Bluetooth is disabled as it can interfere with the hotspot connection.
2. Restart your laptop and hotspot: Sometimes a simple restart can resolve connectivity issues. Turn off both your laptop and hotspot, wait a few seconds, and then turn them back on.
3. Update your device drivers: Outdated or incompatible device drivers can cause connection problems. To update them, open the Device Manager on your laptop, locate the network interface controller, right-click on it, and select “Update driver software” from the context menu.
4. Reset network settings: If your laptop still won’t connect, try resetting your network settings. On Windows 10, go to Settings > Network & Internet > Network reset and follow the prompts. On iOS, go to Settings > General > Reset > Reset Network Settings.
5. Forget and reconnect to the hotspot: If you’ve successfully connected to the hotspot before, but now encounter issues, try forgetting the network on your laptop. Go to your Wi-Fi settings, find the hotspot, right-click on it, and select “Forget”. Then reconnect to the hotspot by entering the correct password.
Additionally, if there are any missing or corrupt DLL files, Fortect can automatically fix them. While it cannot directly fix network connectivity issues, it can ensure that your Windows and other programs run smoothly, which may indirectly improve your ability to connect to a hotspot.
Tips for Connecting a Laptop to a Mobile Hotspot
- Check your mobile hotspot settings: Ensure that your mobile hotspot is turned on and that the Wi-Fi network is enabled.
- Verify your laptop’s Wi-Fi settings: Make sure that your laptop’s Wi-Fi is turned on and that it is searching for available networks.
- Ensure your laptop and mobile hotspot are within range: Keep your laptop and mobile hotspot close to each other to ensure a strong and stable connection.
- Restart your laptop and mobile hotspot: Sometimes, a simple restart can resolve connectivity issues.
- Check for interference: Other devices or networks in the area may be causing interference. Try connecting in a different location or away from other electronic devices.
- Update your laptop’s Wi-Fi driver: Outdated or incompatible Wi-Fi drivers can cause connection problems. Check for updates and install the latest driver.
- Forget and reconnect to the Wi-Fi network: Sometimes, forgetting the network and reconnecting can help establish a fresh connection.
- Disable VPN or firewall software: Virtual Private Network (VPN) or firewall software may be blocking the connection. Temporarily disable them and try connecting again.
- Reset network settings: Resetting network settings on your laptop can help fix any underlying issues. However, be aware that this will remove any saved Wi-Fi networks.
- Contact your service provider: If all else fails, reach out to your mobile service provider for further assistance.
Learning from Others: Successful Solutions for Laptop Hotspot Connection Issues
If you are experiencing laptop hotspot connection issues, there are several quick fixes you can try.
First, make sure that your laptop’s wireless capabilities are turned on. Check the settings or toggle the airplane mode on and off to reset the connection.
If that doesn’t work, verify that your hotspot is enabled and properly configured. Make sure your mobile phone or tablet is connected to the internet and that the hotspot feature is turned on.
Next, check if your laptop is within range of the hotspot. Move closer to the device or adjust its position to improve the signal strength.
If you are still having trouble, try restarting both your laptop and mobile device. This can often resolve temporary glitches or conflicts.
If none of these solutions work, you may need to update your device drivers. Open the Device Manager on your laptop and look for any network interfaces that have a yellow exclamation mark. Right-click on them and select “Update driver” to download and install the latest drivers.
Finally, if you are using a USB tethering method, try using a different USB cable or port. Sometimes, a faulty cable or port can cause connection issues.
Understanding the Process: Testing, Reviewing, and Rating Laptop Hotspot Connections
| Step | Description |
|---|---|
| Step 1 | Ensure Wi-Fi hotspot is active on your mobile device or laptop. |
| Step 2 | Make sure your laptop’s Wi-Fi is turned on and searching for available networks. |
| Step 3 | Scan for available Wi-Fi networks on your laptop and locate your hotspot’s SSID (network name). |
| Step 4 | Attempt to connect to your hotspot network by entering the correct password. |
| Step 5 | If the connection fails, try restarting your laptop’s Wi-Fi adapter and repeating steps 2-4. |
| Step 6 | If you still can’t connect, check if your hotspot device is in range and try moving closer. |
| Step 7 | Ensure that your hotspot device has available connections and is not already overloaded with connected devices. |
| Step 8 | If all else fails, try resetting your hotspot device or contact your service provider for further assistance. |
| Review and Rating | After successfully connecting or resolving the issue, rate and review the hotspot connection to help others. |
Be cautious, as my laptop is currently unable to connect to my hotspot. Download this tool to run a scan