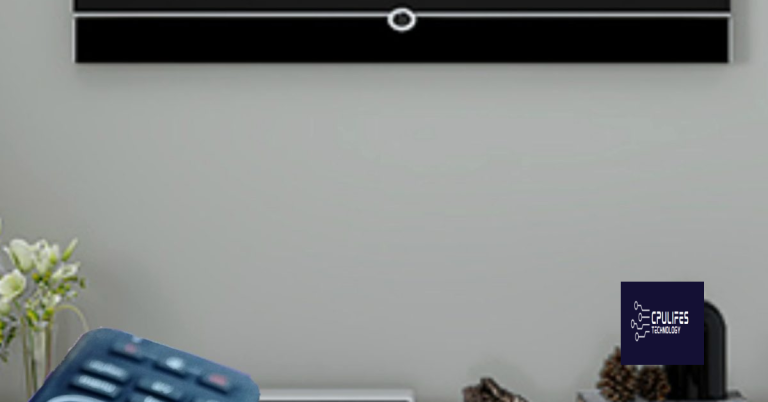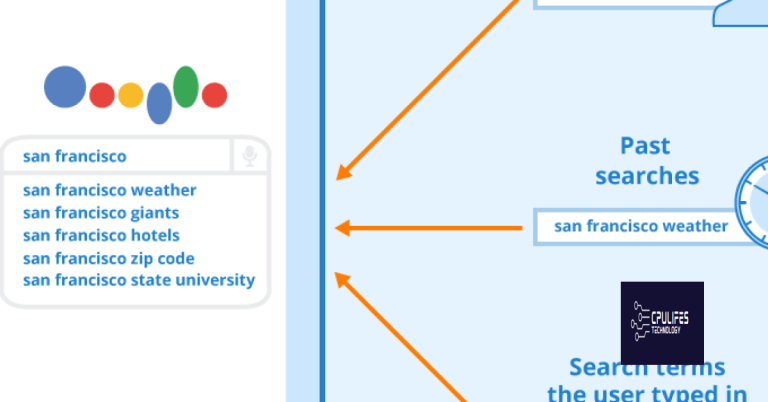Fix Google Assistant Can’t Reach Google at the Moment
Having trouble with Google Assistant not being able to reach Google at the moment? Let’s find out how to fix this issue.
Checking Compatibility and Enabling Features
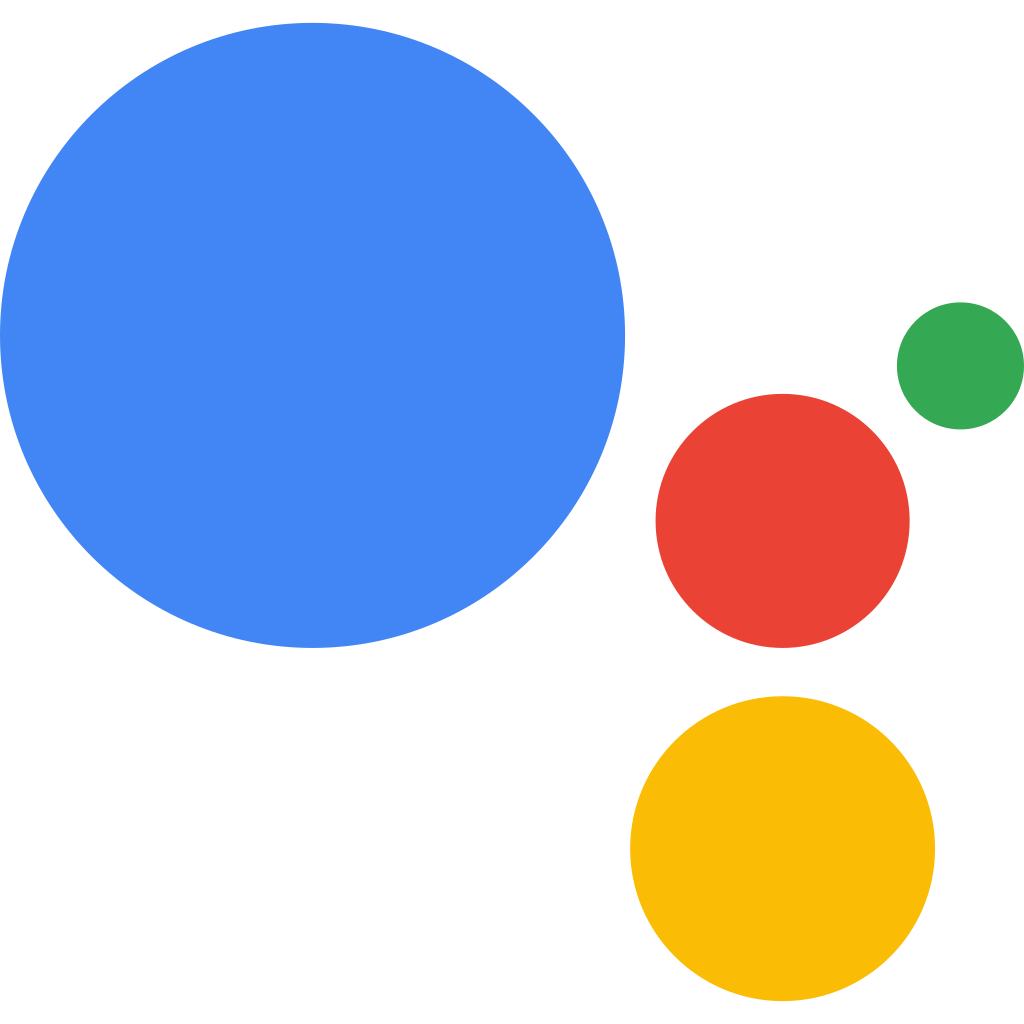
To check compatibility and enable features for Google Assistant, start by ensuring that your device meets the minimum requirements. Make sure you are using a supported web browser such as Google Chrome, and that you have the latest version of the Google Assistant mobile app installed on your device.
Next, check your internet connection to ensure that it is stable and working properly. Clearing the cache on your web browser and mobile app can also help resolve any compatibility issues.
If you are using a Pixel or Pixel 6 device, make sure that your device’s software is up to date. You can do this by going to Settings > System > Advanced > System update.
If you are using a virtual private network (VPN), try disabling it temporarily to see if it is causing the issue. Some VPNs may interfere with the connection to Google Assistant.
While Fortect can’t fix Google-specific issues, it can help ensure that your system is running smoothly and efficiently.
Troubleshooting Internet and Device Issues
If you are experiencing the “Google Assistant Can’t Reach Google at the Moment” issue, there are a few troubleshooting steps you can take to try and resolve it. First, check your internet connection to ensure it is stable and working properly. If you are using a virtual private network (VPN), try disconnecting from it and see if the issue persists.
If you are using Google Chrome, try clearing the cache and cookies to see if that resolves the issue. You can do this by clicking on the three-dot menu in the top right corner, selecting “More tools,” and then “Clear browsing data.”
Another potential solution is to restart your device, as this can sometimes resolve temporary glitches or issues. If you are using a Pixel 6, try restarting the device and then testing the Google Assistant again.
Managing Assistant Settings and Permissions
- Check Assistant Permissions
- Open the Google Assistant app on your device.
- Go to the settings menu.
- Click on “Permissions” or “Apps” to review which apps have access to Google Assistant.
- Make sure Google Assistant has the necessary permissions enabled.
- Update Google Assistant
- Go to the Google Play Store on your device.
- Search for “Google Assistant” and check for any available updates.
- If an update is available, download and install it.
- Restart Google Assistant
- Close the Google Assistant app completely.
- Restart your device.
- Open the Google Assistant app again and test to see if the issue is resolved.
Technical Solutions and Server Status Updates
| Technical Solutions | Server Status Updates |
|---|---|
| 1. Check internet connection and ensure it is stable. | 1. Google servers may be experiencing temporary issues. Check Google’s official server status page for updates. |
| 2. Clear cache and data for Google Assistant app. | 2. Google’s servers may be undergoing maintenance. Monitor Google’s official blog or social media channels for announcements. |
| 3. Update the Google Assistant app to the latest version. | 3. Contact Google support for further assistance if the issue persists despite server status showing as normal. |
| 4. Restart the device and try using Google Assistant again. |
Can’t reach Google right now, there might be a technical issue. Download this tool to run a scan