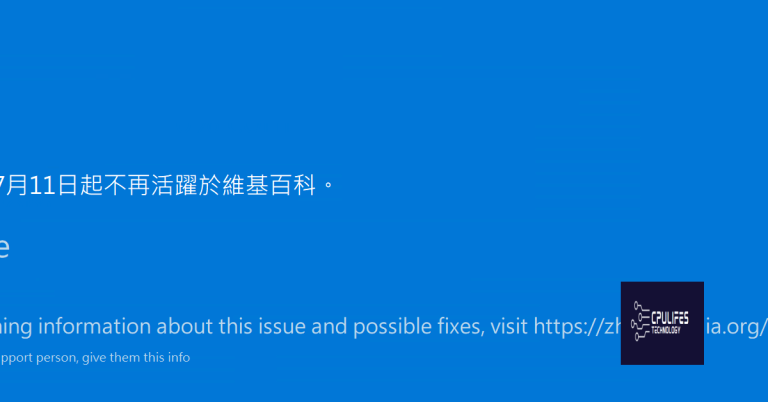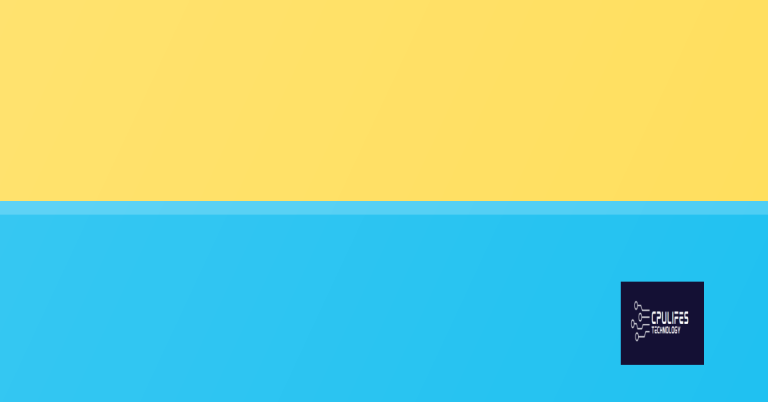Fix Stop Error 0x000000ED Unmountable Boot Volume
Dealing with the Stop Error 0x000000ED can be frustrating, especially when it prevents your computer from booting up properly. In this article, I will discuss the causes of this error and provide solutions to fix the Unmountable Boot Volume issue.
Understanding the Blue Screen Error
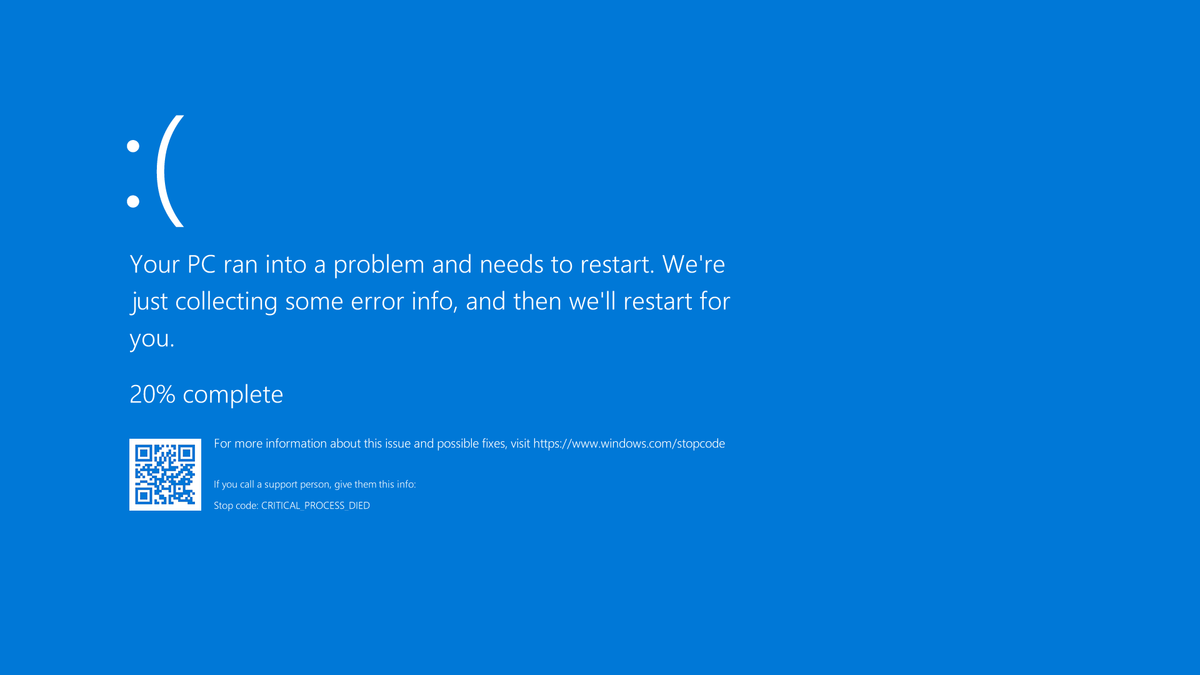
The Blue Screen Error, also known as the Blue Screen of Death, can be a frustrating and confusing issue to encounter while booting up your computer. When you see the Stop Error 0x000000ED Unmountable Boot Volume, it usually means there is a problem with your computer’s hard drive or operating system.
To troubleshoot this issue, you can try running the CHKDSK tool from the Windows Recovery Console. This tool can help to repair any disk errors that may be causing the unmountable boot volume problem.
If you are unable to access the Windows Recovery Console, you may need to create a bootable USB drive with the Windows Installer on it, or use a Windows XP installation disk to access the Recovery Console.
Once in the Recovery Console, you can use the CHKDSK /r command to scan and repair any disk errors on your computer. This may take some time, but it can help to fix the unmountable boot volume error and get your computer up and running again.
If you continue to experience the blue screen error after running CHKDSK, it may be necessary to check the hardware components of your computer, such as the hard drive or RAM, for any issues. This can be done using diagnostic tools provided by the manufacturer or by a professional technician.
Understanding the cause of the Blue Screen Error and taking the appropriate steps to resolve it can help to get your computer back to normal operation and prevent any further issues with your system.
Common Causes of the Error
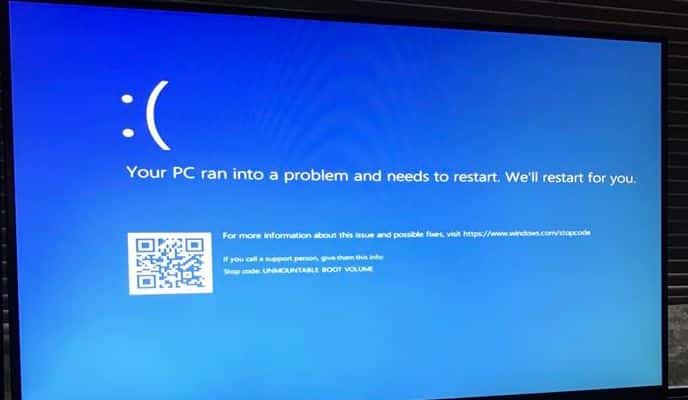
- Corrupted File System: A corrupted file system can cause the unmountable boot volume error.
- Hard Drive Issues: Problems with the hard drive, such as bad sectors or physical damage, can lead to this error.
- Corrupted Boot Configuration Data (BCD): If the BCD is corrupted, it can result in the stop error 0x000000ED.
- Outdated or Incompatible Device Drivers: Using outdated or incompatible device drivers can trigger this error.
- Hardware Issues: Issues with hardware components, such as RAM or motherboard, can also be a common cause of this error.
Repairing Corrupted Boot Volume
To repair a corrupted boot volume and fix the Stop Error 0x000000ED Unmountable Boot Volume, you can try using the Windows Recovery Console. First, insert your Windows XP installation disc and restart your computer. When prompted, press any key to boot from the CD. Select “R” to enter the Recovery Console.
Once in the Recovery Console, type “chkdsk /r” and press Enter. This command will check and repair any issues with the disk. After the process is complete, type “exit” and remove the installation disc. Restart your computer and see if the issue has been resolved.
If you don’t have a Windows XP installation disc, you can create a bootable USB drive with the necessary files to access the Recovery Console. This process involves using another computer with internet access and a program to create the bootable USB drive.
If the issue persists after attempting these solutions, it may be necessary to seek professional assistance or consider replacing the hard drive.
Restoring Corrupted Windows Files and Registry
To restore corrupted Windows files and registry after encountering Stop Error 0x000000ED Unmountable Boot Volume, you can use the Windows Recovery Console. Start by inserting your Windows installation CD and booting from it. Once the “Welcome to Setup” screen appears, press “R” to access the Recovery Console.
Once in the Recovery Console, run the chkdsk command to check for and repair any disk errors:
– Type “chkdsk /r” and press Enter.
– Follow the prompts to allow the utility to run.
– Once complete, restart your computer and see if the issue is resolved.
If the problem persists, you can also try restoring the registry using the Recovery Console.
To do this, use the “bootcfg /rebuild” command:
– Type “bootcfg /rebuild” and press Enter.
– Follow the prompts to add the installation to the boot list.
– Restart your computer and check if the error is fixed.
If you are still experiencing issues, it may be necessary to perform a repair installation of Windows using the installation CD. This will replace any corrupted system files without affecting your personal data.
Adjusting BIOS Settings to Resolve Issues
To adjust BIOS settings to resolve the Stop Error 0x000000ED Unmountable Boot Volume issue, follow these steps:
First, restart the computer and enter the BIOS setup by pressing the designated key (such as F2 or Del) during the booting process.
Navigate to the “Boot” or “Advanced” tab using the arrow keys on your computer keyboard.
Locate the “SATA Mode” or “IDE Configuration” option and change it to “IDE” or “Compatibility” mode if your computer is using a solid-state drive (SSD).
Save the changes and exit the BIOS setup. Restart your computer and check if the issue is resolved.
If the problem persists, consider resetting the BIOS to its default settings and try again.
Adjusting BIOS settings can help resolve the Stop Error 0x000000ED Unmountable Boot Volume by ensuring compatibility with the hard disk drive and the booting process of Windows NT.
Troubleshooting and Testing Hardware Components
| Hardware Component | Troubleshooting Steps | Testing Steps |
|---|---|---|
| Hard Drive | Check for loose connections, run disk check utility | Run diagnostic tool provided by hard drive manufacturer |
| RAM | Reseat RAM modules, check for dust or debris | Run memory diagnostic tool |
| Motherboard | Check for bulging capacitors, inspect for physical damage | Run motherboard diagnostic tool |
| CPU | Check for overheating, reapply thermal paste if necessary | Run CPU stress test |
Recovering Data After the Error
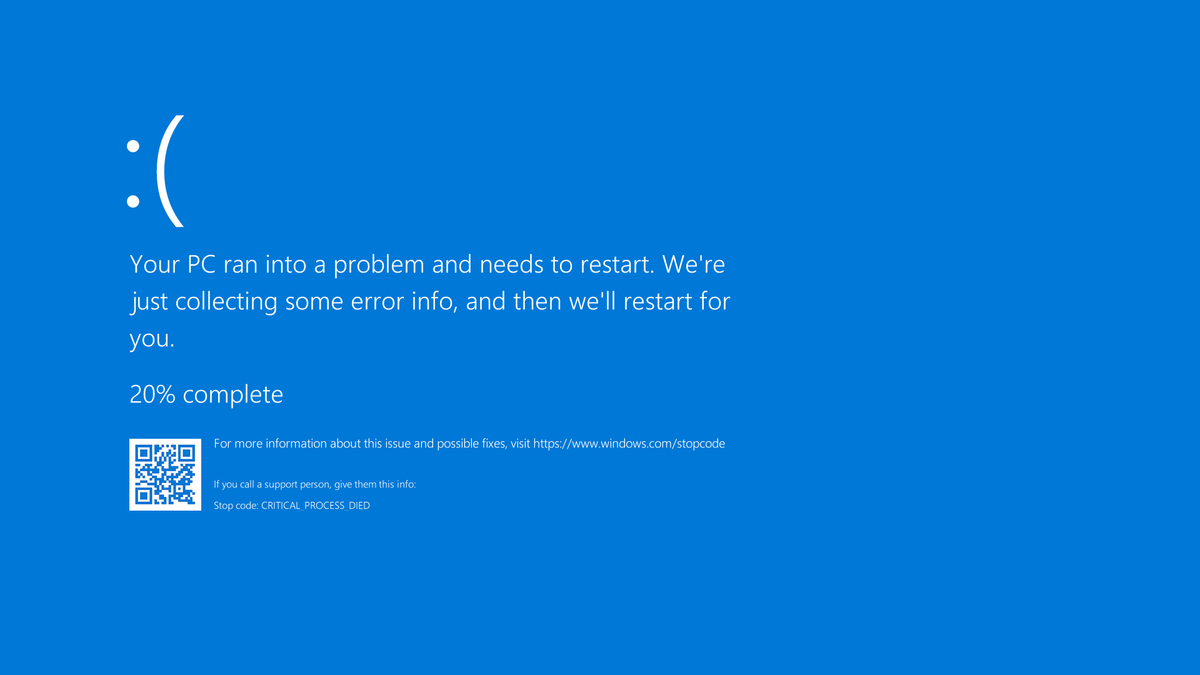
To recover data after encountering the Stop Error 0x000000ED Unmountable Boot Volume, you can try the following steps. First, try restarting your computer and see if the error resolves itself. If not, you can use the Windows Recovery Console to fix the issue.
Boot into the Windows Recovery Console by inserting the Windows installation disc or USB and selecting the ‘Repair your computer’ option. Once in the Recovery Console, you can use the ‘chkdsk’ command to check and repair any errors on your hard drive.
If the issue persists, you may need to use a data recovery tool to retrieve your files. There are many third-party data recovery tools available that can help you recover data from a malfunctioning hard drive.
Once you have successfully recovered your data, you can then proceed to fix the Stop Error 0x000000ED Unmountable Boot Volume using the appropriate methods outlined in the article.
Remember to back up your recovered data to a separate storage device to prevent any future data loss.