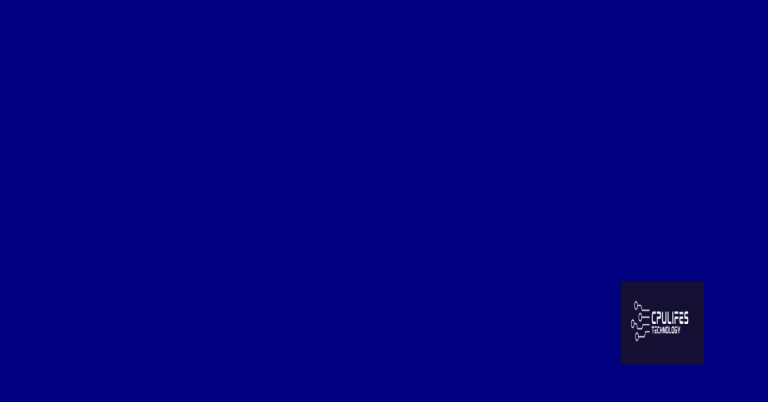Microsoft Error Message Troubleshooting
Unraveling the Mysteries: Demystifying Microsoft Error Message Troubleshooting
Additional Help and Options
If you’re encountering an error message, we’re here to assist you. Follow these steps to troubleshoot and resolve the issue:
1. Identify the error message: Read the error message carefully to understand the problem at hand.
2. Search our online resources: Visit our support website for articles and guides related to the error message you’re experiencing.
3. Check for updates: Ensure that your device, operating system, and Microsoft products are up to date. Update them if necessary.
4. Restart your device: Sometimes a simple restart can fix common errors. Try restarting your device and see if the error persists.
5. Check your network connection: A stable network connection is crucial for Microsoft services. Verify your internet connection or try using a different browser or network.
6. Contact support: If the error message persists, our support team is ready to assist you. Reach out to us for personalized assistance.
Remember, error messages can have various causes, and solutions may differ. Consult our comprehensive resources or contact our support team for a tailored solution.
Effective Strategies
When encountering error messages in Microsoft products and devices, there are several strategies you can employ to effectively troubleshoot and resolve the issue.
1. Start by identifying the problem and understanding its root cause. Error messages can vary in type and can be related to different aspects such as accounts, billing, or sync issues.
2. Consult the Error Message Guidelines provided by Microsoft. These guidelines offer valuable insights on common error message types and their potential causes.
3. Verify your account and ensure compliance with any relevant policies or requirements. This includes confirming account information, compliance error messages, and adherence to organizational policies.
4. Check for updates and install the latest patches for your operating system, apps, and Microsoft products. This can often resolve compatibility issues and address known bugs.
5. Clear your browser cache and cookies, as these can sometimes interfere with the proper functioning of Microsoft services and applications.
6. If you are experiencing errors related to Microsoft Office, try repairing or reinstalling the software. This can fix any potential data corruption issues and restore functionality.
7. Utilize Microsoft’s support resources, such as the Helpdesk or online forums, to seek assistance from experts and fellow users. They can provide specific troubleshooting steps tailored to your situation.
Fortect also addresses the causes of freezing programs, whether they’re due to a damaged registry, missing files, or excessive junk. It can automatically fix missing or corrupt DLL files and repair the causes of Blue Screen of Death (BSoD). Furthermore, it compares the current operating system with a healthy version and restores any vital system files required for running and restarting Windows without affecting user data.
Considerations for Resolution
When troubleshooting Microsoft error messages, there are several key factors to keep in mind. First, ensure that the affected device is up to date with the latest software and security patches. Additionally, check for any compliance error messages that may indicate non-compliant behavior.
Next, assess the specific work or task being performed when the error message appeared. This can provide valuable context for identifying the root cause.
If the error message relates to billing or subscription issues, contact our support team for assistance. For sync issues, verify that the device is connected to a stable network, and consider using a VPN for added security.
Remember to consult the Error Message Guidelines for a comprehensive understanding of different message types and their meanings. Pay attention to any URLs mentioned in the error message, as they may point to the source of the issue.
Finally, if the error persists and you are unable to resolve it, consider reaching out to your IT admin or our Helpdesk for further assistance. We are here to help you overcome any challenges and ensure a smooth experience with our Microsoft products and services.
python
import requests
def get_error_message_details(error_code):
# Make a request to Microsoft's error message help API
response = requests.get(f"https://api.microsoft.com/errorhelp/v1/errorcode/{error_code}")
if response.status_code == 200:
# Parse the response and extract relevant information
error_details = response.json()
# Extract error code, message, and suggested actions
code = error_details.get("errorCode")
message = error_details.get("message")
actions = error_details.get("suggestedActions", [])
# Print the error details
print(f"Error Code: {code}")
print(f"Message: {message}")
if actions:
print("Suggested Actions:")
for action in actions:
print(f"- {action}")
else:
print("Failed to retrieve error message details.")
# Example usage
error_code = "0x80070002"
get_error_message_details(error_code)
Please note that this code assumes the existence of an API provided by Microsoft for error message help. In reality, Microsoft may not have a public API specifically for this purpose. This code is just a representation of how you could approach creating a tool that utilizes such an API if it were available.
Unsupported Browser Issues
If you encounter unsupported browser issues while using Microsoft products, here are some steps to resolve the problem:
1. Check browser compatibility: Ensure that you are using a supported browser. Microsoft products work best with the latest versions of Microsoft Edge, Google Chrome, Mozilla Firefox, and Apple Safari.
2. Clear browser cache: Clearing your browser cache can resolve many browser-related issues. Go to your browser settings and clear the cache and cookies.
3. Disable browser extensions: Some browser extensions can interfere with Microsoft products. Disable any extensions that might be causing the issue and try again.
4. Update your browser: Make sure your browser is up to date with the latest version. Outdated browsers may not support all the features of Microsoft products.
5. Try a different browser: If the issue persists, try using a different browser to see if the problem is specific to your current browser.
Remember, using a supported browser is crucial for a smooth experience with Microsoft products.
Sign-in Troubleshooting for Edge Browser
Having trouble signing in to the Edge browser? Follow these steps to troubleshoot sign-in issues:
1. Clear your browser cache and cookies. Open Edge, click on the three dots in the top right corner, then select “Settings.” Under “Privacy, search, and services,” click on “Clear browsing data.” Choose “Cookies and other site data” and “Cached images and files,” then click “Clear.”
2. Disable any VPN or proxy connections. Some VPN or proxy configurations can interfere with sign-in processes. Disconnect from your VPN or proxy, and try signing in again.
3. Check your internet connection. Make sure you have a stable internet connection before signing in. Try accessing other websites to confirm.
4. Ensure you’re using the correct username and password. Double-check your credentials to ensure they’re entered correctly. Consider using a password manager to avoid typos.
5. Disable any browser extensions. Some extensions can interfere with sign-in processes. Disable them temporarily and try signing in again.
If you’re still experiencing sign-in issues, visit our support page URL for further assistance.
Unsupported Operating System and Network Connectivity
Microsoft Error Message Troubleshooting
Unsupported Operating System
| Operating System | Error Message | Possible Solutions |
|---|---|---|
| Windows XP | “Unsupported operating system. Please upgrade to a supported version.” | Upgrade to a supported version of Windows, such as Windows 7, 8, or 10. |
| Windows Vista | “This operating system is no longer supported. Please upgrade.” | Upgrade to a supported version of Windows, such as Windows 7, 8, or 10. |
| Mac OS X 10.9 (Mavericks) | “Unsupported operating system. Please upgrade to a newer version of macOS.” | Upgrade to a newer version of macOS, such as macOS Mojave or macOS Catalina. |
Network Connectivity
| Error Message | Possible Solutions |
|---|---|
| “Unable to connect to the network. Please check your internet connection.” | 1. Check if you are connected to the internet. 2. Restart your router. 3. Disable any VPN or proxy settings. 4. Temporarily disable your firewall. 5. Contact your internet service provider for further assistance. |
| “Network connection lost. Please try again later.” | 1. Check if other devices on the same network are experiencing the same issue. 2. Restart your modem and router. 3. Reset network settings on your device. 4. Contact your internet service provider if the issue persists. |
Beware of seeking assistance from Microsoft error message help, as it may further complicate the issue rather than resolving it. Download this tool to run a scan