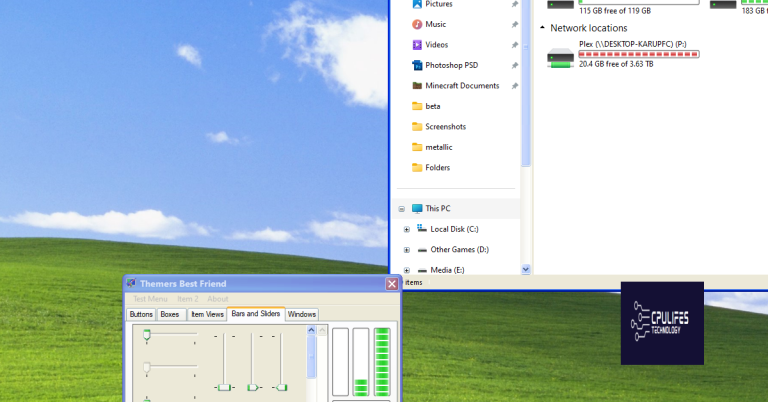How to Fix Windows Update Error 80246013
Windows Update Error 80246013 can be frustrating to encounter, but fortunately, there are several effective solutions available to fix this issue.
Causes of error code 80246013
Causes of error code 80246013 can be attributed to various factors. One possible cause is an issue with the Windows Update service. Another cause could be a problem with the Windows Firewall or network congestion. Additionally, conflicts with antivirus software such as Microsoft Defender Antivirus may trigger this error. Corrupted system files or a full disk space can also contribute to the problem. It’s also worth checking if there are any pending updates that need to be installed.
To resolve this error, you can try a few troubleshooting steps. First, make sure your internet connection is stable. Then, run the System File Checker to fix any corrupted files. You can also try temporarily disabling your antivirus software and clearing the Windows Update cache. Restarting your computer in Safe Mode or using the Windows Update Troubleshooter may also help.
Ways to fix error code 80246013
- Press Windows key + R to open the Run dialog box.
- Type services.msc and press Enter.
- In the Services window, scroll down and locate Windows Update.
- Right-click on Windows Update and select Restart.
- Wait for the service to restart and then check if the error is resolved.
Method 2: Running Windows Update Troubleshooter
- Press Windows key + I to open the Settings.
- Click on Update & Security.
- In the left sidebar, select Troubleshoot.
- Click on Additional troubleshooters.
- Scroll down and click on Windows Update.
- Click on Run the troubleshooter and follow the on-screen instructions.
- Restart your computer and check if the error is resolved.
Method 3: Clearing Windows Update Cache
- Press Windows key + R to open the Run dialog box.
- Type services.msc and press Enter.
- In the Services window, scroll down and locate Windows Update.
- Right-click on Windows Update and select Stop.
- Minimize the Services window.
- Press Windows key + E to open File Explorer.
- In the address bar, type %windir%\SoftwareDistribution and press Enter.
- Delete all the files and folders inside the SoftwareDistribution folder.
- Maximize the Services window.
- Right-click on Windows Update and select Start.
- Close the Services window and check if the error is resolved.
Run Windows Update Troubleshooter
To fix Windows Update Error 80246013, you can try running the Windows Update Troubleshooter. Here’s how:
1. Press the Windows key + I to open the Settings app.
2. Click on “Update & Security” and then select “Troubleshoot” from the left-hand menu.
3. Scroll down and click on “Additional troubleshooters.”
4. Find and click on “Windows Update” to expand the troubleshooter options.
5. Click on “Run the troubleshooter.”
6. Follow the on-screen instructions to complete the troubleshooting process.
Running the Windows Update Troubleshooter can help identify and resolve issues that may be preventing Windows updates from installing properly. If this doesn’t solve the error, you may need to try other troubleshooting methods or seek further assistance.
Reset the Windows Update process
1. Open the Start menu and type “cmd” to search for the Command Prompt.
2. Right-click on the Command Prompt app and select “Run as administrator.”
3. In the Command Prompt window, type “net stop wuauserv” and press Enter. This will stop the Windows Update service.
4. Next, type “net stop cryptSvc” and press Enter. This will stop the Cryptographic service.
5. Then, type “net stop bits” and press Enter. This will stop the Background Intelligent Transfer Service.
6. Now, navigate to the following folder by typing “cd %systemroot%\SoftwareDistribution” and pressing Enter.
7. Once in the SoftwareDistribution folder, delete all its contents by typing “del /q /s *” and pressing Enter.
8. Afterward, type “net start wuauserv” and press Enter to start the Windows Update service again.
9. Similarly, type “net start cryptSvc” and press Enter to start the Cryptographic service.
10. Finally, type “net start bits” and press Enter to start the Background Intelligent Transfer Service.
11. Close the Command Prompt and restart your computer.
This process will reset the Windows Update components and should resolve error 80246013.
Repair corrupted system files
1. Open the Command Prompt as an administrator.
2. Type “sfc /scannow” and press Enter.
3. Wait for the scan to complete. It may take some time.
4. If any corrupted files are found, the tool will attempt to repair them automatically.
5. After the repair process finishes, restart your computer.
This method can help resolve issues related to corrupted system files and may fix the Windows Update Error 80246013. Remember to run the System File Checker tool in Safe Mode for better results.
Keep in mind that this solution may not work in all cases, as the error could be caused by other factors. If the issue persists, it’s recommended to seek further assistance or consult Microsoft’s support resources.
Disable Windows Firewall
![]()
To disable the Windows Firewall, follow these steps:
1. Press the Windows key + R to open the Run dialog box.
2. Type “control panel” and press Enter to open the Control Panel.
3. In the Control Panel, search for “Windows Defender Firewall” and click on it.
4. In the left-hand menu, click on “Turn Windows Defender Firewall on or off.”
5. Select the option to “Turn off Windows Defender Firewall” for both private and public networks.
6. Click “OK” to save the changes.
Note: Disabling the Windows Firewall may leave your computer more vulnerable to security threats. Make sure to enable it again once you have resolved the Windows Update Error 80246013.