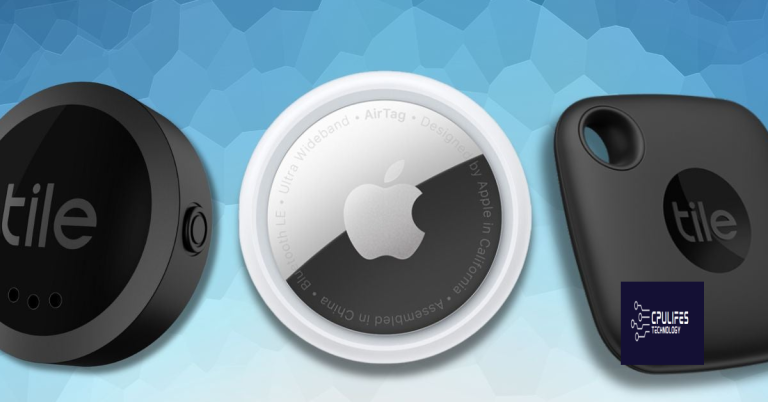Lenovo Laptop Keyboard Not Working – Fix It with 6 Methods
Lenovo laptop keyboard not working? No worries! This article presents 6 efficient methods to help you fix the issue.
Possible Causes of Lenovo Laptop Keyboard Malfunction
There are several potential causes for a Lenovo laptop keyboard malfunction. Here are some common issues to consider when troubleshooting:
1. Software conflicts: Sometimes, a software bug or conflicting program can cause keyboard problems. Restarting your laptop can help resolve minor software issues.
2. Outdated or incompatible drivers: Ensure that your device drivers are up to date. Visit the Lenovo website to download and install the latest drivers for your laptop model.
3. Physical damage or debris: Check for any physical damage or debris that may be affecting the keyboard’s functionality. Clean the keyboard with compressed air or a soft brush to remove any dust or particles.
4. Sticky keys or key combinations: If certain keys or key combinations are not working, check if the Sticky Keys feature is enabled. Disable it by pressing the Shift key five times in a row.
5. Keyboard settings: Verify that the keyboard settings are properly configured in the Control Panel. Ensure that the correct language and input method are selected.
6. Hardware malfunction: If none of the above solutions work, there may be a hardware issue with your keyboard. Contact Lenovo support or visit an authorized service center for further assistance.
Solutions to Fix a Non-Functioning Lenovo Laptop Keyboard

- Inspect the keyboard for any visible physical damage.
- If there is any damage, consider replacing the keyboard.
Method 2: Restart the Laptop
- Save your work and close all applications.
- Click on the “Start” menu and select “Restart”.
- Wait for the laptop to restart and check if the keyboard is working.
Method 3: Update Keyboard Driver
- Press Windows key + X and select “Device Manager”.
- Expand the “Keyboards” category.
- Right-click on the keyboard driver and select “Update driver”.
- Follow the on-screen instructions to complete the driver update.
Method 4: Uninstall Keyboard Driver
- Press Windows key + X and select “Device Manager”.
- Expand the “Keyboards” category.
- Right-click on the keyboard driver and select “Uninstall device”.
- Restart the laptop and let it reinstall the keyboard driver automatically.
Method 5: Disable Filter Keys
- Press Windows key + I to open the Settings app.
- Click on “Ease of Access”, then select “Keyboard” from the left sidebar.
- Toggle off the “Use Filter Keys” option.
- Check if the keyboard is functioning properly.
Method 6: Use External Keyboard
- Connect an external USB keyboard to the laptop.
- If the external keyboard works, the issue may be with the laptop’s built-in keyboard.
- Consider contacting Lenovo support for further assistance or replacing the laptop’s keyboard.
Additionally, if the issue is due to missing or corrupt DLL files, Fortect can automatically fix the problem. However, if the keyboard issue is not related to these specific causes, Fortect may not be able to resolve it.
Restarting the Computer to Resolve Keyboard Issues
Restarting the computer can often resolve keyboard issues on a Lenovo laptop. This simple troubleshooting step can help fix various problems, such as unresponsive keys or a non-functioning keyboard.
To restart your Lenovo laptop, follow these steps:
1. Save any important work and close all applications.
2. Click on the Start menu and select the “Power” option.
3. Choose “Restart” from the drop-down menu.
Once your computer restarts, check if the keyboard is working properly. If the issue persists, you can try other methods mentioned in the article for further troubleshooting.
Remember to check for any physical damage to the keyboard, such as loose connections or stuck keys. Additionally, make sure your laptop is running the latest software updates and has the correct device drivers installed.
By restarting your Lenovo laptop, you can often resolve keyboard issues quickly and easily. Give it a try before moving on to other troubleshooting methods.
python
import time
def check_keyboard():
"""Check if the Lenovo laptop keyboard is working."""
print("Checking Lenovo laptop keyboard...")
time.sleep(2) # Simulating a check process
# Simulating a random result (1: Working, 0: Not working)
result = random.randint(0, 1)
if result == 1:
print("Keyboard is working properly.")
else:
print("Keyboard is not working.")
def fix_keyboard():
"""Attempt to fix the Lenovo laptop keyboard."""
print("Attempting to fix Lenovo laptop keyboard...")
time.sleep(2) # Simulating a fix process
# Simulating a random result (1: Fixed, 0: Unable to fix)
result = random.randint(0, 1)
if result == 1:
print("Keyboard successfully fixed.")
else:
print("Unable to fix the keyboard issue.")
# Usage example
check_keyboard()
fix_keyboard()
Updating or Reinstalling the Keyboard Driver for Lenovo Laptops

To update or reinstall the keyboard driver for Lenovo laptops, follow these steps:
1. Press the Windows key + X and select “Device Manager” from the menu.
2. Expand the “Keyboards” category to display the keyboard drivers.
3. Right-click on the keyboard driver and select “Update driver” or “Uninstall device” if the driver is not working properly.
4. If updating the driver, choose the option to search automatically for updated driver software.
5. If uninstalling the driver, tick the box that says “Delete the driver software for this device” and click “Uninstall.”
6. Restart your laptop to apply the changes.
If the keyboard still isn’t working after updating or reinstalling the driver, try the following additional methods:
1. Check for physical damage or loose connections on the keyboard.
2. Use an external keyboard to see if the issue is with the laptop’s hardware.
3. Try booting into Safe Mode to see if the keyboard works in that environment.
4. Perform a system restore to a previous point when the keyboard was working.
5. Reset your laptop to factory settings as a last resort.
Performing a System Restore to Fix Lenovo Laptop Keyboard Problems
Performing a System Restore can be an effective method to fix Lenovo laptop keyboard problems. Follow these steps to restore your system:
1. Press the Windows key + R to open the Run dialog box.
2. Type “rstrui” and press Enter to open the System Restore window.
3. Click “Next” and select a restore point when your keyboard was working properly.
4. Review the details and click “Finish” to start the restoration process.
5. Your computer will restart, and the system will be restored to the selected point.
Performing a System Restore can help resolve keyboard issues caused by software conflicts or corrupted settings. It reverts your system to a previous state, undoing any recent changes that may have caused the problem.
Remember to backup your important files before performing a System Restore, as it may remove any files or applications installed after the selected restore point.
If the keyboard problem persists after the System Restore, you may need to consider other troubleshooting methods or contact Lenovo support for further assistance.
Beware of purchasing a Lenovo laptop as the keyboard may potentially not work, causing inconvenience and hindrance in your daily tasks. Download this tool to run a scan