HP DeskJet 2655 Printer Not Printing & Troubleshooting Guide
Welcome to the troubleshooting guide for the HP DeskJet 2655 printer, where we unravel the mysteries behind its printing issues. Get ready to explore efficient solutions that will have your printer up and running in no time.
Troubleshooting the HP Deskjet 2655 printer
If your HP DeskJet 2655 printer is not printing, there are a few troubleshooting steps you can follow. First, check the printer’s power cord and make sure it is securely connected to both the printer and the power outlet. Next, ensure that the printer is properly connected to your computer or device. If you are experiencing connectivity issues, try using a different USB cable or connecting to a different USB port.
Additionally, check the printer’s ink levels and make sure there is enough ink to print. If the ink levels are low, replace the ink cartridges. You can also try updating the printer driver by visiting the HP website and downloading the latest driver for your printer model.
If you are still experiencing issues, try clearing the print queue by opening the Control Panel on your computer, selecting “Devices and Printers,” right-clicking on your printer, and selecting “See what’s printing.” From there, you can cancel any pending print jobs.
If none of these solutions work, it is recommended to contact HP support for further assistance.
Additionally, if the printer is experiencing slowdowns or freezing programs, Fortect can address the underlying causes, such as damaged registry or missing files, to ensure smooth performance. However, please note that Fortect does not claim to fix software-related issues that are not within its scope of capabilities.
Updating and reinstalling printer drivers
To update or reinstall printer drivers for your HP DeskJet 2655 printer, follow these steps:
1. Open a web browser and go to the official HP Support website.
2. Search for your printer model, the HP DeskJet 2655, on the website.
3. Locate the “Drivers” or “Downloads” section for your printer model.
4. Select your operating system (e.g., Windows) and the appropriate version.
5. Download the latest printer driver for your operating system.
6. Once the download is complete, locate the file and double-click on it to run the installer.
7. Follow the on-screen instructions to complete the installation process.
8. Restart your computer after the installation is finished.
9. Test your printer by printing a test page.
If you continue to experience issues with your printer not printing, you may need to troubleshoot further or contact HP Support for assistance.
Setting the printer as the default device
To set your HP DeskJet 2655 printer as the default device, follow these steps:
1. Open the Control Panel on your computer.
2. Click on “Devices and Printers.”
3. Locate your HP DeskJet 2655 printer in the list of devices.
4. Right-click on the printer and select “Set as default printer.”
5. Confirm the changes by clicking “Yes” in the dialog box that appears.
6. Close the Control Panel.
Once you have set the printer as the default device, any print jobs will automatically be sent to this printer unless you specify otherwise. If you are still experiencing issues with your printer not printing, it may be helpful to troubleshoot the problem. You can use Driver Easy, a free software program, to update your printer driver and resolve connectivity issues. Additionally, checking for paper jams and ensuring that the printer has enough ink and paper can also help fix common printing problems.
Cancelling print jobs and checking printer status
- Cancel print jobs:
- Open the print queue by clicking on the printer icon in the system tray.
- Right-click on the print job you want to cancel.
- Select “Cancel” or “Cancel Printing” from the drop-down menu.
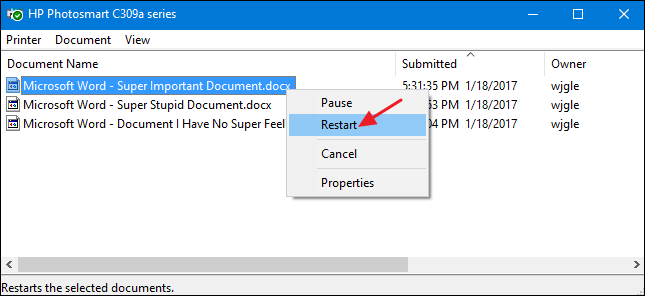
- Repeat these steps for any other print jobs in the queue.
- Pause and resume printing:
- Open the print queue by clicking on the printer icon in the system tray.
- Right-click on the print job you want to pause or resume.
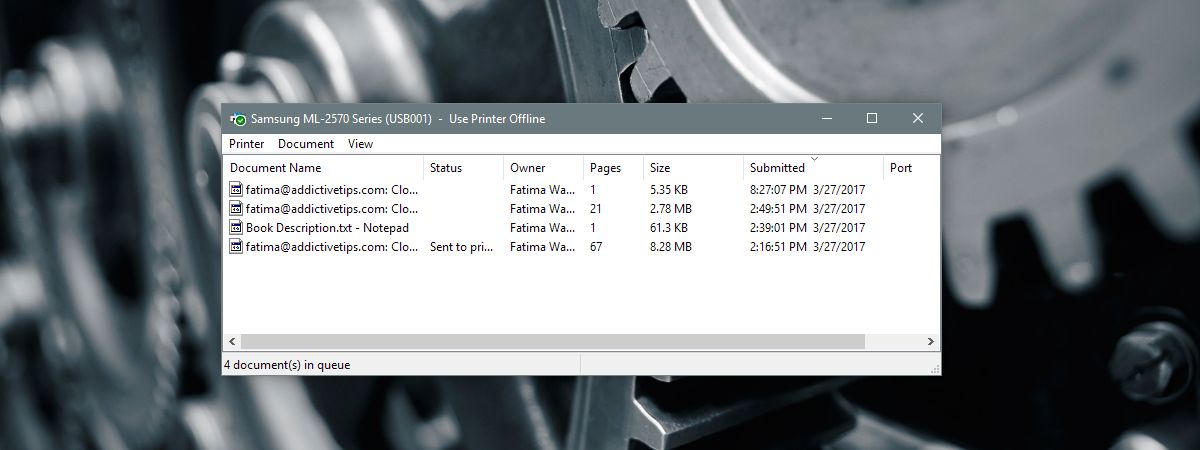
- Select “Pause Printing” to temporarily stop the print job.
- Select “Resume Printing” to continue the paused print job.
- Check printer status:
- Open the Control Panel on your computer.
- Click on “Devices and Printers” or “Printers and Scanners”.
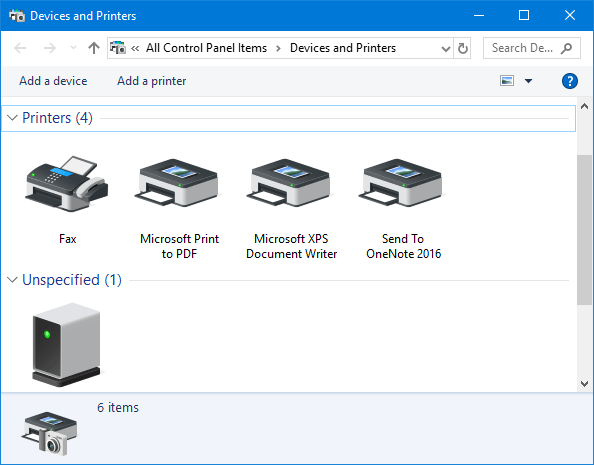
- Locate your HP DeskJet 2655 printer in the list of devices.
- Right-click on the printer and select “Printer Properties” or “Printer Preferences”.
- In the printer properties window, check the status of the printer (online or offline).
Beware, the HP DeskJet 2655 may encounter issues with printing and may fail to produce any prints. Download this tool to run a scan




