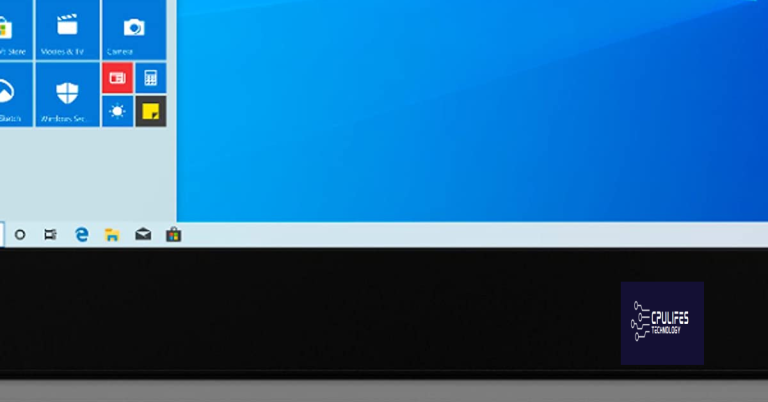Computer Not Recognizing USB? Fix Windows 10/11 Error
Having trouble with your computer not recognizing your USB device in Windows 10/11? Let’s troubleshoot the error and find a fix.
Preliminary Checks and Connection Verification

To start troubleshooting a computer not recognizing a USB device, begin with preliminary checks and connection verification. First, make sure the USB port is working by connecting another device. Next, check the USB device on another computer to confirm it’s functioning properly. If the issue persists, try updating the device driver through the Device Manager in Windows 10/11.
Additionally, check for any error messages in the Device Manager that may indicate a problem with the USB port or device. If the problem continues, consider using a USB disk formatting tool or data recovery software to fix any potential issues with the USB device.
Reboot Your Computer
If your computer is not recognizing your USB device, one simple solution is to reboot your computer. Sometimes, a simple restart can help resolve the issue and allow your computer to detect the USB device.
To reboot your computer, click on the Start menu and select “Restart” from the drop-down list. Once your computer has restarted, try plugging in the USB device again to see if it is recognized.
If the issue persists, you may need to troubleshoot further or seek assistance from a professional.
Troubleshoot with Built-in USB Tools
| Troubleshoot with Built-in USB Tools |
|---|
| Problem: Computer not recognizing USB devices |
| Potential Solution: Using built-in USB tools in Windows 10/11 |
| Steps to Troubleshoot: |
| 1. Device Manager – Check for any USB driver issues and update or reinstall drivers if necessary. |
| 2. USB Troubleshooter – Run the Windows USB troubleshooter to automatically fix common USB problems. |
| 3. Power Management – Disable the power saving feature for USB ports in Device Manager to ensure they are always powered. |
| 4. USB Root Hub – Check if there are any issues with the USB root hub and update drivers or reset the hub if needed. |
| 5. BIOS/UEFI Settings – Check the BIOS/UEFI settings to ensure that USB support is enabled and configured correctly. |
Ensure Device Compatibility and Update Operating System
If your computer is not recognizing a USB device, the first thing to check is if the device is compatible with your system. Some older devices may not work with newer operating systems like Windows 10 or 11.
Check the manufacturer’s website or documentation to confirm compatibility.
Another common issue is outdated operating system software. Make sure your Windows 10 or 11 is up to date with the latest updates and patches.
Go to Settings > Update & Security > Windows Update to check for updates.
Updating your operating system can often resolve compatibility issues and allow your computer to recognize the USB device.
Clean Ports and Remove Dust
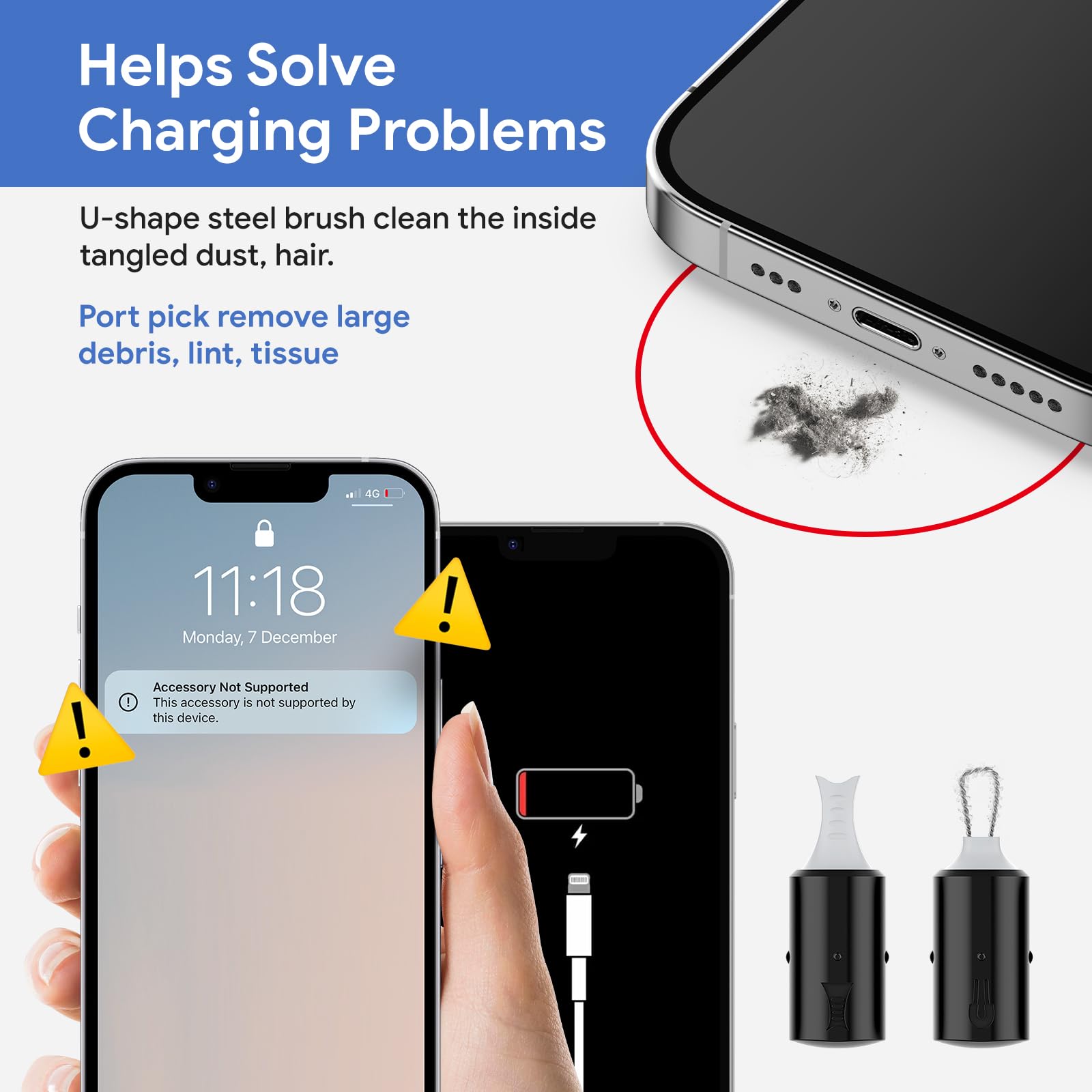
To fix the “Computer Not Recognizing USB” error on Windows 10/11, start by cleaning the USB ports and removing any dust or debris. Use a can of compressed air to blow out any particles that may be interfering with the connection. Inspect the ports for any physical damage and clean them with a cotton swab if needed. Additionally, try using a different USB port on your computer to see if the issue is specific to one port.
If the problem persists, you may need to update or reinstall the device drivers for the USB ports. This can typically be done through the Device Manager in Windows.
Manage Disks and Assign New Drive Volume
To manage disks and assign a new drive volume in Windows 10/11, first, open the Control Panel from the start menu. Next, select Administrative Tools and then Computer Management. From there, navigate to Disk Management to view all connected disks and their partitions.
If your computer is not recognizing a USB drive, you can try assigning a new drive letter to the USB device. Right-click on the USB drive in Disk Management and select Change Drive Letter and Paths. Then, click Change and choose a new letter from the drop-down list.
If the USB drive still isn’t recognized, there may be an issue with the device driver. You can try uninstalling and reinstalling the driver to troubleshoot the problem.
Update and Reinstall USB Controllers
To update and reinstall USB controllers on Windows 10/11, start by opening the Device Manager. Expand the Universal Serial Bus controllers section and right-click on each USB controller, selecting Update driver. Follow the on-screen instructions to complete the update. If the issue persists, right-click on each USB controller again and select Uninstall device. Restart your computer to reinstall the USB controllers automatically. If the problem continues, consider using a different USB port or testing the device on another computer to troubleshoot further.
These steps can help resolve issues with Windows not recognizing USB devices.
Modify Power Settings to Disable USB Selective Suspend Feature
To fix the “Computer Not Recognizing USB” error on Windows 10/11, you can modify the power settings to disable the USB Selective Suspend feature. This feature can sometimes cause issues with USB devices being recognized by the computer.
To do this, go to the Control Panel and navigate to Power Options. Then, click on Change plan settings for the selected power plan. Next, click on Change advanced power settings and expand the USB settings option. Here, you can disable USB selective suspend and apply the changes.
By disabling this feature, you may resolve the issue of your computer not recognizing USB devices. If the problem persists, you may need to explore other troubleshooting methods.
Be cautious that your computer may not recognize the USB device when you plug it in. Download this tool to run a scan