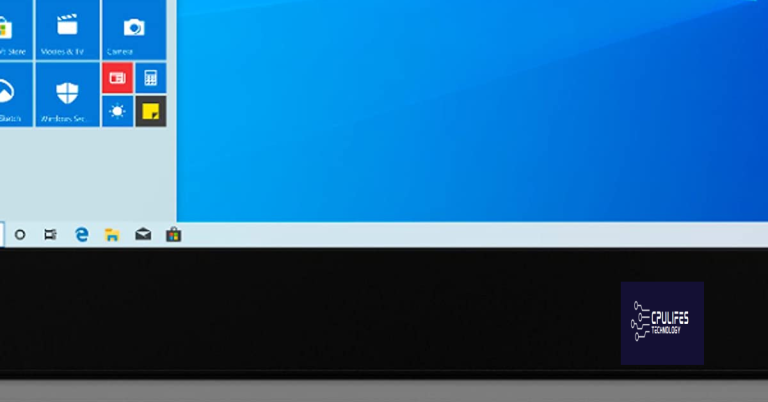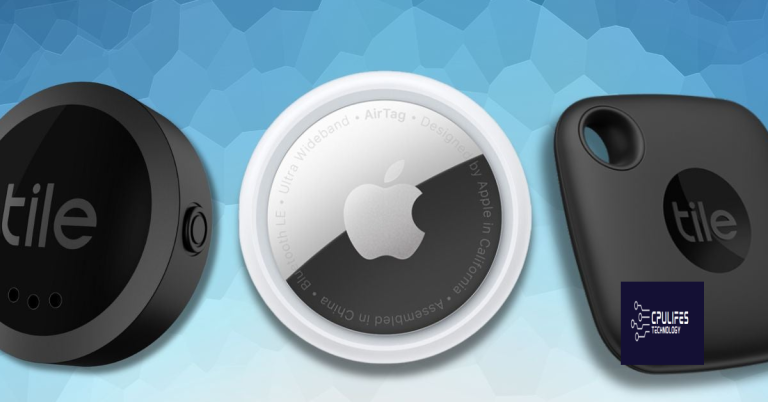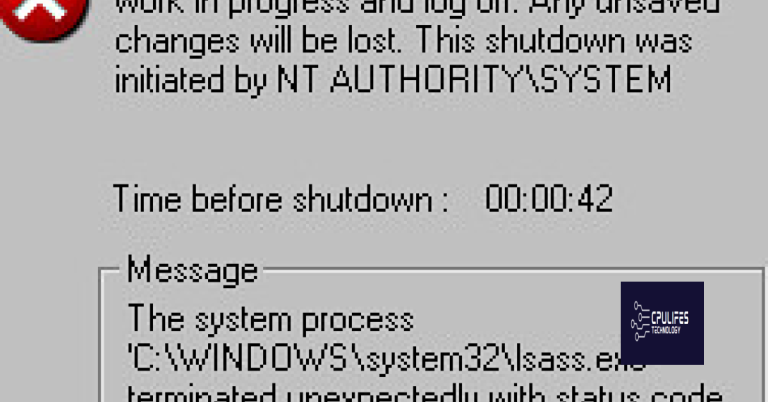Troubleshoot Xbox Controller Connection Issues
Unleash the full potential of your gaming experience as we dive into the realm of troubleshooting Xbox controller connection issues.
Possible Causes of Xbox Controller Connectivity Issues
1. Wireless Interference: If you’re experiencing connectivity issues with your Xbox controller, wireless interference could be the culprit. This can be caused by other wireless devices, such as Wi-Fi routers, Bluetooth devices, or even microwaves. To troubleshoot this, try moving these devices away from your Xbox or turning them off temporarily.
2. Weak Signal Strength: Another possible cause is a weak signal between the Xbox and the controller. Ensure that you’re within range of the console and that there are no physical obstacles blocking the signal. If you’re using an Xbox Wireless Controller, make sure its batteries are fully charged.
3. USB Connection: If you’re using a wired controller, ensure that the USB cable is securely connected to both the controller and the console. If the cable is loose or damaged, it may cause connectivity issues.
4. Software or Firmware Updates: Occasionally, software or firmware updates may be needed to ensure compatibility between your Xbox controller and the console. Check for any available updates for both the Xbox system software and the controller firmware.
5. Controller Pairing: Sometimes, the controller may need to be paired or re-paired with the console. Follow these steps to pair your Xbox Wireless Controller:
– Press and hold the Xbox button on the controller to turn it on.
– Press the sync button on the console until the Xbox logo starts blinking.
– Press and hold the sync button on the controller until the Xbox logo blinks rapidly.
– Once the controller is paired, the Xbox logo on both the console and the controller should stay on.
If you’ve tried these troubleshooting steps and are still experiencing connectivity issues with your Xbox controller, it’s recommended to reach out to Microsoft Xbox support or consult online communities like Reddit for further assistance.
By addressing underlying Windows issues, Fortect can potentially resolve any underlying factors that may be hindering your controller from connecting properly. Give Fortect a try to see if it can help improve your Xbox controller connectivity.
Troubleshooting Methods for Xbox Controller Connection Problems
-
Check the batteries:
- Make sure the controller has fresh batteries installed.
- If using rechargeable batteries, ensure they are fully charged.

- Replace the batteries if they are old or depleted.
-
Re-sync the controller:
- Press the small sync button on the controller until the Xbox button starts flashing.
- Press the sync button on the Xbox console within 20 seconds.

- The controller and console should sync, establishing a connection.
-
Check wireless interference:
- Move any electronic devices, such as routers or cordless phones, away from the Xbox console.
- Ensure there are no large obstacles blocking the line of sight between the controller and the console.

- Try using the controller in a different location to rule out interference issues.
-
Update controller firmware:
- Connect the controller to the console using a USB cable.
- Go to the Xbox settings and select “Devices & accessories”.

- Locate the controller in the list and select “Update firmware”.
- Follow the on-screen instructions to update the controller’s firmware.
-
Reset the console:
- Press and hold the Xbox button on the console for about 10 seconds until it turns off.
- Unplug the power cord from the console and wait for 10 seconds.

- Plug the power cord back in and turn on the console.
- Try connecting the controller again.
-
Try a different controller:
- If possible, borrow or use a different Xbox controller to see if the issue is with the controller itself.
- If the different controller works fine, consider replacing or repairing the original controller.

Common Questions and Concerns about Xbox Controller Connectivity
If you’re experiencing issues with your Xbox controller connecting to your console or PC, we’re here to help. Below are some common questions and concerns and how to troubleshoot them:
1. Why won’t my Xbox controller connect to my Xbox console?
– Ensure that your Xbox console is powered on and within range of the controller.
– Check the battery level of your controller. If it’s low, try replacing the batteries or rechargeable battery pack.
– Press and hold the Xbox button on your controller until it turns on and syncs with the console.
2. How do I connect my Xbox controller to my PC?
– For Windows 10, press the Windows key + I to open Settings, then select Devices > Bluetooth & other devices > Add Bluetooth or other device. Choose Bluetooth and follow the on-screen instructions to pair your controller.
– Alternatively, you can connect your controller to your PC using a USB cable. Simply plug it into a USB port and it should be recognized automatically.
3. Why is my Xbox Elite controller not connecting via Bluetooth?
– Ensure that Bluetooth is enabled on your PC or device.
– Make sure your Elite controller is in pairing mode by pressing and holding the connect button on the controller until the Xbox button starts blinking.
– If the controller still doesn’t connect, try updating the controller firmware through the Xbox Accessories app on your console or PC.
4. My Xbox controller won’t stay on. What can I do?
– Check the battery level of your controller. If it’s low, try replacing the batteries or rechargeable battery pack.
– If you’re using a wired controller, ensure that the USB cable is securely connected to both the controller and the console or PC.
– Try resetting the controller by inserting a small pin into the reset hole located on the back of the controller.
python
import pygame
def check_controller_connection():
pygame.init()
pygame.joystick.init()
if pygame.joystick.get_count() == 0:
print("No controllers connected.")
else:
controller = pygame.joystick.Joystick(0)
controller.init()
if controller.get_init() and controller.get_numaxes() > 0:
print("Controller connected and axes available.")
else:
print("Controller connected, but no axes available.")
pygame.quit()
check_controller_connection()
The above code initializes the `pygame` library, checks if any controllers are connected, and then verifies if the detected controller has any axes available (which are essential for input). It prints the corresponding messages based on the findings.
Please note that this code assumes you have installed the `pygame` library. You can install it using `pip install pygame` before running the code.
Resolving Xbox Controller Connectivity Problems through Firmware and Hardware Solutions
table {
width: 100%;
border-collapse: collapse;
}
th, td {
padding: 8px;
text-align: left;
border-bottom: 1px solid #ddd;
}
th {
background-color: #f2f2f2;
}
Troubleshoot Xbox Controller Connection Issues
| Problem | Possible Solution |
|---|---|
| Xbox controller not connecting to console | 1. Ensure the controller is within range of the console 2. Power cycle the console and controller 3. Update the controller firmware 4. Replace the controller batteries |
| Intermittent controller connectivity | 1. Check for wireless interference 2. Move the console away from other wireless devices 3. Remove any obstructions between the console and controller 4. Update the console firmware 5. Reset the console’s wireless settings |
| Controller not responding or buttons not working | 1. Check for physical damage or obstructions on the controller 2. Perform a hard reset on the controller 3. Calibrate the controller 4. Update the controller firmware 5. Replace the controller if necessary |
| Controller disconnects during gameplay | 1. Check controller battery level 2. Replace the controller batteries 3. Ensure the controller is fully charged if using a rechargeable battery pack 4. Update the controller firmware 5. Use a wired controller connection instead of wireless |
Warning: If your Xbox controller won’t connect, ensure you troubleshoot the issue promptly to avoid any disruptions in your gaming experience. Download this tool to run a scan