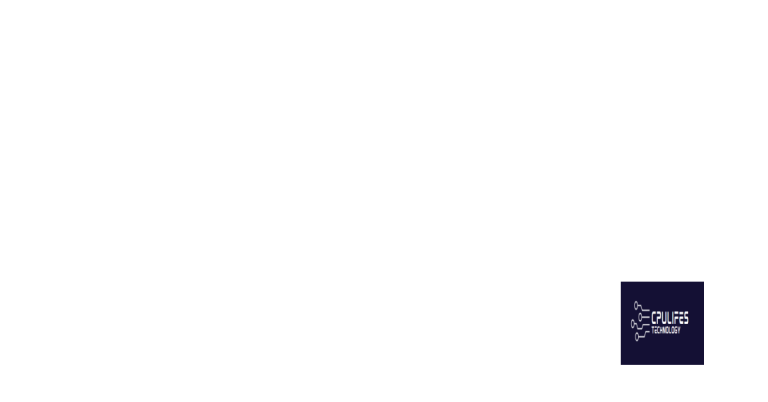Print job not received by printer
Have you ever experienced the frustration of sending a print job to your printer, only to have it not received or processed? In this article, we will explore common reasons for this issue and provide troubleshooting tips to help you resolve it.
Assessing Printer and Print Job Connection
To assess the connection between your printer and print job, start by checking the printer’s status on your computer. Ensure that the printer is turned on and properly connected to your computer or network. If the printer is connected via a network, verify the IP address to ensure that it is correct.
Next, check the print queue on your computer to see if the print job is listed. If it is, but not printing, try pausing and resuming the print job to see if that resolves the issue. If the print job is not in the queue, double-check that the correct printer is selected as the default printer on your computer.
If the print job still isn’t being received by the printer, try restarting the print spooler on your computer. This can often resolve communication issues between the computer and the printer.
If you are still experiencing issues, consider restarting both your computer and the printer to reset the connection.
It’s also a good idea to check for any error messages on the printer itself or on your computer. These messages can provide valuable information about the issue at hand.
Diagnostic Tools and Software Solutions

- Ensure the printer is properly connected to the computer or network
- If using a wired connection, check for any loose or damaged cables
- If using a wireless connection, verify the printer is connected to the correct network
Restart printer
- Turn off the printer and unplug it from the power source
- Wait for 30 seconds, then plug the printer back in and turn it on
- Allow the printer to fully restart before attempting to send the print job again
Clear print queue
- Open Control Panel and navigate to Devices and Printers
- Right-click on the printer and select See what’s printing
- Click on Printer in the top menu, and select Cancel All Documents
- Wait for the print queue to clear before attempting to resend the print job
Update printer driver
- Open Device Manager by pressing Windows key + X and selecting Device Manager
- Locate the printer under Print queues and right-click on it
- Select Update driver and follow the on-screen instructions to update the driver
- Restart the computer after the driver update is complete
Additionally, if the issue is related to missing or corrupt DLL files, Fortect can automatically fix the issue. However, it is important to note that Fortect may not be able to fix the issue if it is related to hardware malfunction.
Printer Configuration and Account Restrictions
If your print job is not being received by the printer, the issue may be related to the printer configuration or account restrictions.
First, check the printer configuration to ensure that it is set up correctly. Make sure that the printer is turned on and connected to the network or your computer.
If the printer is connected to a network, ensure that it is set as the default printer on your computer. This can be done by accessing the printer settings in the Control Panel on Windows or System Preferences on MacOS.
Account restrictions may also be causing the issue. If you are printing from a network or shared printer, check if there are any account restrictions in place that may be preventing your print job from being processed.
Additionally, check the print queue to see if your print job is stuck or pending. You can access the print queue through the printer icon in the taskbar on Windows or the printer settings in System Preferences on MacOS.
If you are still experiencing issues, try troubleshooting the printer by restarting the machine, checking for error messages, and ensuring that there are no paper jams or other physical obstructions.
Troubleshooting Print Jobs for Mac and Windows Clients
For Mac and Windows clients experiencing issues with print jobs not being received by the printer, there are a few troubleshooting steps that can be taken to resolve the issue.
First, check the print queue on your computer to ensure that the print job has not been spooled or stuck in the queue. Delete any pending print jobs and try printing the document again.
Next, verify that the printer is properly connected to the computer network and that it is turned on and ready to receive print jobs. Check the printer’s IP address to ensure that it is correctly configured for communication with your computer.
If the print job is still not being received by the printer, try restarting the print spooler service on Windows or the print server on Mac. This can sometimes resolve communication issues between the client and the printer.
If you are receiving an error message when trying to print, take note of the message and look for specific troubleshooting steps related to that error. Check the printer’s software for any updates that may address the issue you are experiencing.
In some cases, the issue may be related to the document itself, such as the page layout or image resolution. Try printing a different document or file to see if the issue persists.
Managing Print Services and Queue Issues
| Managing Print Services and Queue Issues | |
|---|---|
| Article Title: | Print job not received by printer |
| Issue | Print job not received by printer |
| Possible Causes |
|
| Resolution |
|
| Additional Steps |
|
Driver and Port Settings Verification
First, ensure that the correct printer driver is installed on the computer. Check the printer manufacturer’s website for the most up-to-date driver and download it if necessary.
Next, verify that the printer port settings are correct. Go to the Control Panel, then Devices and Printers, and right-click on the printer. Select “Printer Properties” from the context menu, then navigate to the “Ports” tab. Ensure that the correct port is selected and that it is online.
If the printer is connected to a network, check the network connection and verify that the printer is accessible.
Additionally, consider restarting the print spooler service. Open the Services window by typing “services.msc” in the Windows search bar, then locate the Print Spooler service. Right-click on it and select “Restart.”
If the issue persists, try printing a test page from the printer properties window to see if the problem is specific to the print job or the printer itself.
If the printer is connected via USB, try connecting it to a different USB port on the computer or using a different USB cable.
Finally, consider reinstalling the printer driver to rule out any potential software issues.
By verifying the driver and port settings, you can ensure that the printer is properly configured to receive and process print jobs.
Warning: The printer is not receiving any print jobs, please check the connection and try again. Download this tool to run a scan