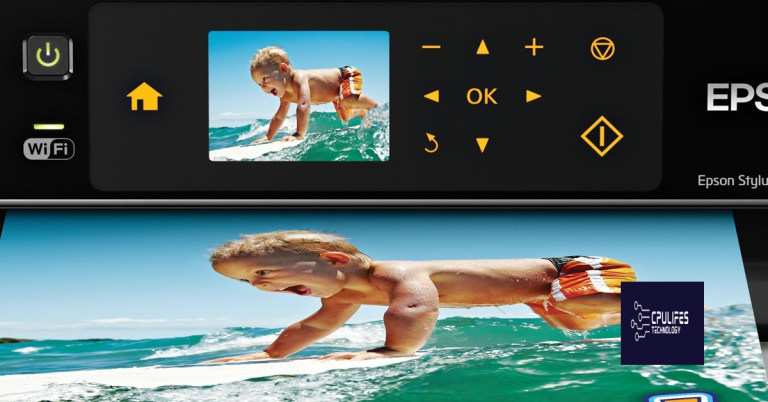How to fix PS4 controller acting as mouse
Having trouble with your PS4 controller acting as a mouse? Here are some simple steps to fix the issue.
Inspect for Hardware Issues

Inspect for Hardware Issues: First, check the physical condition of your PS4 controller. Look for any obvious signs of damage or wear. Next, ensure that all buttons are functioning properly and not sticking. Additionally, check the USB cable for any fraying or damage that may be affecting the connection. Finally, inspect the controller’s ports for any debris or dirt that could be interfering with the connection.
If any issues are found during this inspection, consider replacing the controller or seeking professional repair.
Fortect ensures smooth operation of Windows and programs, potentially resolving the controller issue.
Modify Steam and Xbox Settings
| Platform | Steps to Modify Settings |
|---|---|
| Steam | 1. Open Steam and go to the “Steam” menu in the top left corner. 2. Select “Settings” from the drop-down menu. 3. In the Settings window, click on the “Controller” tab. 4. Check the box that says “PS4 Configuration Support”. 5. Click on “General Controller Settings” and make sure the PS4 controller is recognized. 6. Close the Settings window and try using the controller in-game. |
| Xbox | 1. Press the Xbox button on your controller to open the guide. 2. Go to “Profile & system” and select “Settings”. 3. Select “Devices & streaming” and then “Accessories”. 4. Find your PS4 controller in the list of devices and select it. 5. Click on “Configure” and make sure the controller settings are correct. 6. Close the settings and test the controller in a game. |
Adjust Desktop and Control Panel Settings
Next, adjust the desktop settings by right-clicking on the desktop and selecting “Display Settings.” Here, you can adjust the resolution and orientation of your display to ensure compatibility with your PS4 controller.
After making these adjustments, restart your computer and test your PS4 controller to see if the issue has been resolved. If not, consider reaching out to technical support for further assistance.
Perform a Malware Scan
Perform a Malware Scan: To fix your PS4 controller acting as a mouse issue, it’s important to ensure that your system is not infected with malware. Run a malware scan on your computer to check for any malicious software that may be causing the problem. Use a reputable antivirus program to scan your system thoroughly and remove any detected threats. This will help eliminate any potential security risks and prevent your controller from behaving oddly.
Make sure to keep your antivirus program updated regularly to protect your system from future malware threats.
FAQ
Why is my controller acting like a mouse Steam?
Your controller is acting like a mouse on Steam because Steam has added control for this feature. To fix this issue, go to Steam desktop client, open View > Settings > Controller > Desktop Configuration, and select “Disabled” then Apply. To turn it back on, use the Chrome Remote Desktop app.
Why is my controller cursor moving on its own?
Your controller cursor is moving on its own because certain controllers have the ability to control the cursor. This can happen if one of the sticks on the controller is being pushed or due to joystick drift.
Be cautious of the PS4 controller acting as a mouse, as it may lead to accidental clicks or unintended actions. Download this tool to run a scan