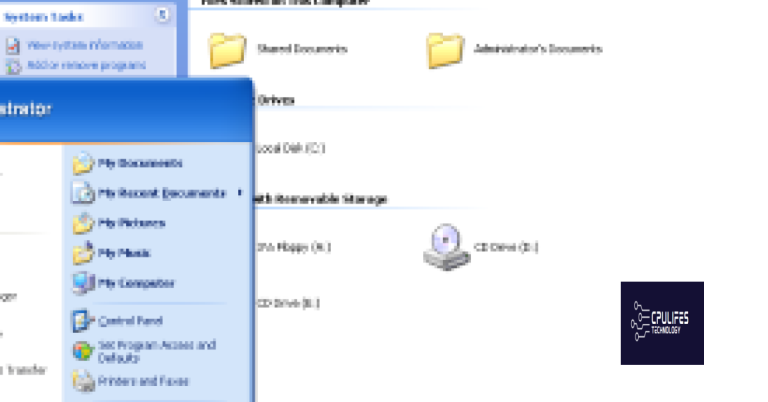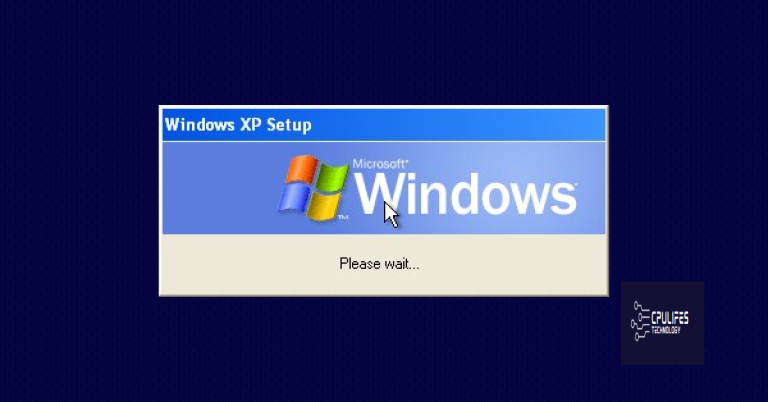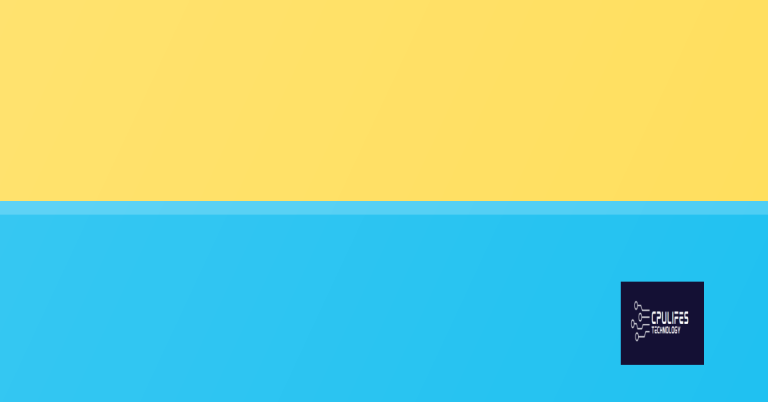Restore Missing Open With Option in Windows 7
Having trouble with the missing “Open with” option in Windows 7? Here’s how to restore it.
Restoring the “Open With” Function
To restore the “Open With” function in Windows 7, follow these steps. First, click on the Start menu and type “cmd” into the search bar. Then, right-click on “Command Prompt” and select “Run as administrator.” This will open a command prompt with administrative privileges.
Next, type the following command into the command prompt and press Enter: assoc .exe=exefile. This will reassociate the .exe file extension with the correct registry setting.
After that, type the following command into the command prompt and press Enter: ftype exefile=”%1″ %*. This will set the correct file type association for .exe files.
Once these commands have been executed, you can close the command prompt and restart your computer. After the restart, the “Open With” function should be restored and you should be able to open files with the correct programs.
If you still encounter issues with the “Open With” function after following these steps, you may need to check your system for any potential issues with dynamic-link libraries (DLLs) or environment variables that could be affecting the functionality. Additionally, you can try using the Windows Notepad to manually edit the registry settings for file associations.
Comprehensive Solution for Access Issues
- Open Command Prompt as an administrator by searching for it in the start menu, right clicking on it, and selecting “Run as administrator”.
- Type sfc /scannow and press Enter.
- Wait for the scan to complete and follow any on-screen instructions.
Method 2: Use the Default Programs Editor Tool
- Download and install the Default Programs Editor tool from the internet.
- Open the tool and navigate to the File Type Settings tab.
- Select the file type you want to fix and click on Context Menu.
- Ensure that the Open action is present and properly configured.
Method 3: Edit the Registry
- Open Registry Editor by searching for it in the start menu and clicking on it.
- Navigate to HKEY_CLASSES_ROOT\*\shellex\ContextMenuHandlers.
- Check for any third-party applications that may be causing the issue and delete their entries.
- Restart your computer for the changes to take effect.
Additional Assistance for Functionality Problems
If you are still experiencing functionality problems after attempting the steps mentioned in the article, there are additional troubleshooting steps you can take to restore the missing Open With option in Windows 7.
First, try running a System File Checker scan to check for and repair any corrupted system files. To do this, open the Command Prompt as an administrator and type sfc /scannow and press Enter. This will initiate the scan and repair process.
If the issue persists, you can try resetting the file association settings back to their default values. To do this, open the Control Panel, go to Default Programs, and click on “Set your default programs.” Select the program you are having trouble with and click on “Set this program as default.”
Another option is to create a new user account and see if the issue persists there. If the problem is resolved in the new account, it may indicate that the issue is specific to your user profile.
If none of these solutions work, you may need to consider performing a system restore to a previous point in time when the Open With option was functioning properly.
If you still require assistance after trying these additional troubleshooting steps, it may be best to seek help from a professional technician or Microsoft support.
Exploring More Options for File Access
| File Type | Default Program | Open With Option |
|---|---|---|
| .txt | Notepad | Yes |
| .jpg | Windows Photo Viewer | No |
| Adobe Acrobat Reader | Yes | |
| .docx | Microsoft Word | No |