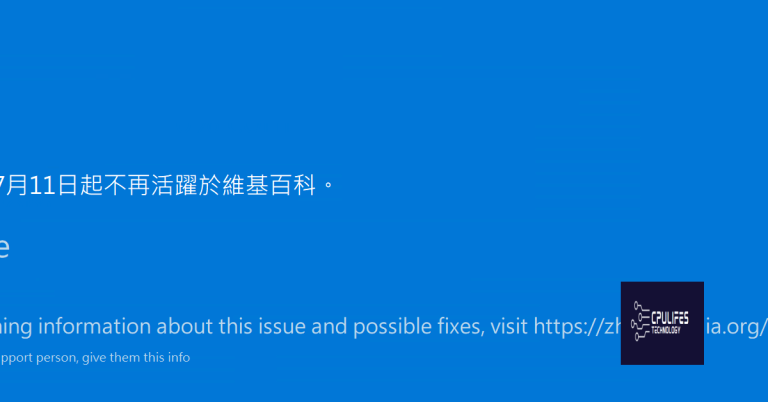Configuring Windows 10 Update Stuck Fix
In this article, we will explore effective solutions to resolve the frustrating issue of a stuck Windows 10 update configuration. Stay tuned to discover troubleshooting techniques that will help you overcome this obstacle and get your system back on track.
Using Ctrl-Alt-Delete to fix a stuck Windows 10 update
If your Windows 10 update gets stuck, you can try using the Ctrl-Alt-Delete method to fix the issue. Here’s how:
1. Press Ctrl-Alt-Delete on your keyboard to open the Task Manager.
2. In the Task Manager, click on the Processes tab.
3. Look for any processes related to Windows Update, such as Windows Update or Windows Update Service.
4. Right-click on the process and select End Task.
5. Close the Task Manager and restart your computer.
This method can help resolve issues with stuck Windows 10 updates by stopping the problematic process and allowing the update to continue properly. If this doesn’t work, you may need to consider alternative methods or seek assistance from Microsoft or a professional. Remember to always back up your important files before attempting any fixes.
Using System Restore to fix a stuck Windows 10 update
If your Windows 10 update is stuck, you can use System Restore to fix the issue. System Restore is a utility that allows you to revert your computer’s system files and settings to a previous point in time. This can help resolve issues that may be causing the update to get stuck.
Here’s how to use System Restore to fix a stuck Windows 10 update:
1. Press the Windows key + R to open the Run dialog box.
2. Type “rstrui” and press Enter to open the System Restore utility.
3. Click “Next” on the initial System Restore screen.
4. Select a restore point that was created before the update got stuck.
5. Follow the on-screen instructions to complete the System Restore process.
Once the restore process is complete, your computer should revert to its previous state, hopefully resolving the issue with the stuck update. Remember to back up your important files before proceeding with System Restore.
Reinstalling Windows to fix a stuck Windows 10 update
If you’re experiencing a stuck Windows 10 update, reinstalling Windows may be a necessary step to resolve the issue. Here’s a concise guide to help you through the process:
1. Backup your important files and data to ensure they’re safe during the reinstallation.
2. Visit the Microsoft website and download the Windows 10 installation media creation tool.
3. Create a bootable USB drive or DVD using the tool.
4. Restart your computer and boot from the USB drive or DVD.
5. Follow the on-screen instructions to reinstall Windows 10.
6. During the installation process, choose the option to keep your files and apps.
7. Once the reinstallation is complete, Windows should be updated to the latest version.
Remember, reinstalling Windows should be a last resort and may require some technical knowledge. If you’re not comfortable doing it yourself, consider seeking professional assistance.
python
import win32com.client
# Create the Windows Update Session object
update_session = win32com.client.Dispatch("Microsoft.Update.Session")
# Create a Windows Update Searcher object
update_searcher = update_session.CreateUpdateSearcher()
# Search for pending updates
search_result = update_searcher.Search("IsInstalled=0")
# Check for stuck updates
stuck_updates = []
for update in search_result.Updates:
if update.IsInstalled:
continue # Skip installed updates
if update.IsPresent and not update.IsDownloaded:
stuck_updates.append(update)
# Print information about stuck updates
if stuck_updates:
print("Stuck updates found:")
for update in stuck_updates:
print(f" - {update.Title}")
else:
print("No stuck updates found.")
Please note that this code requires the `pywin32` package, which you can install using `pip install pywin32`. Also, keep in mind that this code only checks for pending updates that are not installed or downloaded. It may not cover all scenarios where Windows 10 updates get stuck during the installation or configuration process.
It’s always recommended to consult official Microsoft documentation or reach out to their support channels for comprehensive assistance with Windows 10 update issues.
Frozen Windows Update Messages
If your Windows 10 update is stuck and frozen, follow these steps to fix the issue:
1. Restart your computer: This simple step can often resolve frozen update messages. Press and hold the power button until your computer shuts down, then turn it back on.
2. Clear the Windows Update cache: Open the Command Prompt by pressing Windows key + X and selecting “Command Prompt (Admin).” Type “net stop wuauserv” and press Enter. Then, type “net stop bits” and press Enter. Finally, type “net start wuauserv” and “net start bits” to restart the update services.
3. Run the Windows Update Troubleshooter: Search for “Troubleshoot” in the Start menu and select the “Troubleshoot settings” option. Scroll down and click on “Windows Update” under “Get up and running.” Follow the on-screen instructions to fix any issues.
4. Manually install the update: If the above steps didn’t work, you can try manually installing the update. Go to the Microsoft Update Catalog website, search for the update by its KB number, and download the appropriate version for your system. Then, double-click the downloaded file and follow the on-screen instructions to install the update.
Remember to always backup your important files before attempting any updates or fixes.
Cause of a Frozen or Stuck Windows Update
If your Windows 10 update is frozen or stuck, there are a few steps you can take to fix the issue.
First, try restarting your computer. This can sometimes resolve the problem. If that doesn’t work, try running the Windows Update Troubleshooter. You can find this tool by searching for “troubleshoot” in the Start menu and selecting “Troubleshoot settings.”
If the troubleshooter doesn’t fix the issue, you can try manually resetting the Windows Update components. To do this, you’ll need to open Command Prompt as an administrator and run a series of commands.
1. Open Command Prompt as an administrator.
2. Type the following commands, pressing Enter after each one:
net stop wuauserv
net stop cryptSvc
net stop bits
net stop msiserver
ren C:\Windows\SoftwareDistribution SoftwareDistribution.old
ren C:\Windows\System32\catroot2 catroot2.old
net start wuauserv
net start cryptSvc
net start bits
net start msiserver
After running these commands, try running Windows Update again.
If none of these steps work, you may need to consider alternative options, such as performing a clean installation of Windows or contacting Microsoft Support for further assistance. Remember to always back up your important files before making any major changes to your system.
Make Sure the Updates Are Actually Stuck
If your Windows 10 update is stuck, follow these steps to resolve the issue:
1. Restart your computer: This simple step often helps to fix update problems. Press and hold the power button until your device turns off, then turn it back on.
2. Check your internet connection: Make sure you have a stable internet connection to download the updates. Connect to a reliable network and try again.
3. Run the Windows Update Troubleshooter: Use this built-in tool to automatically identify and fix common update issues. Press the Windows key, type “troubleshoot,” and select the Troubleshoot settings. Choose Windows Update and follow the instructions.
4. Clear the Windows Update cache: Sometimes, corrupted files in the update cache can cause problems. To clear the cache, press Windows key + R, type “services.msc“, and press Enter. Locate the Windows Update service, right-click, and select Stop. Then, open File Explorer, go to C:\Windows\SoftwareDistribution, and delete all the files and folders inside. Finally, go back to the Services window, right-click the Windows Update service, and select Start.
Remember to check for any error messages or specific details that could help diagnose the issue. If these steps don’t resolve the problem, consider seeking further assistance from a technical support professional or Microsoft’s support community.
Steps for how to fix a stuck Windows 10 update
- Click on the Start button in the bottom left corner of the screen.
- Select the Power option.
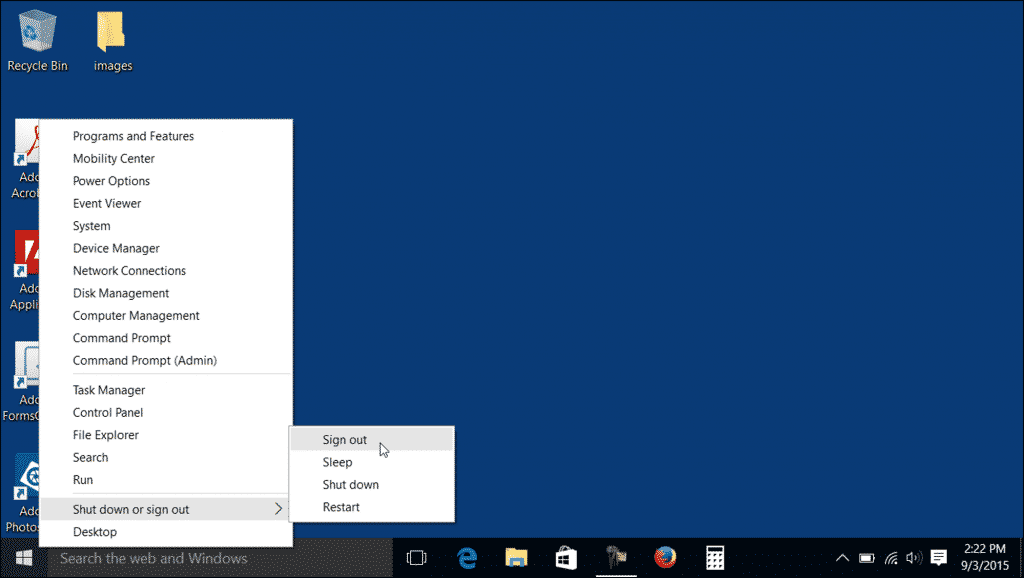
- Click on Restart.
Method 2: Disconnect external devices
- Unplug any external devices connected to your computer, such as USB drives, printers, or scanners.
- Restart your computer and check if the update is still stuck.
Method 3: Run Windows Update Troubleshooter
- Open the Settings app by pressing Win + I.
- Click on Update & Security.
- Go to the Troubleshoot tab on the left sidebar.
- Select Windows Update under the “Get up and running” section.
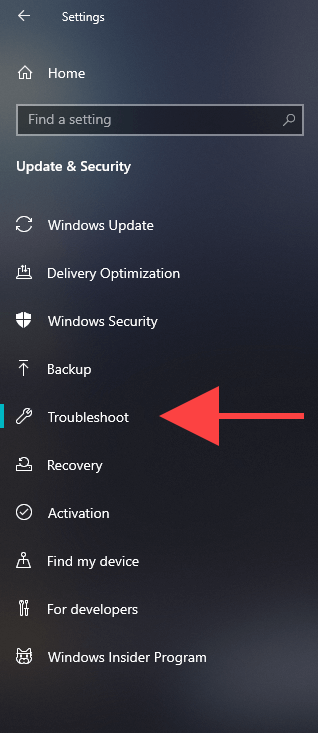
- Click on Run the troubleshooter and follow the on-screen instructions.
Method 4: Clear Windows Update cache
- Press Win + R to open the Run dialog box.
- Type services.msc and press Enter.
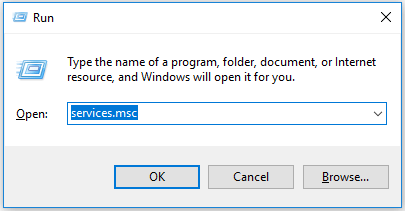
- Scroll down and find the Windows Update service.
- Right-click on it and select Stop.
- Open File Explorer and navigate to the following location: C:\Windows\SoftwareDistribution.
- Delete all the contents in the SoftwareDistribution folder.
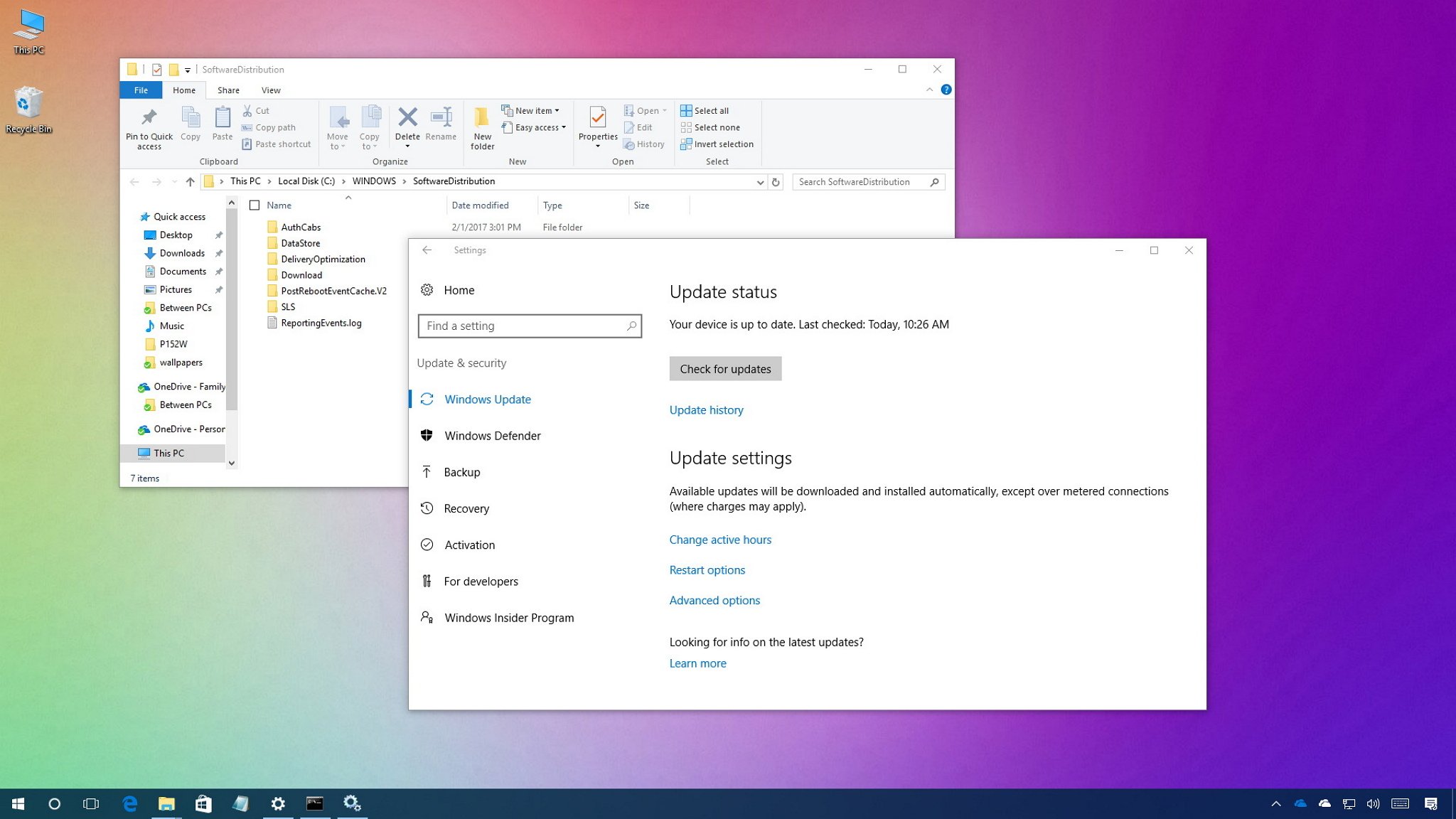
- Go back to the Services window, right-click on the Windows Update service again, and select Start.