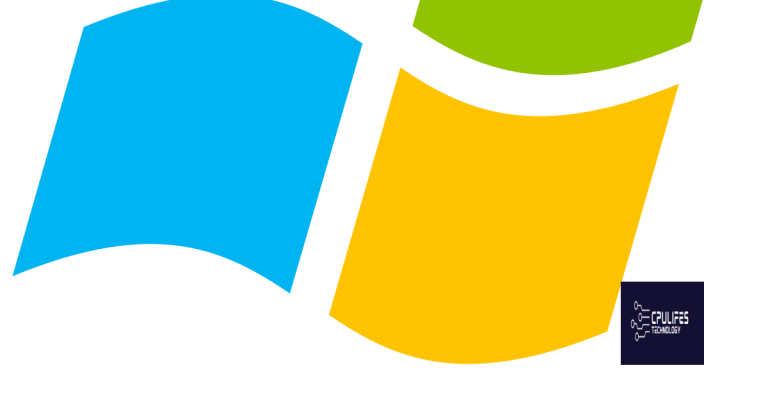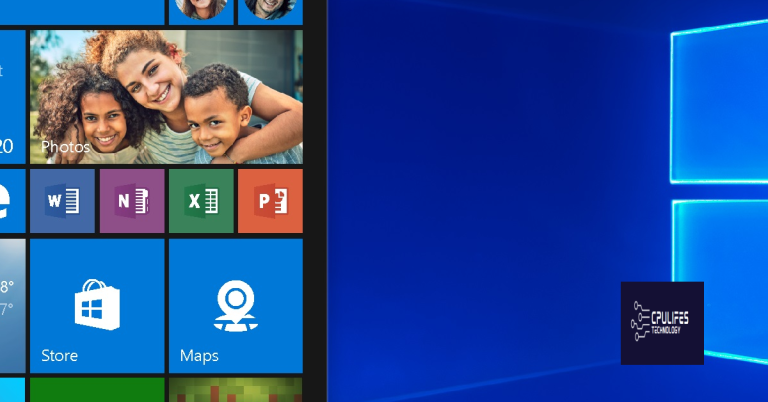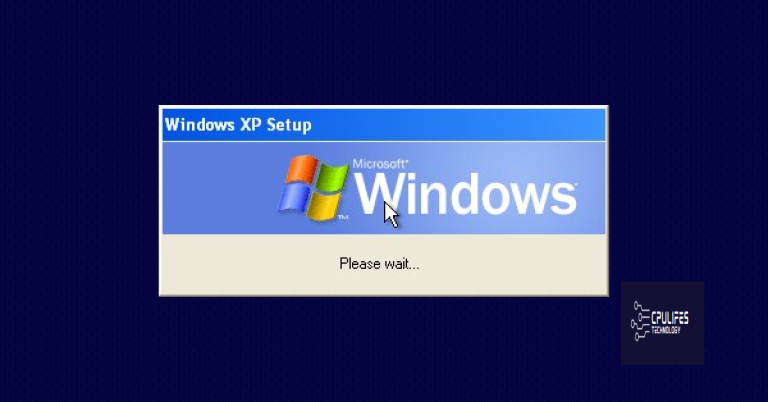Fix ‘Class Not Registered’ Error on Windows 10 – 8 Best Ways
Encountering a “Class Not Registered” error on your Windows 10 device can be frustrating. Fortunately, there are eight effective ways to fix this issue.
Registering DLL Files to Fix “Class Not Registered” Error
Registering DLL files is another way to fix the “Class Not Registered” error on Windows. DLL files are Dynamic Link Libraries that contain code and data that can be used by multiple programs simultaneously.
To register a DLL file, you’ll need to open the Command Prompt as an administrator and enter the command “regsvr32 filename.dll” (replace “filename.dll” with the name of the DLL file you want to register).
Before registering the DLL file, make sure it is compatible with your version of Windows. You can also try running a virus scan to ensure the DLL file is not infected.
If you’re not sure which DLL file is causing the error, you can use the Task Manager or Microsoft’s Process Explorer to identify the program or process causing the error. Common DLL files that can trigger the “Class Not Registered” error include explorerframe.dll and visual basic runtime error class.
Once you’ve identified the problematic DLL file, register it using the above command. This should fix the “Class Not Registered” error on your Windows 10 or 8 computer.
Resetting Default Apps to Resolve “Class Not Registered” Error
Resetting Default Apps can be an effective way to fix ‘Class Not Registered’ error on Windows 10. This error usually occurs when a specific file type is associated with an incorrect app that can’t handle it.
To reset default apps, go to Settings and click on Apps. From there, click on Default apps and choose the app you want to reset. Click on it and select Reset to restore its default settings.
This method can help resolve issues with Microsoft Edge, Microsoft Explorer, Visual Basic, Windows Explorer, and more. It can also help fix runtime error class not registered issues with ExplorerFrame.dll.
If the error persists, try using Task Manager to end the Explorer.exe process and then restarting it. In some cases, this can help resolve the issue.
Repairing Corrupt System Files with SFC and DISM
Repairing corrupt system files is essential to keep your Windows operating system running smoothly. The SFC (System File Checker) and DISM (Deployment Image Servicing and Management) are two built-in Windows tools that can help you fix system file corruption issues.
If you encounter the ‘Class Not Registered’ error on Windows 10, it could be due to corrupt or missing system files. To fix this error, you can use SFC and DISM to scan and repair the damaged files.
First, open the Command Prompt as an administrator and type in the command ‘sfc /scannow’ to run the System File Checker. This tool will scan your system for any corrupt files and attempt to repair them.
If the SFC tool fails to fix the issue, you can use the DISM tool to repair Windows system files. Type in the command ‘DISM /Online /Cleanup-Image /RestoreHealth’ to scan and repair your system files.
These tools can also help fix other errors related to the Windows explorer, explorer.exe class, runtime error class, and more. Keep your system files healthy and running smoothly with these simple fixes.
try:
# Attempt to load the class
class_name = "MyClass"
module_name = "my_module"
module = __import__(module_name)
my_class = getattr(module, class_name)
except ImportError:
print(f"Could not import module {module_name}")
except AttributeError:
print(f"Could not find class {class_name} in module {module_name}")
except Exception as e:
print(f"Encountered an unexpected error: {e}")
else:
print("Class successfully loaded!")
This sample code attempts to import a Python module and load a specified class. If the import or loading fails, it will print an error message indicating what went wrong. This can help diagnose issues with missing or improperly registered classes in Python programs.
Checking Hard Drive Status to Fix “Class Not Registered” Error
One possible cause of the “Class Not Registered” error on Windows 10 is a corrupted hard drive. To check your hard drive status, open File Explorer and right-click on the C: drive. Select Properties and then click on the Tools tab. Under the Error checking section, click Check to start the process.
If there are any errors found, Windows will automatically attempt to fix them. If it prompts you to restart your computer, do so and then check if the error has been resolved.
It’s also a good idea to check for any viruses or malware that may be causing the “Class Not Registered” error. Use Microsoft’s built-in Windows Defender or a reputable antivirus program to scan your laptop for any infections.
If the error persists, try running Task Manager and ending the explorer.exe process. Then, click on File and select New Task (Run…). Type in explorer.exe and hit Enter to restart the Windows Explorer process.
Another solution is to re-register the DLL associated with the error. For example, if the error is related to Microsoft Edge, you can try re-registering the Microsoft Edge DLL by typing regsvr32.exe /u MicrosoftEdge.dll in the Command Prompt. For Visual Basic runtime error class, try re-registering the explorerframe.dll file.
By following these steps, you should be able to fix the “Class Not Registered” error on your Windows 10 laptop.
Restarting Windows Explorer to Resolve “Class Not Registered” Error
Restarting Windows Explorer is a simple yet effective way to fix the “Class Not Registered” error. This error can occur when a file associated with a specific program is damaged or missing, causing the program to fail to run properly. If you encounter this error on your HP laptop or any other Windows device, restarting the Windows Explorer process can help resolve the issue.
To restart Windows Explorer, you can use the Task Manager by right-clicking on the taskbar and selecting “Task Manager” or by pressing Ctrl + Shift + Esc. Find the “Windows Explorer” process under the “Processes” tab, right-click on it, and select “Restart.” This will close and restart the Windows Explorer process, which should resolve the “Class Not Registered” error.
If restarting Windows Explorer doesn’t work, you may need to try other fixes, such as repairing or reinstalling the affected program or updating Microsoft components like Microsoft Edge or Visual Basic. You can also try registering the associated DLL file manually, such as explorerframe.dll, which may be causing the runtime error class not registered issue.
Updating Microsoft Visual C++ Programs to Fix “Class Not Registered” Error
- Open the Start menu and search for “Control Panel”
- Click on “Control Panel” to open it
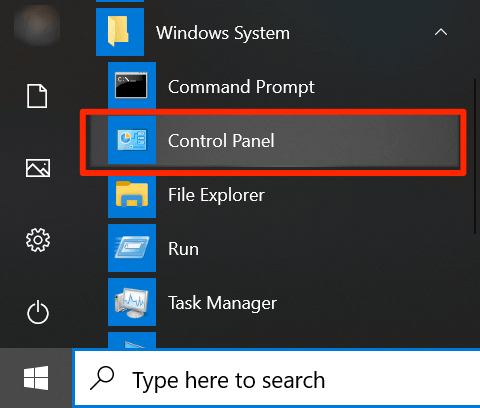
- Find and click on “Programs”
- Click on “Programs and Features” if you are using Windows 10
- Locate the Microsoft Visual C++ programs
- Look for any program with “Microsoft Visual C++” in its name
- Make note of the version numbers of the programs
- Visit the Microsoft Download Center website
- Search for the version of Microsoft Visual C++ that you need
- Download and install the program
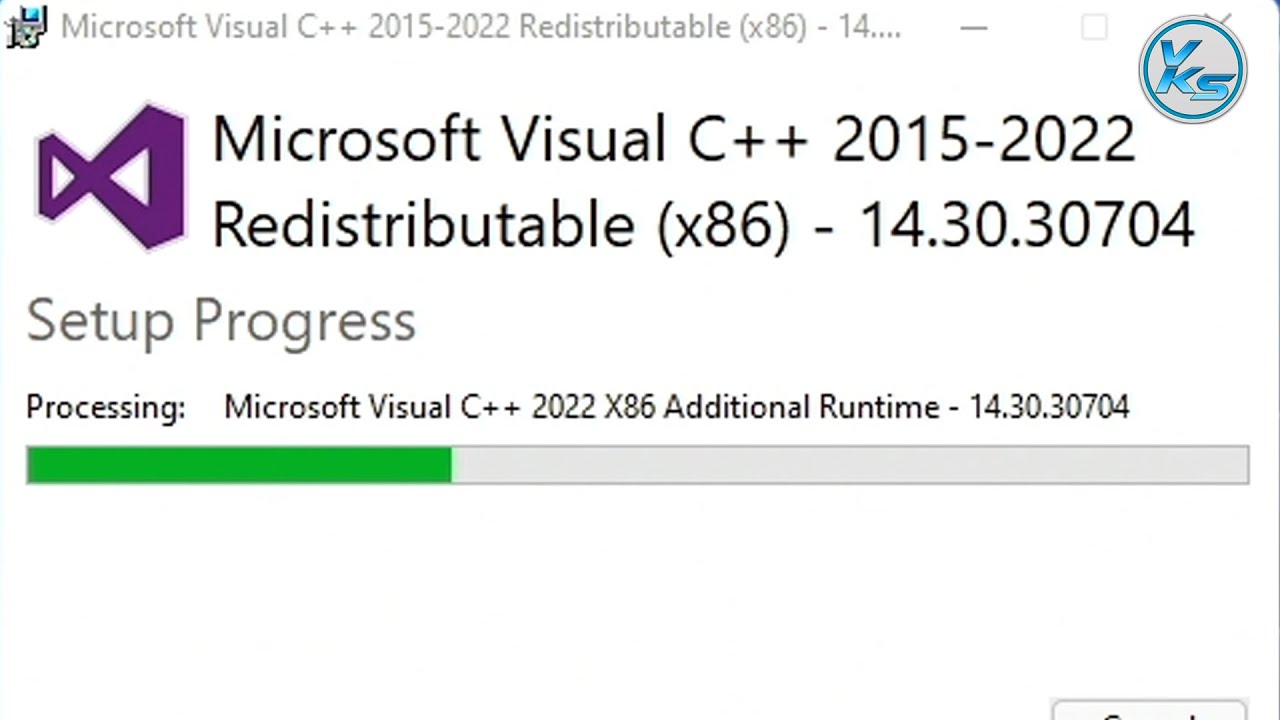
- Restart your computer
Performing System Restore to Resolve “Class Not Registered” Error
If you’re still experiencing “Class Not Registered” error after trying all the solutions, you might want to consider performing a system restore. This will undo any changes that might have caused the problem in the first place.
To perform a system restore, go to the Start menu and type “system restore” in the search bar. Click on “Create a restore point” and then click on “System Restore.”
Choose a restore point that was created before the “Class Not Registered” error appeared and click “Next.” Confirm your selection and wait for the process to complete.
Once the system restore is finished, check to see if the error has been resolved. If the issue persists, you may need to seek further assistance from Microsoft or a professional technician.
Remember to create a backup of your important files before performing a system restore to avoid losing any important data.