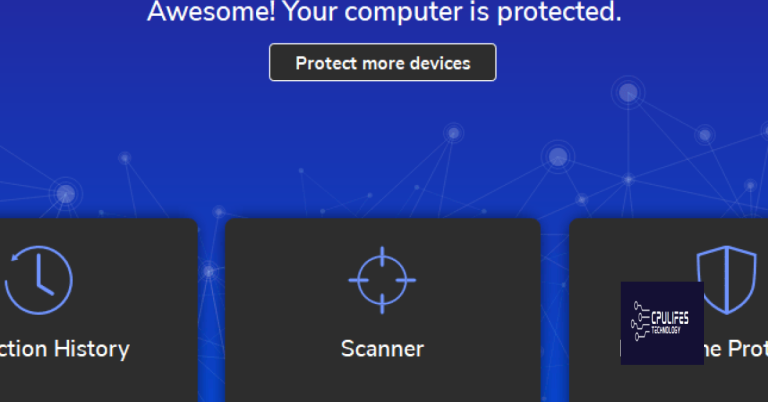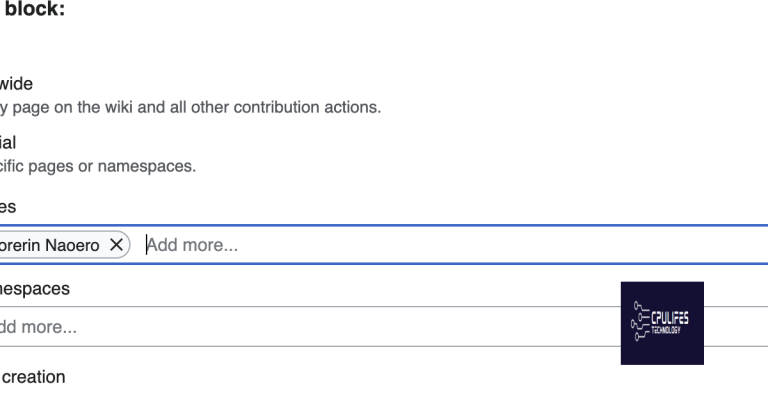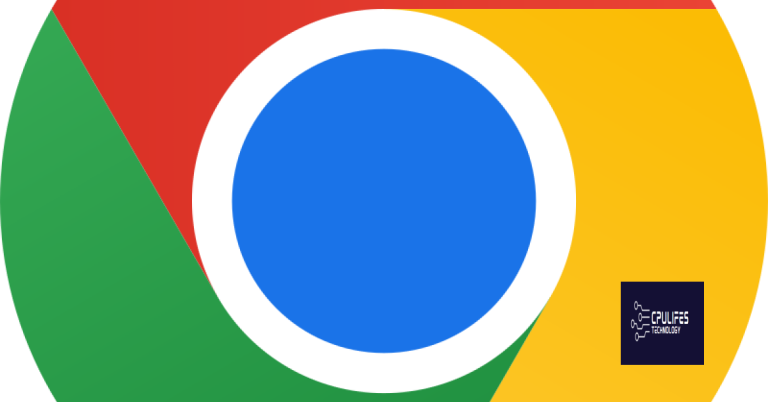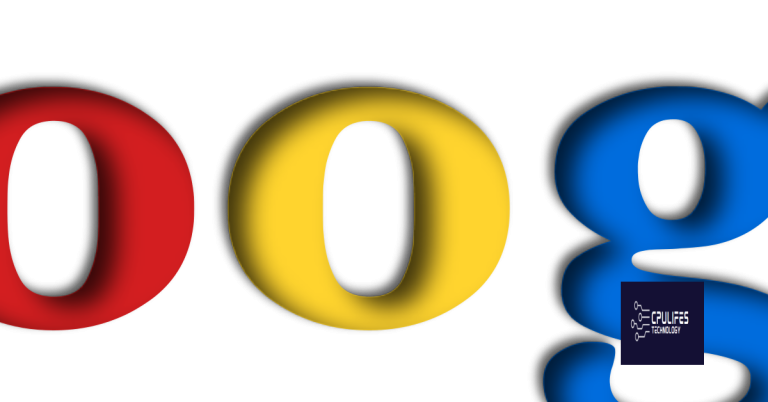Best Solutions to Fix eAccess Violation Error
Are you struggling with eAccess Violation Error on your computer? In this article, we will explore the best solutions to fix this issue and get your system running smoothly again.
Understanding Access Violation Errors

An access violation error occurs when a program attempts to access memory that it shouldn’t. This can happen for a variety of reasons, such as a bug in the program, a problem with the computer’s hardware, or a virus or malware infection.
To fix an eAccess Violation Error, start by checking for malware or viruses on your computer using antivirus software. Run a full system scan to ensure that your computer is not infected.
If the error persists, you can try disabling User Account Control (UAC) in the Control Panel. Sometimes, UAC can interfere with the proper functioning of certain programs and disabling it may resolve the issue.
Another potential solution is to check for any recent changes or updates that may have caused the error. If you recently installed new software or hardware, try uninstalling it to see if the error goes away.
Additionally, you can try running the program in compatibility mode. Right-click on the program’s shortcut and select “Properties,” then navigate to the “Compatibility” tab and check the box that says “Run this program in compatibility mode for.”
If you are still experiencing the error, you may want to consider reinstalling the program that is causing the issue. This can sometimes resolve errors related to corrupted or missing program files.
Finally, if none of these solutions work, you may need to seek help from a professional. Access violation errors can be difficult to troubleshoot, and it may be necessary to consult with a technician who can help you diagnose and fix the problem.
Performing a Malware Scan
To perform a malware scan, first open your antivirus software. If you don’t have an antivirus program installed, you can use Windows Defender, which is built into Microsoft Windows. Once the program is open, navigate to the “Scan” or “Scan Now” option. Select “Full Scan” to thoroughly check your computer for any malware or viruses. This may take some time, so be patient.
After the scan is complete, review the results to see if any malware or viruses were detected. If any threats are found, follow the prompts to remove or quarantine them. It’s important to regularly perform malware scans to keep your computer safe and secure.
In addition to running a malware scan, it’s a good idea to perform regular updates on your antivirus software to ensure it is equipped to detect the latest threats. Regularly updating your operating system and other software can also help protect your computer from malware and viruses. Remember to practice safe browsing habits and avoid clicking on suspicious links or downloading unknown files.
By regularly performing malware scans and practicing good cybersecurity habits, you can help prevent eAccess Violation Error and keep your personal computer running smoothly.
Updating Windows and Software
To fix the eAccess Violation error, it’s important to ensure that your Windows operating system and all software are up to date. Updating Windows and software can resolve compatibility issues and security vulnerabilities that may be causing the error.
To update Windows, go to the Control Panel and click on “Windows Update.” Check for any available updates and install them. You can also enable automatic updates to ensure that your system stays up to date.
For software updates, open the application and look for an option to check for updates in the settings or help menu. You can also visit the software developer’s website to download and install the latest version.
It’s also important to run a full system scan using a reliable antivirus program, such as Microsoft Defender Antivirus, to check for and remove any potential threats that may be causing the eAccess Violation error.
Regularly updating your computer hardware drivers, such as graphics card, sound card, and network adapter drivers, can also help prevent compatibility issues and errors.
By keeping your Microsoft Windows and software up to date, you can minimize the risk of encountering the eAccess Violation error and ensure a smoother user experience.
Configuring Data Execution Prevention Settings
To configure Data Execution Prevention (DEP) settings, you can follow these steps:
1. Click on the Start button and type “Control Panel” in the search bar. Then, click on “Control Panel” from the search results to open it.
2. In the Control Panel window, click on “System and Security.”
3. Next, click on “System” to open the System window.
4. In the System window, click on “Advanced system settings” from the left-hand side menu.
5. In the System Properties window, go to the “Advanced” tab and click on the “Settings” button under the Performance section.
6. In the Performance Options window, go to the “Data Execution Prevention” tab.
7. Here, you can select the option to “Turn on DEP for essential Windows programs and services only” or “Turn on DEP for all programs and services except those I select.” Choose the option that best suits your needs.
8. If you choose the second option, you can click on the “Add” button to add specific programs to the exception list.
9. Once you have made your selection, click “Apply” and then “OK” to save the changes.
By following these steps, you can configure the DEP settings on your computer to help fix the eAccess violation error.
Remember to restart your computer after making these changes for the new settings to take effect.
These steps should help you troubleshoot and resolve the eAccess violation error by configuring Data Execution Prevention settings on your personal computer.
While it cannot guarantee to fix every issue, Fortect can help with various Windows problems.
Disabling User Account Control
To disable User Account Control and fix the eAccess Violation Error, follow these steps:
First, open the Control Panel on your Windows computer.
Next, click on “User Accounts” and then “User Accounts” again.
After that, click on “Change User Account Control settings.”
Now, move the slider to the bottom to disable User Account Control.
Finally, click “OK” to save the changes.
Ensuring File Accessibility and Permissions
To fix the eAccess Violation Error, it’s essential to ensure that the files you are trying to access have the appropriate permissions. This can often be the cause of the error, especially if you are trying to access system files or files in a restricted folder.
First, check the permissions of the file or folder you are trying to access. Right-click on the file or folder and select “Properties” from the context menu. Then, navigate to the “Security” tab and ensure that your user account has the necessary permissions to access the file.
If you are dealing with system files, it may be necessary to run the application with administrative privileges. Right-click on the application’s shortcut and select “Run as administrator” from the context menu. This will give the application the necessary permissions to access system files.
In some cases, the eAccess Violation Error may be caused by corrupted or damaged files. If this is the case, you can try running a file integrity check using the built-in Windows tool. Open a command prompt with administrative privileges and run the command “sfc /scannow“. This will scan your system for corrupted files and attempt to repair them.
If the issue persists, you may want to consider running a full virus scan on your system. A computer virus or malware infection can sometimes interfere with file permissions and cause the eAccess Violation Error. Use a reliable antivirus program, such as Microsoft Defender Antivirus, to scan your system for any potential threats.
By ensuring that your files have the correct permissions and taking steps to address any potential issues with file integrity or malware, you can resolve the eAccess Violation Error and prevent it from recurring in the future.
Running Software in Compatibility Mode
If you’re experiencing an eAccess Violation Error while running a particular software, you may want to try running it in compatibility mode. This can help resolve compatibility issues that may be causing the error to occur.
To run a program in compatibility mode, right-click on the program’s executable file and select “Properties.” Then, navigate to the “Compatibility” tab and check the box that says “Run this program in compatibility mode for.” From the dropdown menu, select the operating system that the program was designed for.
After making these changes, click “Apply” and then “OK” to save the settings. Try running the program again to see if the eAccess Violation Error has been resolved.
Running software in compatibility mode can often resolve issues related to compatibility with older operating systems or different system configurations. It’s a quick and easy troubleshooting step that may help you bypass the eAccess Violation Error and continue using the software without any issues.
Conducting Memory and Hardware Diagnostics
When encountering an eAccess Violation error, it’s crucial to conduct memory and hardware diagnostics to identify and fix any underlying issues.
Memory Diagnostics: Begin by running a memory diagnostic tool to check for any issues with your computer’s RAM. On Windows, you can do this by accessing the Control Panel and searching for “Memory Diagnostic Tool.” Follow the on-screen instructions to run the tool and identify any memory-related issues.
Hardware Diagnostics: In addition to memory diagnostics, it’s important to also conduct hardware diagnostics to check for any issues with your computer’s hardware components. This can be done using built-in diagnostic tools or third-party software designed for hardware testing.
Identifying Faulty Hardware: Use the diagnostic results to identify any faulty hardware components that may be causing the eAccess Violation error. This could include issues with the RAM, hard drive, or other hardware components.
Addressing Hardware Issues: Once the faulty hardware is identified, take the necessary steps to address the issue. This may involve replacing the faulty hardware component or seeking professional assistance to resolve the problem.
By conducting memory and hardware diagnostics, you can effectively identify and address the root cause of the eAccess Violation error, ensuring a smoother and more reliable computing experience.
Utilizing System File and DISM Tools
- Open Command Prompt as an administrator
- Type sfc /scannow and press Enter
- Wait for the System File Checker to scan and repair any corrupted system files
- Once the scan is complete, type Dism /Online /Cleanup-Image /RestoreHealth and press Enter
- Wait for the DISM tool to repair any system image issues
Troubleshooting and Reinstalling Applications
If you encounter an eAccess Violation Error while using an application, troubleshooting and reinstalling the application may be necessary to resolve the issue. Here are some steps you can take to fix this error:
First, try restarting your computer and then reopening the application. Sometimes, a simple restart can resolve the error.
If restarting doesn’t work, try reinstalling the application. To do this, go to the Control Panel on Windows, find the application in the list of installed programs, and select “Uninstall.” Then, download the latest version of the application from the official website or app store and reinstall it.
If the error persists after reinstalling the application, you may need to check for any updates or patches for the application. Sometimes, outdated software can cause errors like eAccess Violation. Check the official website or app store for any available updates and install them.
If the error still occurs, it’s possible that the application is conflicting with other software on your computer. In this case, you can try running the application in compatibility mode. Right-click on the application’s shortcut, go to Properties, and then navigate to the Compatibility tab. Check the box that says “Run this program in compatibility mode for” and select an older version of Windows from the drop-down menu.
If none of these solutions work, you may need to seek further help from the application’s support team or forums. They may have more specific troubleshooting steps for the eAccess Violation Error.
Be cautious of the e access violation error message as it may indicate a potential security breach or unauthorized access to your system. Download this tool to run a scan