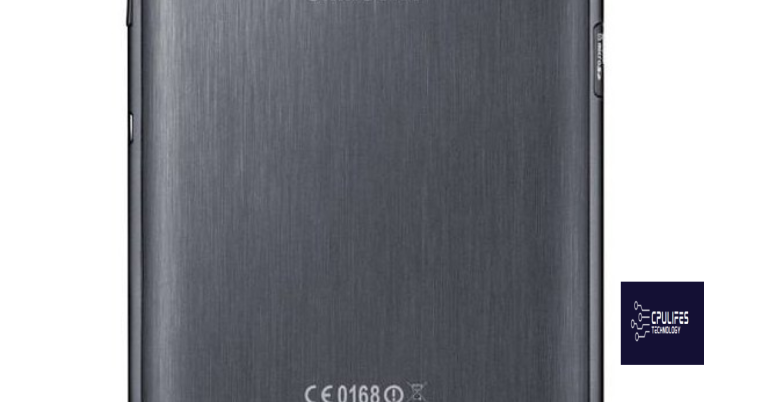No Audio Device Installed HP
Silent Struggles: Unveiling the Mysteries of the Missing Sound – HP Users Beware!
Troubleshooting audio device installation issues
If you are experiencing issues with the installation of your audio device on your HP computer, there are a few troubleshooting steps you can try to resolve the problem.
1. Check cable connections: Ensure that all cable connections between your audio device and the computer are secure.
2. Update drivers: Go to the Device Manager and check the status of your audio device driver. If it is not up to date, right-click on the audio device and select “Update driver” to install the latest driver.
3. Restart the computer: Sometimes a simple restart can fix the issue. Restart your computer and check if the audio device is now working.
4. Check playback device settings: Right-click on the speaker icon in the system tray and select “Playback devices.” Make sure the correct audio output device is selected as the default playback device.
5. Reinstall audio device: If none of the above methods work, you may need to reinstall the audio device. Go to the Device Manager, right-click on the audio device and select “Uninstall.” Restart your computer and Windows 10 should automatically reinstall the audio device.
It can also identify and repair causes of the Blue Screen of Death, such as incompatible drivers or Windows bugs. Overall, Fortect aims to ensure smooth operation and functionality of Windows and its programs.
Updating audio drivers and software
To update audio drivers and software on your HP laptop, follow these steps:
1. Open the Start menu and search for “Device Manager”. Open the Device Manager app.
2. In the Device Manager window, expand the “Sound, video, and game controllers” category.
3. Right-click on the audio device listed (it could be named differently based on your system) and select “Update driver”.
4. Choose the option to automatically search for updated driver software. Windows will search and install the latest compatible driver for your audio device.
5. Once the driver update is complete, restart your PC to apply the changes.
If you still encounter issues with your audio device, try these additional steps:
1. Open the Start menu and search for “Control Panel”. Open the Control Panel app.
2. In the Control Panel, select “Hardware and Sound” and then click on “Sound”.
3. In the Sound window, go to the “Playback” tab and check if your audio device is set as the default playback device. If not, right-click on your audio device and select “Set as Default Device”.
4. If you’re using external speakers or headphones, ensure they are properly connected to your PC.
5. If you’re using a Bluetooth device, make sure it is paired and connected to your PC.
Resolving hardware-related audio problems
If you’re experiencing issues with the audio on your HP laptop and are seeing the error message “No Audio Device Installed,” there are some steps you can take to resolve the problem.
First, check if your audio output device is properly connected to your laptop. Ensure that all cables are securely plugged in and your device is powered on.
If the connection is fine, try updating your audio drivers. To do this, go to the Device Manager in Windows 10 by pressing the Windows key + X and selecting “Device Manager.” Expand the “Sound, video and game controllers” category, right-click on your audio device, and select “Update driver.”
If updating the driver doesn’t work, try uninstalling and reinstalling the audio driver. Again, go to the Device Manager, right-click on your audio device, and select “Uninstall device.” Then, restart your laptop and Windows will automatically reinstall the driver.
If these methods don’t solve the issue, it may be necessary to consult with HP support for further assistance.
python
import pyaudio
def check_audio_device():
p = pyaudio.PyAudio()
device_count = p.get_device_count()
if device_count > 0:
print("Audio devices found:")
for i in range(device_count):
device_info = p.get_device_info_by_index(i)
device_name = device_info['name']
print(f"Device {i+1}: {device_name}")
else:
print("No audio devices found.")
check_audio_device()
Using diagnostic tools to fix audio device issues
table {
border-collapse: collapse;
}
th, td {
text-align: left;
padding: 8px;
border-bottom: 1px solid #ddd;
}
th {
background-color: #f2f2f2;
}
No Audio Device Installed HP
If you are facing audio device issues on your HP computer, you can use diagnostic tools to troubleshoot and fix the problem. Here are some helpful diagnostic tools:
| Diagnostic Tool | Description |
|---|---|
| Windows Troubleshooter | The built-in Windows Troubleshooter can automatically detect and fix common audio device issues. To use it, right-click on the speaker icon in the taskbar and select “Troubleshoot sound problems.” |
| Device Manager | Device Manager allows you to manage and troubleshoot hardware devices connected to your computer. To open Device Manager, press the Windows key + X, then select “Device Manager.” Look for the “Sound, video, and game controllers” category, expand it, and check if any audio devices have a yellow exclamation mark. If so, right-click on the device and select “Update driver” or “Uninstall device” followed by a restart to reinstall the driver. |
| HP Support Assistant | If you have HP Support Assistant installed, it can help you diagnose and resolve audio device issues specific to your HP computer. Open HP Support Assistant and navigate to the “Troubleshoot” or “Fix problems” section to find audio-related diagnostics and solutions. |
| Audio Troubleshooter | Some audio driver installations come with their own troubleshooter. Check the website of your audio device manufacturer for any specific troubleshooting tools or guides they provide. |
| Third-Party Tools | There are various third-party diagnostic tools available that can help you identify and fix audio device issues. Examples include Realtek HD Audio Manager, Driver Easy, and Speccy. These tools can provide detailed information about your audio devices and offer solutions based on the detected problems. |
Using these diagnostic tools, you should be able to identify and resolve the “No Audio Device Installed” issue on your HP computer.
Warning: HP audio device not installed, please ensure that the necessary drivers and software are properly installed to enable audio functionality. Download this tool to run a scan