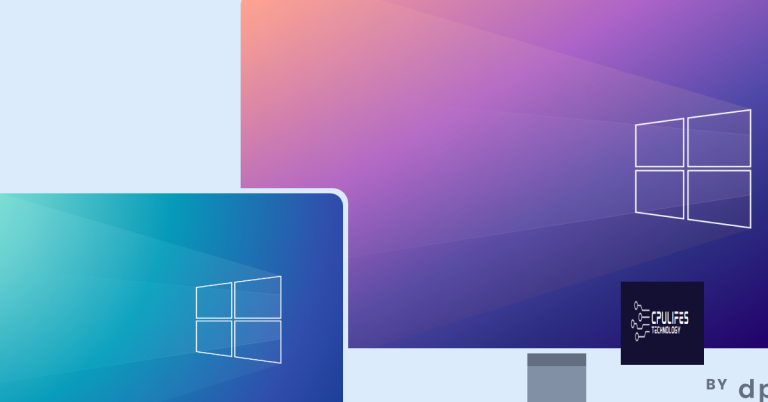New PC Build No Display Signal Solutions
In my experience building PCs, troubleshooting display signal issues can be frustrating. Let’s explore some solutions to common problems with new PC builds not displaying a signal.
Ensure Correct and Firm Cable Connections
- Check power cable connections:
- Make sure the power cable is securely connected to the power supply unit.
- Ensure the power cable is plugged into a working power outlet.

- Check monitor cable connections:
- Verify that the monitor cable is properly connected to both the monitor and the graphics card.
- Check for any bent pins or damage on the cable connectors.
- Check GPU power connections:
- Ensure that the graphics card has the necessary power connectors securely attached.
- Check that the power supply unit has enough wattage to support the graphics card.
Verify and Switch Video Output Sources
If you are experiencing a no display signal on your new PC build, the first step is to verify and switch video output sources. Start by checking if the HDMI or DisplayPort cable is properly connected to both the computer and the monitor.
Next, make sure to switch the video output source on your monitor. Use the monitor’s OSD (On-Screen Display) settings to select the correct input source.
If you are still not getting a display signal, try switching the video output source on your computer. Press the appropriate key (usually F8 or F10) to switch between different video output sources.
If none of these steps work, try resetting the BIOS settings to default. This can sometimes resolve display signal issues on a new PC build.
If you have tried all these steps and still have no display signal, consider seeking help from online forums such as Reddit or contacting the manufacturer of your components for further troubleshooting assistance.
While it may not directly fix the display signal problem, Fortect can ensure a smoother overall system performance.
Reseat and Confirm Component Installation

If using multiple RAM sticks, try booting with only one stick at a time to rule out any faulty modules. Make sure the GPU is properly connected to the PCIe slot and has all necessary power cables attached.
Check that the HDMI or display cable is securely connected to both the GPU and the monitor. Try using a different cable or port to rule out any issues with the connection.
Access the BIOS settings by pressing the corresponding key during startup (usually displayed on screen). Check that the display output is set to the correct source (e.g., HDMI).
If everything is properly connected and configured, but there is still no display signal, try resetting the CMOS battery on the motherboard. This can help reset any BIOS settings that may be causing the issue.
After reseating and confirming all component installations, power on the PC and monitor to see if the display signal has been resolved. If not, consider seeking further assistance from forums like Reddit or contacting the manufacturer for additional support.
Update BIOS and Graphics Drivers
To troubleshoot a new PC build with no display signal, updating the BIOS and graphics drivers can often solve the issue. Start by accessing the BIOS on your Asus motherboard and checking for any available updates. Download the latest BIOS version from the manufacturer’s website and follow the instructions to install it.
Next, update the graphics drivers for your GPU to ensure compatibility with your system. Visit the GPU manufacturer’s website to download and install the latest drivers. Restart your computer after updating both the BIOS and graphics drivers to apply the changes.
If you are still experiencing no display signal, try using a different monitor or connecting to a TV to rule out any issues with the display. Check all connections and cables to ensure everything is properly plugged in.
In some cases, the issue may be related to faulty hardware such as the RAM, CPU, or GPU. If updating the BIOS and graphics drivers does not resolve the problem, consider testing each component individually to identify the source of the issue. If all else fails, seek assistance from a professional technician to diagnose and fix the problem.
Listen for POST Beeps and Check Compatibility
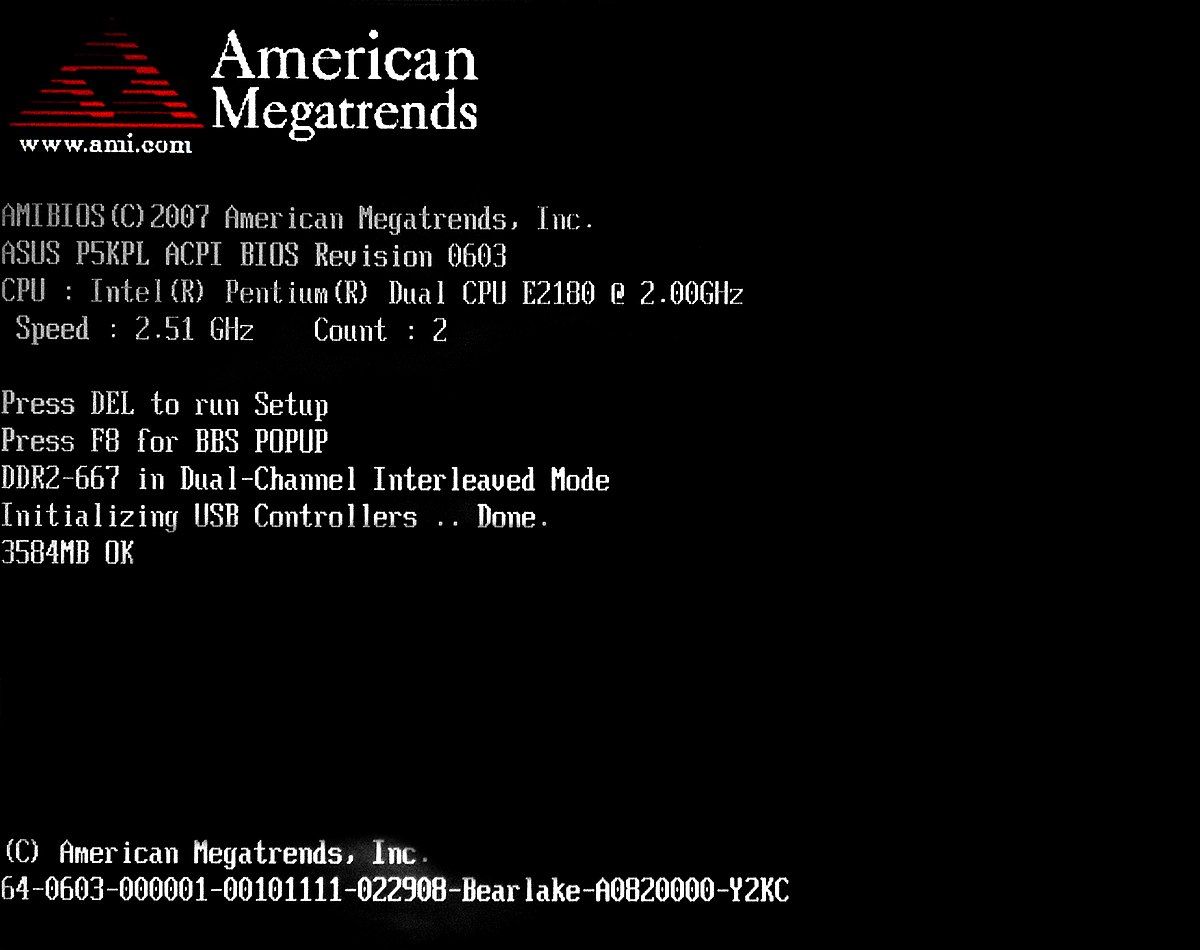
Listen for POST beeps: When you power on your new PC build, listen for any beeping sounds. These beeps are known as Power On Self Test (POST) beeps and can indicate hardware issues. Refer to your motherboard manual to decode the beep pattern and identify the problem.
Check compatibility: Ensure that all components in your new PC build are compatible with each other. Check the compatibility of your CPU, RAM, GPU, and other components with your motherboard. Make sure that your power supply unit (PSU) is sufficient for all the components you are using.
Inspect connections: Double-check all connections between your components. Ensure that your RAM, GPU, CPU, and other components are properly seated in their respective slots. Check all power cables and make sure they are securely connected to the motherboard and PSU.
If you still do not see a display signal after checking for POST beeps and compatibility, try using a different monitor or connecting your monitor to another device to ensure that it is working properly. If the issue persists, consider seeking help from a professional or contacting the manufacturer for further assistance.
Test with Alternative Display or Cable
If you are experiencing no display signal on your new PC build, try testing with an alternative display or cable.
Start by swapping out the current display cable with a different one to rule out any issues with the connection.
If that doesn’t work, try connecting your PC to a different monitor or display to see if the issue lies with the original monitor.
Make sure the monitor is turned on and set to the correct input source.
If you are using a graphics card, ensure it is properly seated in the PCIe slot and that any additional power cables are connected.
Check the BIOS settings to ensure the graphics card is set as the primary display adapter.
If you are using integrated graphics, ensure that the CPU is properly seated and that the RAM is securely installed.
If all else fails, try resetting the CMOS by removing the motherboard battery for a few minutes and then reinserting it.
By testing with alternative displays or cables, you can troubleshoot and potentially resolve the issue of no display signal on your new PC build.
Frequently Asked Questions
Why does my new PC turn on but no display?
My new PC turns on but there is no display. Make sure to check all cables, reseat the RAM, and test with one stick at a time. If the issue persists, try removing the GPU and connecting the video to the motherboard. Also, ensure that all power cables are properly plugged into the PSU.
Why isn’t my new computer displaying?
Your new computer may not be displaying because the monitor is not turned on or plugged in properly. Make sure the video cable (VGA, DisplayPort, HDMI) is securely connected on both sides. If it’s a laptop, try connecting it to a TV via HDMI or VGA to see if the image appears.
Why is my computer connected but no display?
Your computer may be connected but not displaying anything due to damaged or loosely connected cables, incorrect display configuration, faulty GPU or RAM, incorrect BIOS settings, faulty peripheral devices, or a damaged PSU.
Why is my monitor not detecting my PC?
Your monitor may not be detecting your PC because of issues with the cables and ports. Make sure the monitor is connected to the correct HDMI or DisplayPort on your PC. Check if you have plugged it into the motherboard’s HDMI port instead of the dedicated graphics card.
If your new PC is showing no display signal, be sure to check all connections and troubleshoot the issue before contacting technical support. Download this tool to run a scan