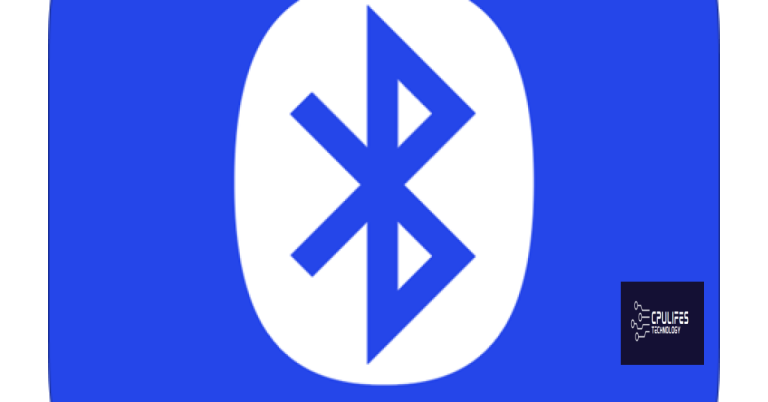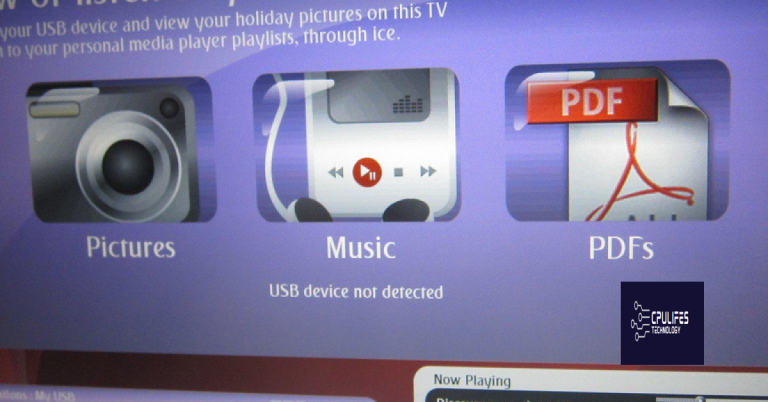10 Easy Solutions for iPod Not Syncing with iTunes on Windows
If you’re tired of dealing with the frustration of your iPod not syncing with iTunes on your Windows device, we’ve got some simple solutions for you to try out.
Common Reasons for iPod and iTunes Sync Issues
Common reasons for iPod and iTunes sync issues include outdated software, incompatible USB cables, and corrupt iTunes libraries. Additionally, conflicting software or settings on your computer can disrupt the syncing process. To resolve these issues, ensure that your iPod and iTunes software are up to date and that you are using a compatible USB cable. Resetting your iPod or restoring it to factory settings can also help. If you’re having trouble syncing specific content, such as podcasts or Apple Music, check your sync settings and ensure that the content is selected to sync. Finally, try disabling iCloud Music Library and syncing directly from your iTunes library to see if that resolves the issue. By following these tips, you should be able to easily resolve common iPod and iTunes sync issues.
Troubleshooting Tips for iPod and iTunes Sync Problems
- Restart both the iPod and computer.
- Disconnect the iPod from the computer.
- Restart the computer.
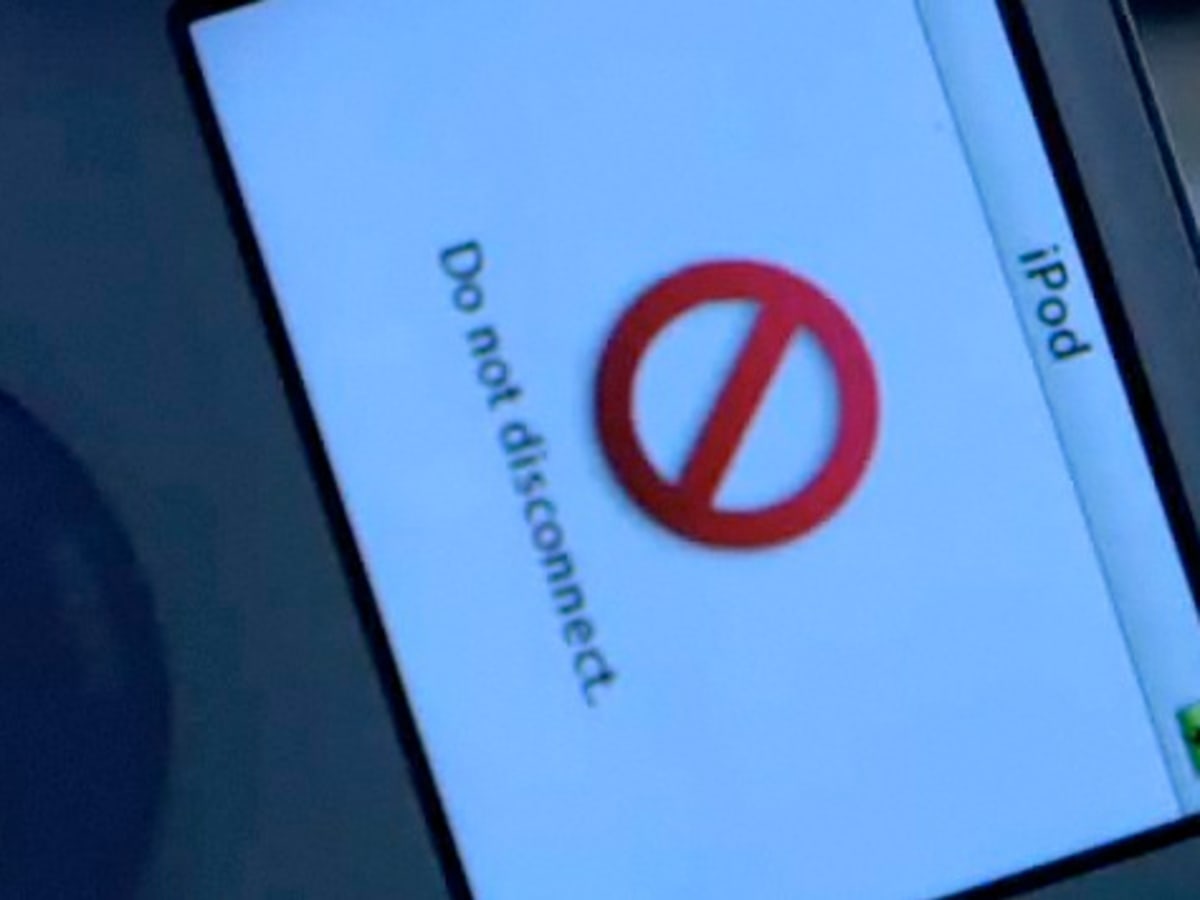
- Connect the iPod to the computer and try syncing again.
- Update iTunes to the latest version.
- Open iTunes.
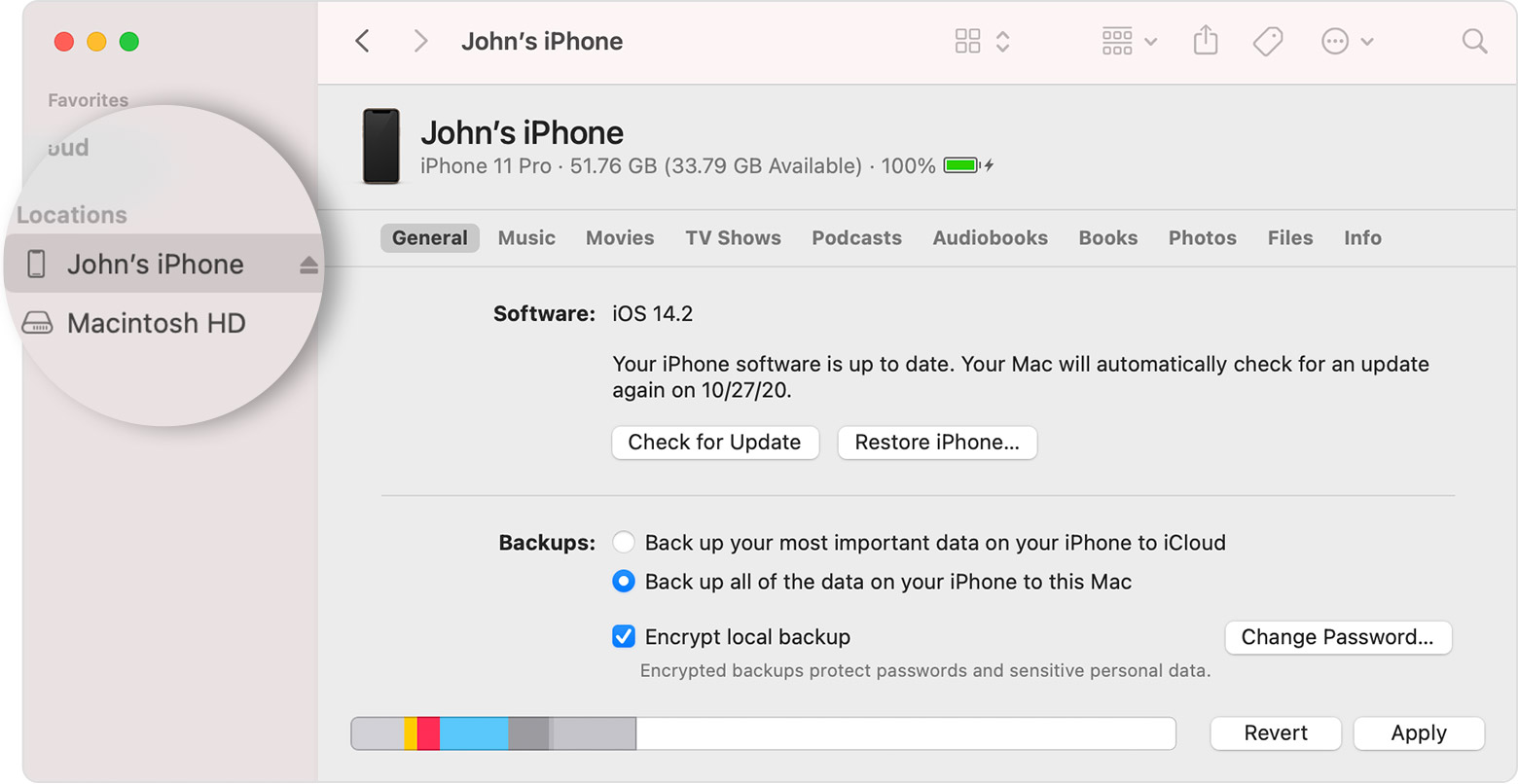
- Select “Help” from the menu bar.
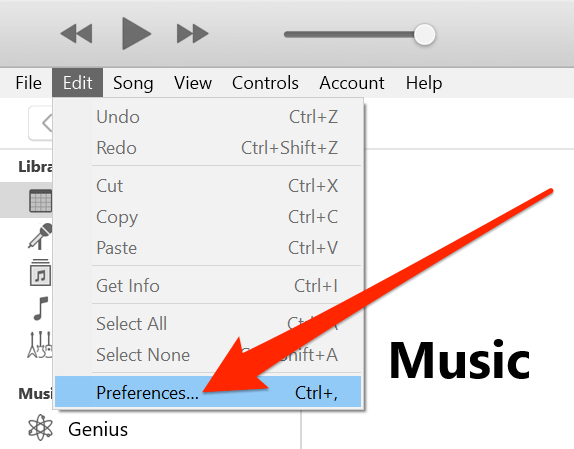
- Select “Check for Updates.”
- Download and install any available updates.
- Open iTunes.
- Update iPod software to the latest version.
- Connect the iPod to the computer.
- Open iTunes.
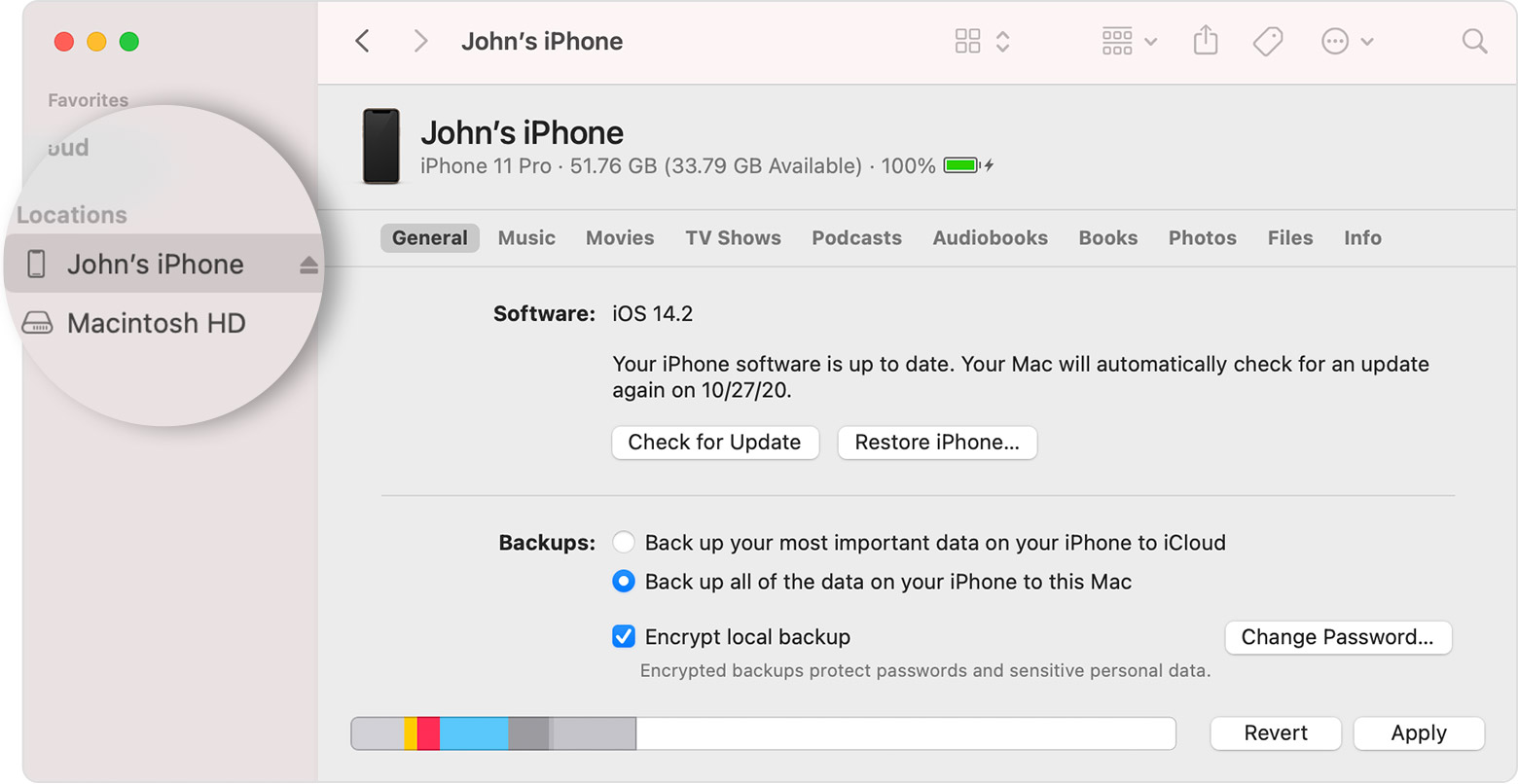
- Select the iPod icon from the device list.
- Select “Check for Update.”
- Download and install any available updates.
- Check for conflicting software.
- Look for any software that may interfere with iTunes, such as security software or firewalls.
- Temporarily disable or uninstall any conflicting software.
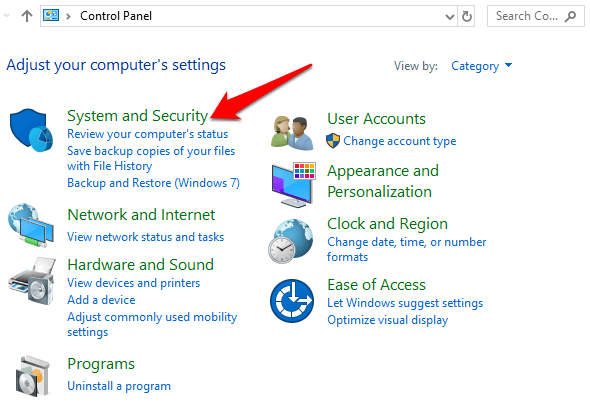
- Try syncing the iPod with iTunes again.
- Reset the iPod to factory settings.
- Connect the iPod to the computer.
- Open iTunes.
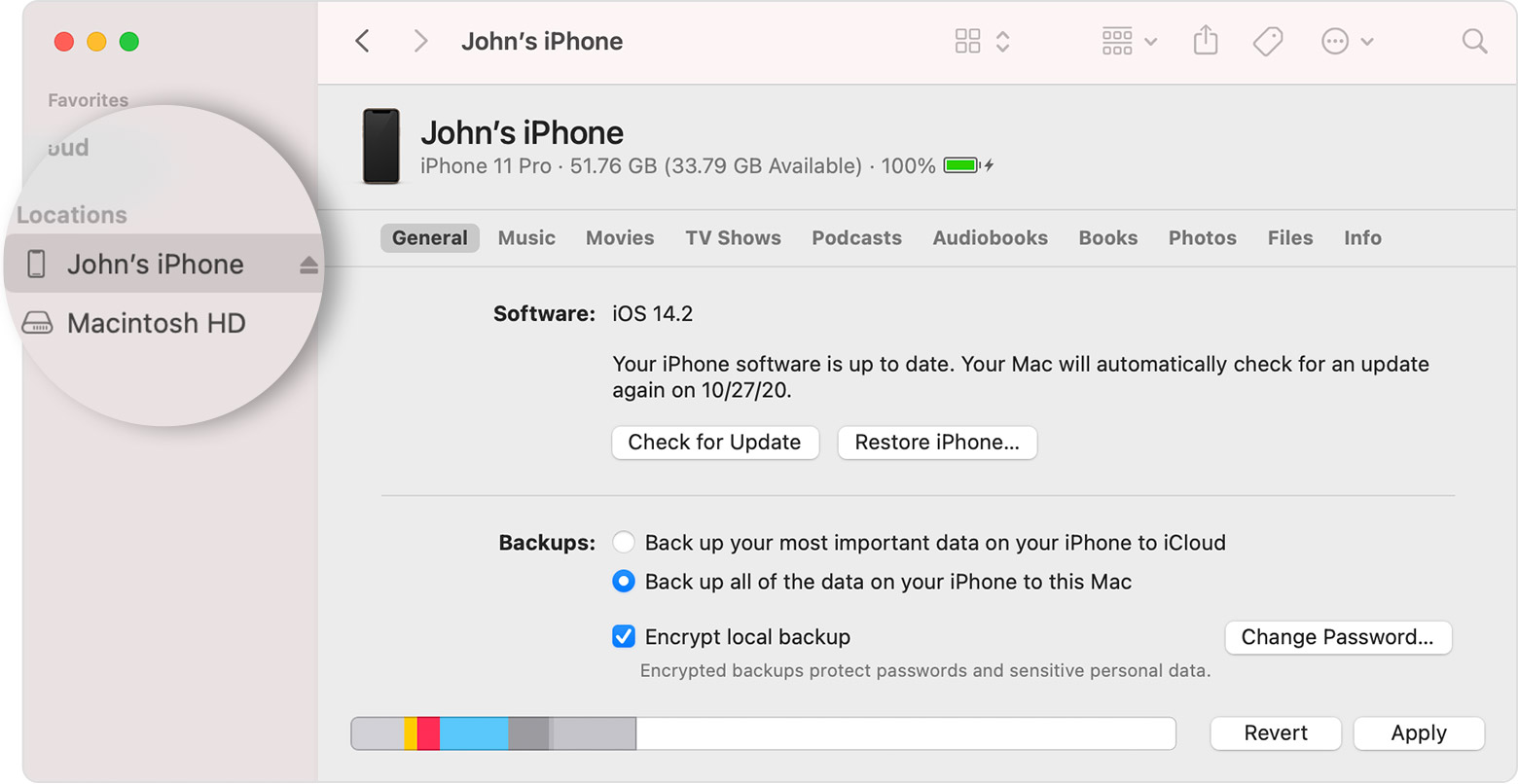
- Select the iPod icon from the device list.
- Select “Restore iPod.”

- Follow the on-screen instructions to reset the iPod to factory settings.
- Try syncing the iPod with iTunes again.
- Restart the Apple Mobile Device Service.
- Press the “Windows” key and “R” key at the same time to open the “Run” dialog box.
- Type “services.msc” and press “Enter.”

- Scroll down and select “Apple Mobile Device Service.”
- Select “Restart” from the menu.
- Try syncing the iPod with iTunes again.
- Check the USB connection.
- Disconnect the iPod from the computer.
- Use a different USB port on the computer.

- Try a different USB cable.
- Connect the iPod to the computer and try syncing again.
- Disable the iPod’s “Disk Use” option.
- Connect the iPod to the computer.
- Open iTunes.
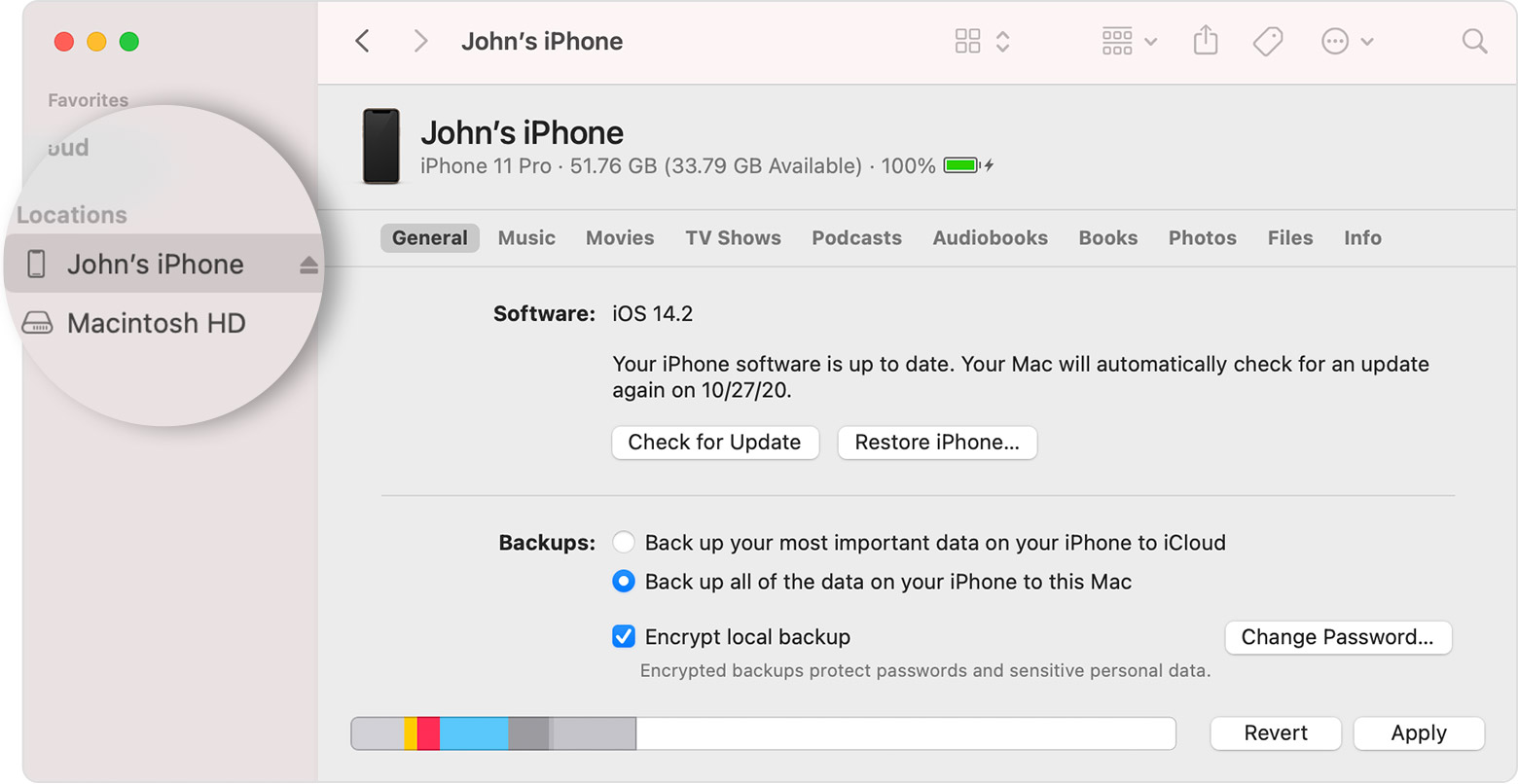
- Select the iPod icon from the device list.
- Select “Summary.”
- Uncheck the “Enable disk use” option.
- Try syncing the iPod with iTunes again.
- Clear the iTunes sync history.
- Open iTunes.
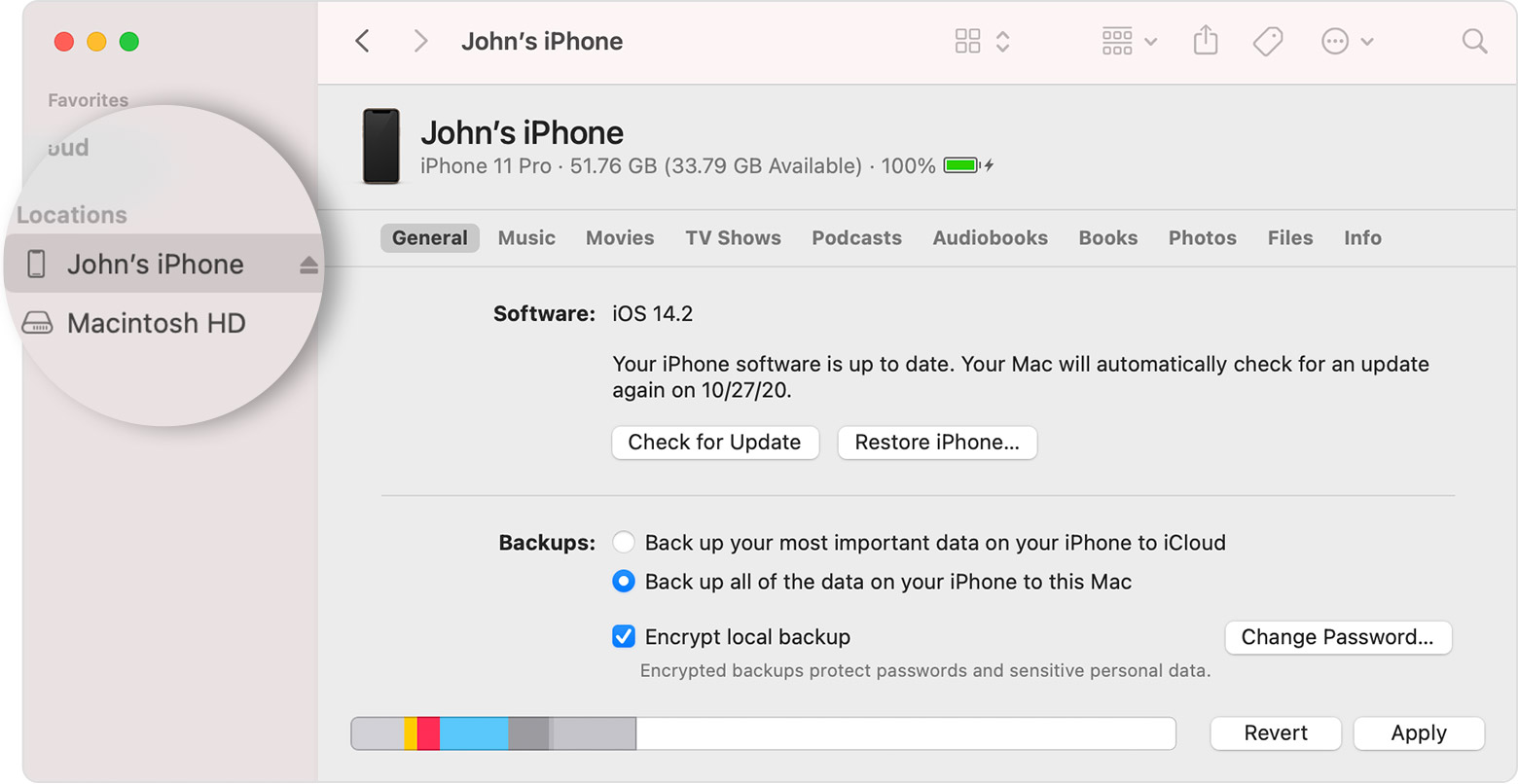
- Select “Edit” from the menu bar.
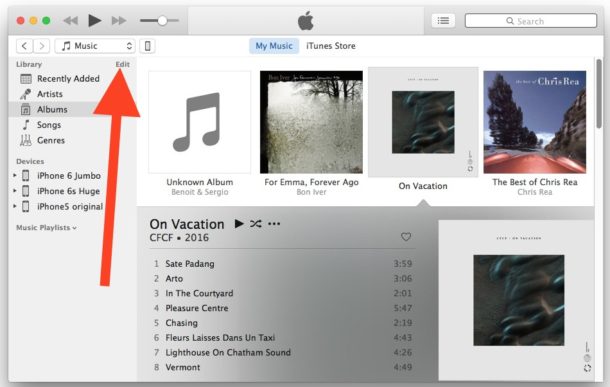
- Select “Preferences.”
- Select the “Devices” tab.
- Select “Reset Sync History.”
- Try syncing the iPod with iTunes again.
- Open iTunes.
- Reinstall iTunes and iPod drivers.
- Uninstall iTunes and all related software from the computer.
- Restart the computer.
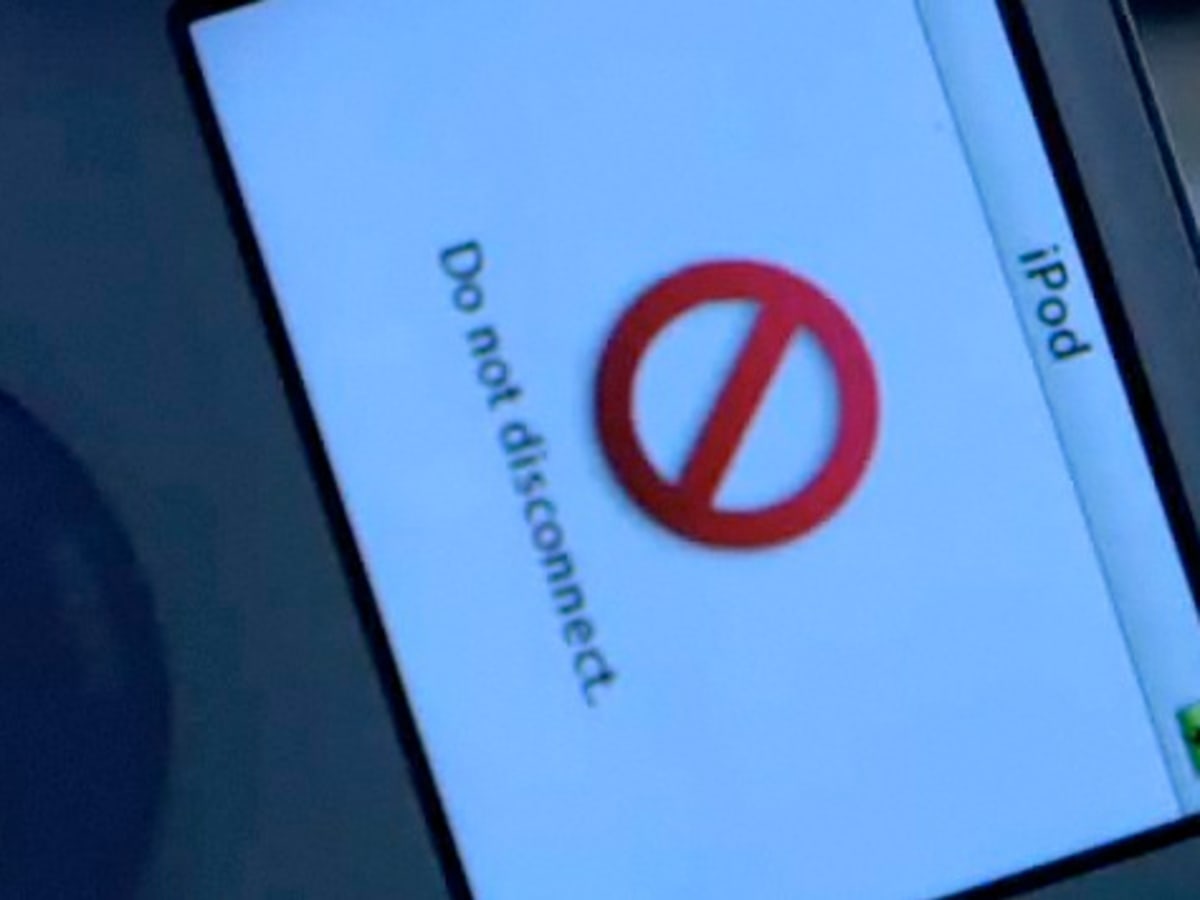
- Download and install the latest version of iTunes from the Apple website.
- Connect the iPod to the computer.
- Follow the on-screen instructions to install the necessary drivers.
- Try syncing the iPod with iTunes again.
Simple Fixes for iPod Not Syncing with iTunes
If your iPod is not syncing with iTunes on Windows, there are simple solutions to try.
1. Restart both your iPod and computer to refresh their systems.
2. Update iTunes to the latest version to fix any bugs.
3. Check your USB connection and try a different port or cable.
4. Enable your iPod for syncing in iTunes settings and make sure it’s authorized.
5. Disable iCloud Music Library if it’s interfering with syncing.
6. Delete and re-import your iTunes library to fix any corrupted files.
7. Reset your iPod to its factory settings and try syncing again.
8. Remove any conflicting software that may be blocking the sync.
9. Disable your antivirus software temporarily as it may be preventing the sync.
10. Contact Apple Support for further assistance if none of the above solutions work.
By trying these simple fixes, you can get your iPod syncing with iTunes on Windows in no time.
Additionally, Fortect can compare the current operating system with a healthy version and restore any vital system files required for running and restarting Windows without affecting user data.
Advanced Solutions for iPod and iTunes Sync Issues
| Advanced Solutions for iPod and iTunes Sync Issues |
|---|
| 1. Restart your iPod and computer. |
| 2. Check for updates to iTunes and your iPod’s software. |
| 3. Disable any third-party security software that may be interfering with syncing. |
| 4. Reset your iPod by holding down the home and power buttons simultaneously. |
| 5. Use a different USB port or cable. |
| 6. Disable Wi-Fi syncing on your iPod and try syncing via USB. |
| 7. Restore your iPod to its factory settings. |
| 8. Check your iTunes library for any corrupt files or missing information. |
| 9. Delete and re-add your iPod to iTunes. |
| 10. Contact Apple support for further assistance. |
Expert Advice on Resolving iPod and iTunes Sync Errors
Expert advice for resolving iPod and iTunes sync errors includes several easy solutions to try. First, ensure that both your iPod and iTunes are updated to the latest version. Restarting your computer can also help resolve syncing issues. If your iPod is not recognized by iTunes, try unplugging and plugging it back in or using a different USB port. Another solution is to reset your iPod by holding down the Home and Sleep/Wake buttons until the Apple logo appears. You can also try deleting and re-adding content to your iPod. If none of these solutions work, you may need to restore your iPod to its factory settings. Remember to always back up your data before restoring. With these solutions, you can easily resolve iPod and iTunes sync errors and get back to enjoying your music, podcasts, and other content.
Preventing Future iPod and iTunes Sync Problems
1. Keep iTunes updated to avoid compatibility issues with your iPod.
2. Check for updates on your iPod and install them.
3. Use a USB port directly on your computer instead of a hub or keyboard.
4. Ensure your iPod and computer are connected to the same Wi-Fi network for wireless syncing.
5. Disable any security software or firewalls that may be blocking the sync process.
6. Restart your iPod and computer.
7. Check for any corrupt files in your iTunes library and remove them.
8. Reset your iPod by holding down the home and power buttons until the Apple logo appears.
9. Try using a different USB cable.
10. If all else fails, restore your iPod to its factory settings.
By following these easy solutions, you will be able to prevent future iPod and iTunes sync problems.
Conclusion: Getting Your iPod and iTunes to Sync Successfully
Conclusion:
By following these ten easy solutions, you can get your iPod and iTunes to sync successfully on Windows. Firstly, make sure you’ve updated both your iPod and iTunes to the latest versions. Check the USB cable, restart your computer, and reset your iPod. Disable your antivirus software and firewall temporarily as they may be interfering with the syncing process. Check if the iTunes library is corrupt and try syncing with a new library. If you’re still experiencing issues, restore your iPod to its factory settings or try reinstalling iTunes. Finally, if none of the above works, contact Apple support. With these solutions, you can easily sync your iPod with iTunes and enjoy your favorite music on the go.
Be cautious as you may encounter difficulties when attempting to sync your iPod with iTunes. Download this tool to run a scan