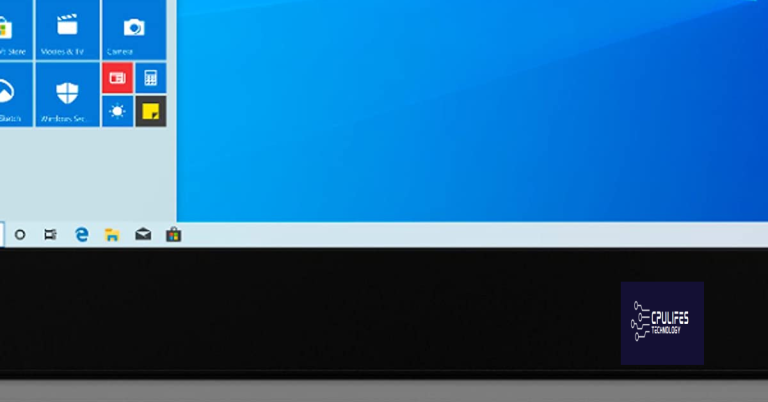Troubleshooting Wacom pen not working fix
Having trouble with your Wacom pen not working? Let’s troubleshoot and find a fix.
Troubleshoot Pen and Tablet Connection

If your Wacom pen is not working, the first thing to check is the connection between the pen and the tablet. Start by checking the battery in the pen to make sure it has enough power. If the battery is low, replace it with a new one.
Next, clean the connection points on the pen and tablet. Use a microfiber cloth to gently wipe away any dirt, dust, or debris that may be interfering with the connection. You can also use a small amount of soap and water or a mild detergent to clean the connection points.
If the connection points are clean and the battery is good, try restarting the tablet. Sometimes a simple restart can fix connection issues. If that doesn’t work, try restarting the computer as well.
If you’re still having trouble, try reinstalling the device driver for the tablet. Sometimes a corrupted driver can cause connection issues. You can find the latest driver for your tablet on the Wacom website.
If all else fails, it may be time to contact Wacom customer support. If your tablet is still under warranty, they may be able to offer a replacement or a repair.
However, if the issue is related to specific hardware compatibility or driver problems, Fortect may not be able to fix it.
Assess and Adjust Pen Settings
Next, clean the nib of the pen and the surface of the tablet with a microfiber cloth to remove any dirt or debris that may be causing issues with the pen’s performance.
If the pen is still not working properly, take a screenshot of your current pen settings and make note of any changes you make for future reference.
Check the device driver for any updates or issues that may be affecting the pen’s functionality. This can usually be done through the operating system settings or the Wacom software.
Adjust the pressure settings of the pen to see if that resolves the issue. Try increasing or decreasing the pressure sensitivity to see if it makes a difference in the pen’s performance.
If the pen is still not working, try resetting the pen settings to their default configuration. This can often resolve any software-related issues that may be causing the pen to malfunction.
Lastly, if none of these steps resolve the issue, contact Wacom customer support for further assistance. If the tablet is still under warranty, you may be eligible for a replacement or repair at no cost to you.
Maintain Pen and Tablet Cleanliness

- Regularly clean the pen and tablet
- Use a soft, lint-free cloth to wipe down the surface of the tablet and the pen
- Remove any debris or dust that may have accumulated
Update and Replace Pen Components
First, check the nib of the pen. If it looks worn down, replace it with a new one. To do this, unscrew the old nib and insert a new one until it is firmly in place.
Next, inspect the battery of the pen. If it’s low or dead, replace the battery with a fresh one to see if that resolves the issue.
If the pen still isn’t working, try cleaning the connection points on the pen and tablet with a soft cloth and some rubbing alcohol. This can help ensure a proper connection between the two devices.
If you’re still experiencing issues, it may be time to update the tablet’s drivers. Visit the Wacom website and download the latest drivers for your specific tablet model, then follow the installation instructions.
In some cases, the problem may be related to the pen itself. Consider contacting Wacom customer support for further assistance or to inquire about a replacement pen if necessary.
Remember to always follow the manufacturer’s recommendations and guidelines when troubleshooting and replacing components on your Wacom tablet.
Frequently Asked Questions
How do I reset my Wacom pen?
To reset your Wacom pen, open Wacom Center, click the Global settings icon, and on the General settings tab, click the Reset all settings button. This will return all settings for all devices to their factory defaults.
Why is my Wacom pen not tapping?
Your Wacom pen may not be tapping because of improper settings. Check the configuration in the settings of the application you’re using and adjust the pressure sensitivity or pen buttons as needed.
Why is my Wacom pen suddenly not working?
Your Wacom pen may not be working due to various factors. Ensure that you have installed the proper driver and check Device Manager to see if the DTU appears in the list of connected devices. If not, try reinstalling the Wacom driver and rebooting.
Caution: The Wacom grip pen may not work properly and may require troubleshooting. Download this tool to run a scan