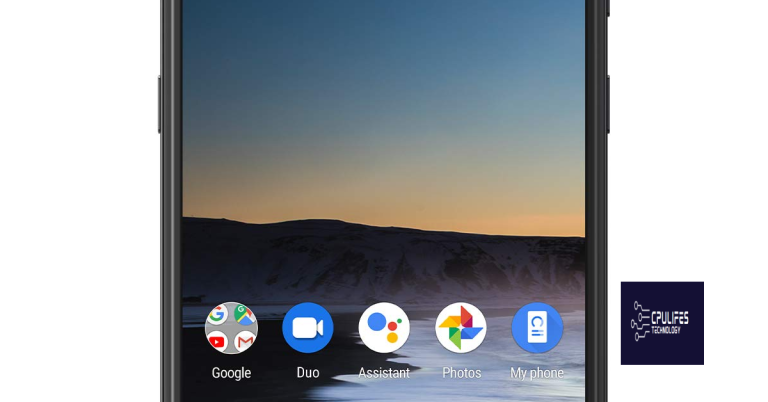Windows Server Fan Speed Control
Welcome to the world of optimized airflow! In this article, we delve into the fascinating realm of Windows Server Fan Speed Control. Discover how this ingenious feature ensures efficient cooling, enhances system performance, and keeps your server running smoothly. Join us as we unravel the secrets behind the perfect balance between silence and cooling power.
Monitoring and Controlling Fan Speed on Windows
Monitoring and controlling fan speed on Windows is crucial for maintaining optimal performance and preventing overheating. To control fan speed in Windows, you can use various fan control programs such as Argus Monitor, SpeedFan, or MSI Afterburner. These software tools allow you to adjust fan speed based on CPU or GPU temperature, ensuring efficient cooling while minimizing noise. Additionally, some motherboards and laptops have their own fan control options in the BIOS or UEFI settings. By using fan control software or accessing BIOS/UEFI settings, you can customize fan speed to meet your specific needs and keep your computer running smoothly.
Control Methods for CPU Fan Speed
To control the fan speed of your CPU in Windows Server, there are a few options available. One way is to use fan control software such as SpeedFan or Argus Monitor. These programs allow you to manually adjust the fan speed based on the temperature of your CPU. Another option is to use GPU controller software like MSI Afterburner, which also provides fan control for your CPU. Some motherboards also have built-in fan control features that can be accessed through the Control Panel or BIOS settings.
When using a fan control program, it’s important to regularly check the RPM (revolutions per minute) of your CPU fan to ensure it’s running at the desired speed. This can help prevent overheating and unnecessary noise from your computer’s fans. If you notice any problems with fan noise or heat, adjusting the fan speed may help alleviate these issues.
Keep in mind that not all computers or motherboards support fan control software, so it’s important to check if your system is compatible before installation. Additionally, some notebook or laptop models may have limited fan control options. In these cases, contacting the manufacturer for support or seeking assistance from a professional may be necessary.
By using fan control software or built-in motherboard features, you can ensure that your CPU fan operates at the appropriate speed for your system’s needs. This helps maintain optimal performance and prevents any potential overheating issues.
Additionally, Fortect can automatically fix missing or corrupt DLL files, ensuring smooth operation of programs. It can even repair the causes of the Blue Screen of Death (BSoD) and identify malfunctioning hardware that may need replacement. Fortect is an essential tool for maintaining a stable and efficient Windows server.
Software Solutions for Fan Control
- Efficient fan speed control for optimal performance
- Intelligent software solutions to adjust fan speeds based on system demands
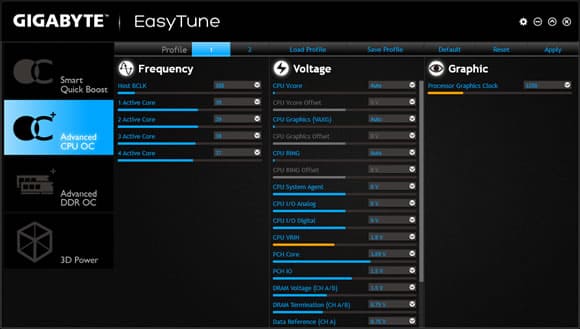
- Enhanced cooling capabilities with dynamic fan control
- Customizable fan speed profiles to meet specific needs and preferences
- Seamless integration with Windows Server for effortless fan control management
- Real-time monitoring of fan speeds and temperatures for proactive system maintenance
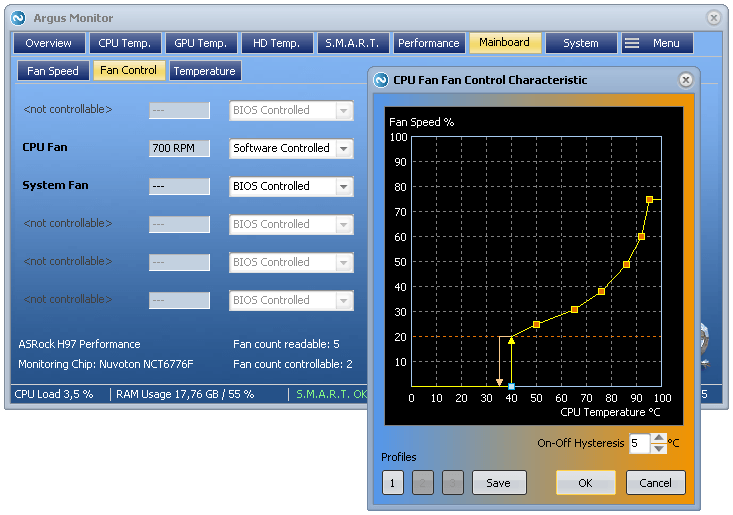
- Advanced algorithms for precise temperature regulation and noise reduction
- Intuitive user interface for easy fan control configuration and adjustments
- Reliable fan speed management to ensure system stability and longevity
- Comprehensive fan control settings for fine-tuning performance and noise levels

python
import wmi
def set_fan_speed(speed):
# Connect to the Windows Management Instrumentation (WMI) namespace
c = wmi.WMI()
# Retrieve the Win32_Fan class
fans = c.Win32_Fan()
# Iterate through each fan and attempt to set the speed
for fan in fans:
try:
fan.SetSpeed(speed)
print(f"Fan {fan.DeviceID} speed set to {speed}%")
except Exception as e:
print(f"Failed to set fan speed for {fan.DeviceID}: {e}")
# Example usage: Set all fans to 50% speed
set_fan_speed(50)
The provided code attempts to utilize the Windows Management Instrumentation (WMI) to control the fan speed. However, as mentioned earlier, this approach may not work on Windows Server due to the lack of direct fan control or limitations imposed by the server’s hardware or manufacturer.
Popular Tools for Fan Control
table {
font-family: Arial, sans-serif;
border-collapse: collapse;
width: 100%;
}
td, th {
border: 1px solid #dddddd;
text-align: left;
padding: 8px;
}
th {
background-color: #f2f2f2;
}
tr:nth-child(even) {
background-color: #dddddd;
}
Popular Tools for Fan Control
| Tool | Description | Compatibility | Website |
|---|---|---|---|
| SpeedFan | A popular fan control utility that allows users to monitor and control fan speed based on system temperature. | Windows | https://www.almico.com/speedfan.php |
| Argus Monitor | An advanced monitoring tool that includes fan control functionality, providing real-time information and control options. | Windows | https://www.argusmonitor.com/ |
| Open Hardware Monitor | A free and open-source monitoring software that supports fan control and provides detailed information about system components. | Windows | https://openhardwaremonitor.org/ |
| NoteBook FanControl | A lightweight fan control utility specifically designed for laptops, offering customizable fan speed profiles. | Windows (Laptops) | https://github.com/hirschmann/nbfc |
| HWiNFO | A comprehensive hardware monitoring program that also provides fan control features for managing system cooling. | Windows | https://www.hwinfo.com/ |
Different Types of Fans to Consider
- Standard Fans: These are the basic fans that come with the server and provide decent cooling performance.
- High-Performance Fans: For servers that require enhanced cooling, high-performance fans are designed to provide efficient airflow and better heat dissipation.

- Quiet Fans: If noise reduction is a priority, quiet fans are specifically engineered to operate silently while maintaining optimal cooling for the server.
- Redundant Fans: Redundant fans are essential for ensuring system reliability. They come in sets and provide a backup in case one fan fails.
- Hot-Swappable Fans: These fans can be replaced while the server is running, minimizing downtime and allowing for easy maintenance.
- Smart Fans: Equipped with advanced sensors and control mechanisms, smart fans adjust their speed and airflow based on the server’s temperature, optimizing cooling efficiency.

- Blade Server Fans: Designed specifically for blade servers, these fans are compact and maximize airflow within the limited space of a blade enclosure.
- Rack-Mount Fans: These fans are designed to fit into standard server racks, providing efficient cooling for multiple servers stacked in a data center.
- Water-Cooled Fans: Water-cooled fans utilize liquid cooling technology to dissipate heat, offering enhanced cooling performance for high-powered servers.
- Energy-Efficient Fans: With a focus on reducing power consumption, energy-efficient fans help minimize overall energy costs and contribute to a greener server environment.

Customization and Expansion Options for Fan Control
Customizing and expanding fan control options on Windows Server is a breeze with Microsoft’s intuitive interface. To control your CPU and case fans, follow these steps:
1. Open the Control Panel and navigate to the “Hardware and Sound” section.
2. Click on “Power Options” and select “Change plan settings” for your preferred power plan.
3. Within the power plan settings, select “Change advanced power settings.”
4. Expand the “Processor power management” option and locate “System cooling policy.”
5. To adjust fan speed based on CPU temperature, select “Active” for both “On battery” and “Plugged in” options.
6. For a more aggressive fan control, select “Active” for “On battery” and “Passive” for “Plugged in.”
7. Click “Apply” and “OK” to save your changes.
Beware of tampering with the fan control settings on Windows Server as it may lead to overheating and potential hardware damage. Download this tool to run a scan