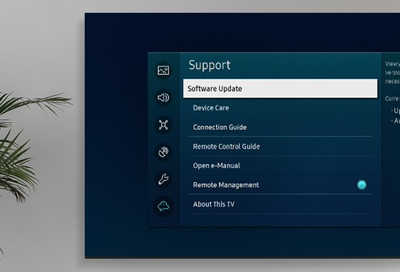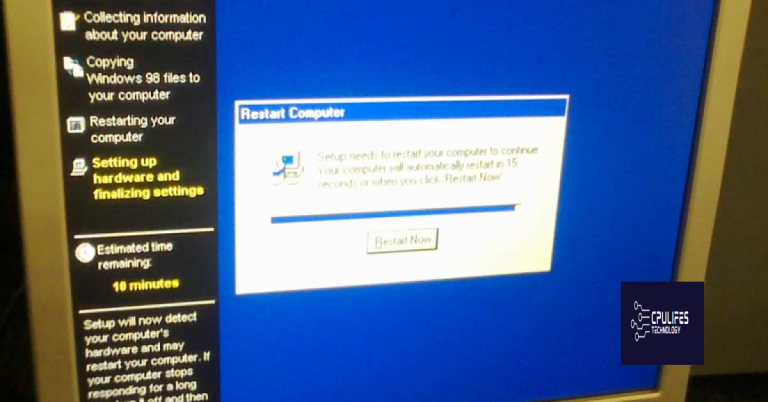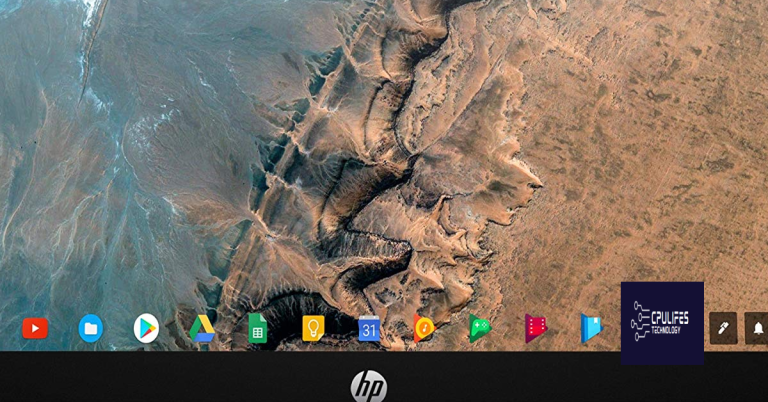Trouble Casting to TV? 9 Fixes for Chromecast & Android Devices
Are you having difficulty casting your favorite content to your TV via Chromecast or Android device? Don’t worry, we’ve got you covered with these 9 fixes that will help troubleshoot any issues you may encounter.
Updating the Google Cast Receiver
Step 1: Ensure your TV is in TV mode. Each TV model may have different menu options, so refer to your TV’s manual for details.
Step 2: On your mobile device, go to Settings > Google > Cast > Cast Screen/Audio > Cast Screen/Audio > More Settings > Google Cast Receiver > XX.XXXXX.
Step 3: If there is an update available, select Update.
Step 4: Once the update is complete, restart your TV and mobile device.
IMPORTANT NOTE: If you are using Apple products, AirPlay is the equivalent to Google Cast.
For further details and solutions to common casting issues with Chromecast and Android devices, refer to the article “Trouble Casting to TV? 9 Fixes for Chromecast & Android Devices” on our website.
Products like Google TV, Roku Streaming, and Sony TV may have different steps and settings for updating the Cast Receiver. Consult your device’s manual for specific instructions.
Remember to print a version of this content for easy reference.
Troubleshooting the Connection
- Check Wi-Fi Connection:
- Ensure Chromecast and Android device are connected to the same Wi-Fi network
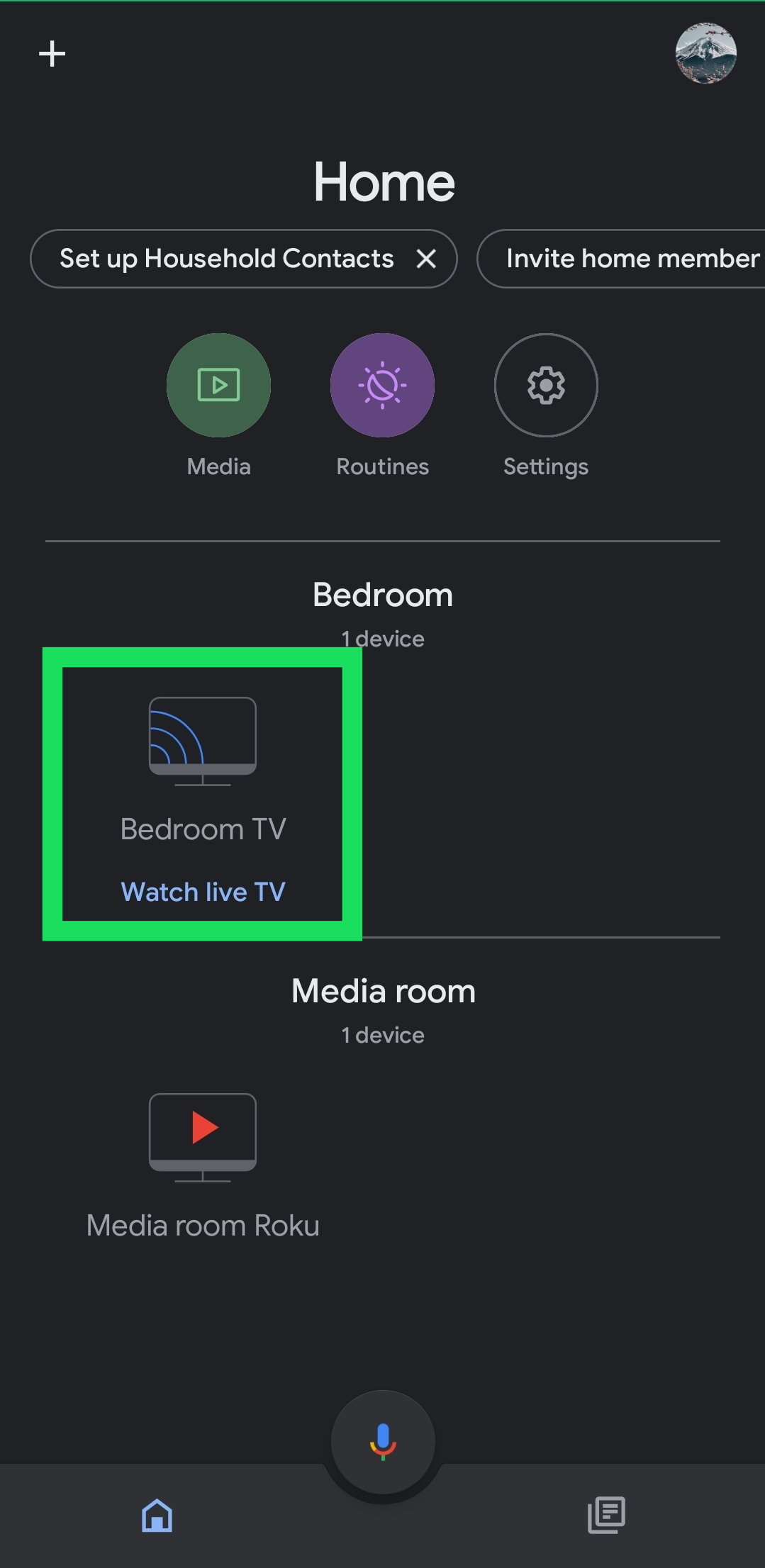
- Restart Wi-Fi router and modem
- Move Chromecast closer to Wi-Fi router
- Restart Devices:
- Restart Chromecast and Android device
- Unplug Chromecast for 1 minute, then plug back in

- Check for Updates:
- Check for updates on Chromecast and Android device
- Update Chromecast and Android device if available
- Clear Cache:
- Clear cache on Chromecast and Android device
- Clear cache on streaming app being used

- Disable VPN or Proxy:
- Disable VPN or Proxy on Android device
- Restart Chromecast and Android device after disabling VPN or Proxy
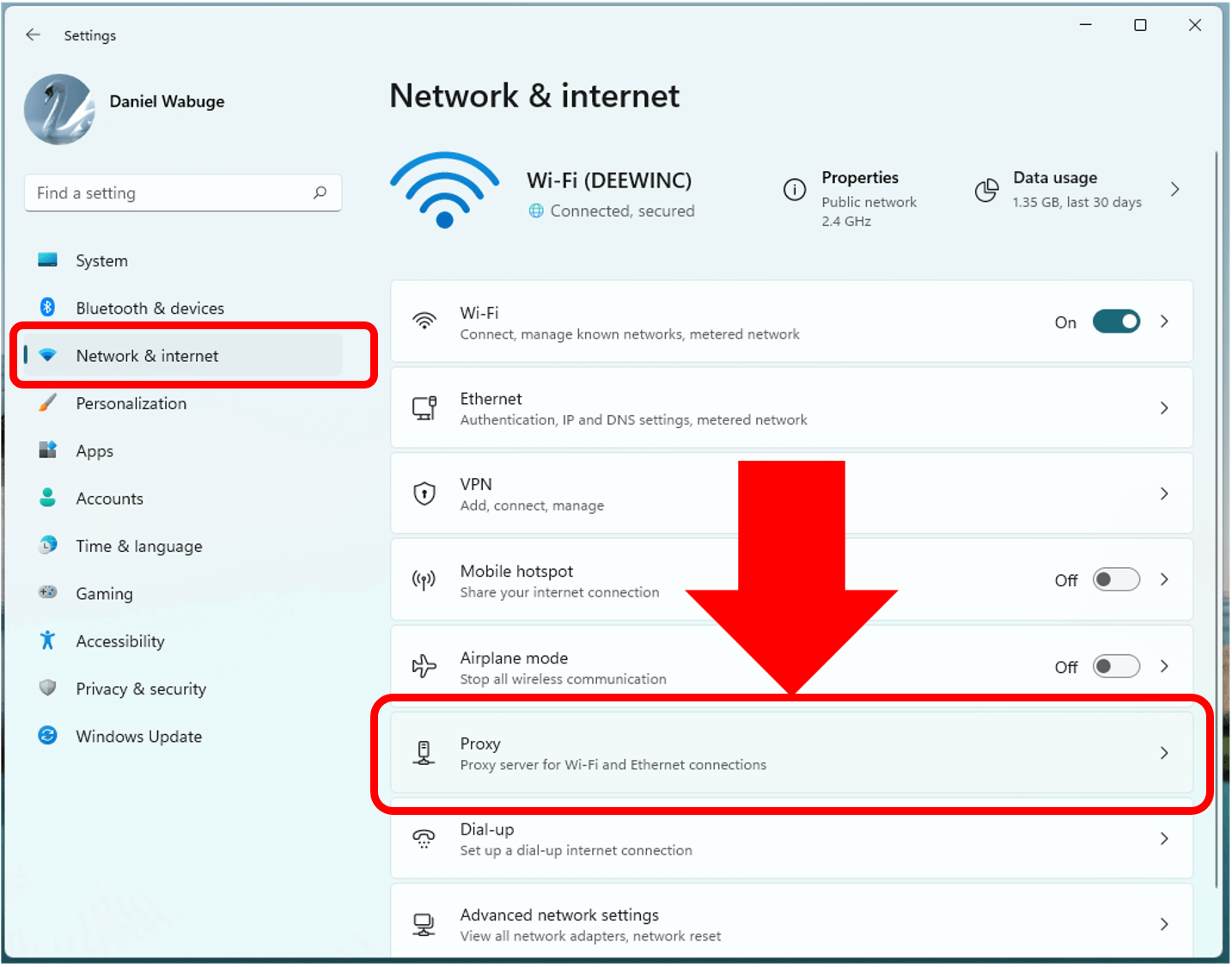
- Check Firewall Settings:
- Ensure firewall settings do not block Chromecast and streaming app
- Disable firewall temporarily to see if it is the issue

- Factory Reset:
- Factory reset Chromecast and set up again
- Restart Android device after factory reset

- Use Guest Mode:
- Enable Guest Mode on Chromecast
- Connect to Chromecast through Guest Mode on Android device
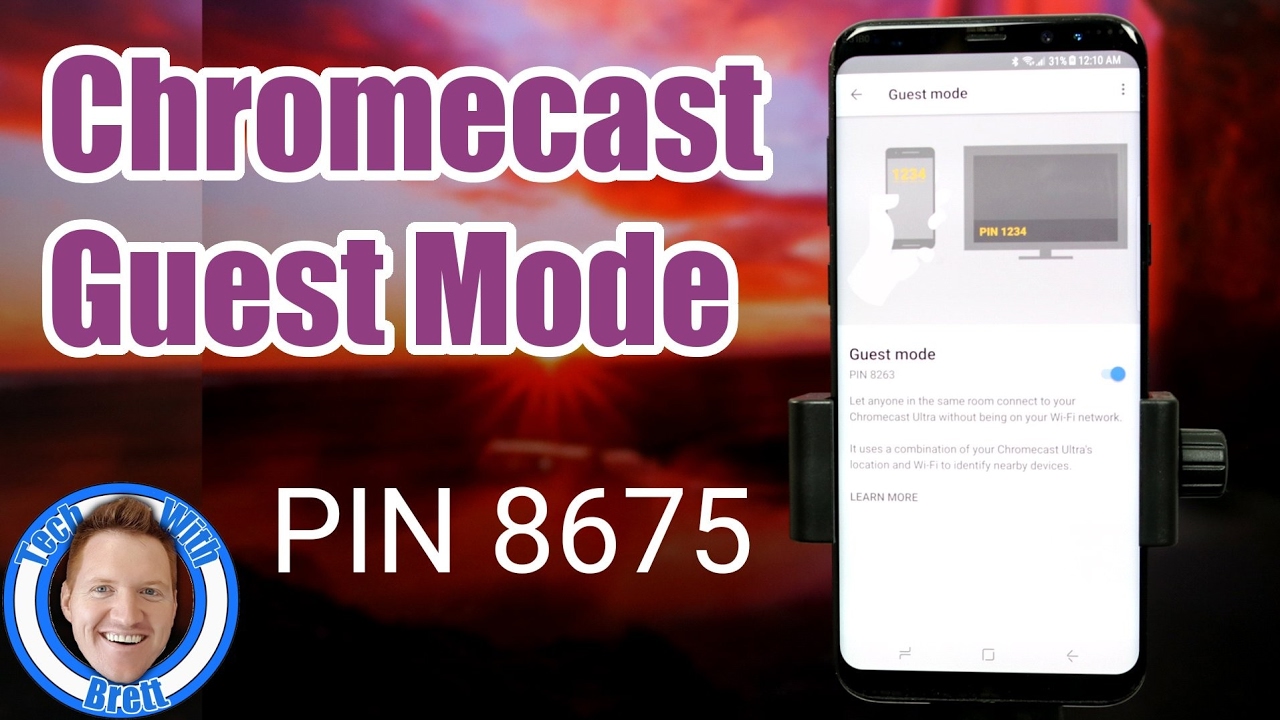
- Replace Chromecast:
- If all else fails, consider replacing Chromecast
It can also identify and repair causes of the Blue Screen of Death (BSoD) and ensure smooth operation of Windows and other programs. While not specifically designed for cast connectivity issues, Fortect may be able to help resolve underlying problems that contribute to the error.
import pychromecast
import time
# Scan the network for available chromecast devices
chromecasts = pychromecast.get_chromecasts()
cast = chromecasts[0]
# Connect to the first available chromecast device
cast.wait()
print(f"Connected to {cast.device.friendly_name}")
# Cast a media file to the chromecast device
mc = cast.media_controller
mc.play_media('http://commondatastorage.googleapis.com/gtv-videos-bucket/sample/BigBuckBunny.mp4', 'video/mp4')
mc.block_until_active()
# Wait for the media to finish playing
time.sleep(10)
# Stop casting and disconnect from the chromecast device
mc.stop()
cast.disconnect()
This code uses the pychromecast library to connect to the first available chromecast device on the network. It then casts a sample media file to the device and waits for it to finish playing before stopping the cast and disconnecting from the device.
While this code may not address all possible issues that could cause cast not to connect to the TV, it provides a starting point for further development and troubleshooting.
Restarting Devices and TV App Settings
- Power cycle Chromecast and TV by unplugging them for at least 1 minute.
- Ensure Chromecast is connected to the same Wi-Fi network as your device.

- Update the Google Home app and ensure the Chromecast is on the latest firmware.
- Check TV app settings and adjust any audio or video settings that may be causing issues.
- Disable any VPN or proxy servers that may be interfering with the connection.
- Clear the cache and data of the casting app on your device.
- Restart your Android device and try casting again.
- Check for any software updates on your Android device and install them.

- Perform a factory reset on your Chromecast as a last resort.
Clearing Data of Cast Function Apps
To clear data of cast function apps on your Chromecast or Android device, follow these steps:
1. Go to your device’s Settings and select “Apps” or “Application Manager.”
2. Find the cast function app you’re having trouble with and select it.
3. Select “Storage” and then “Clear Data.”
4. Confirm that you want to clear the app’s data.
5. Restart your device and try casting again.
If this doesn’t solve the issue, try these additional fixes from the article:
– Make sure your Chromecast and device are on the same Wi-Fi network.
– Reset your Chromecast to its factory settings.
– Check for any updates to your device’s operating system.
– Ensure your TV’s firmware version is up to date.
– Try casting from a different device or app.
For more detailed instructions on these solutions and other troubleshooting tips, refer to the full article.
Resetting and Updating the TV
| Resetting and Updating the TV | |
|---|---|
| Resetting the TV |
|
| Updating the TV |
|
Make sure to double-check the connections as a warning, as your cast may not connect to the TV. Download this tool to run a scan