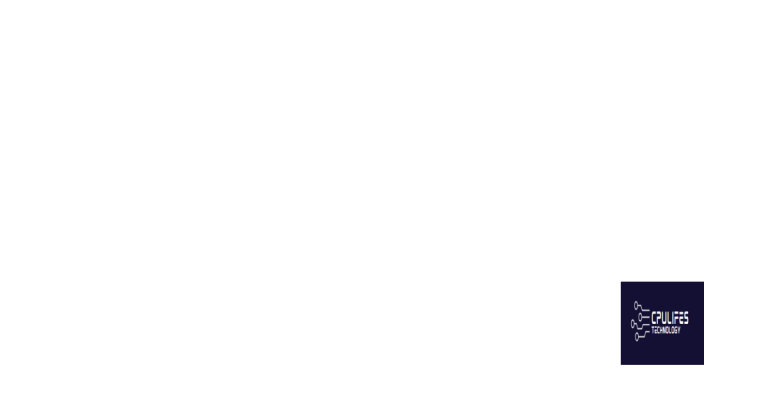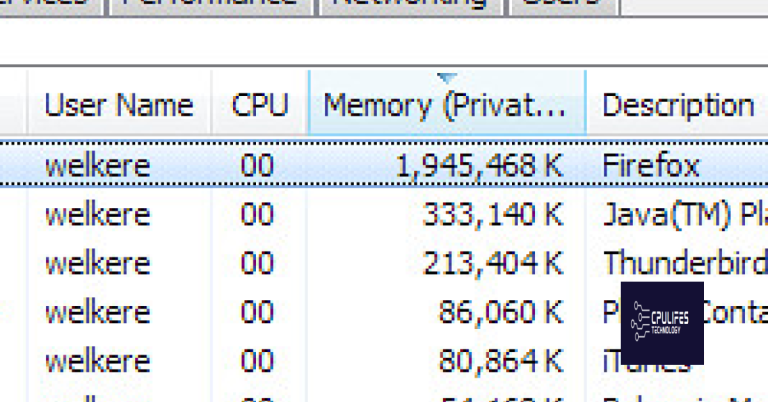Troubleshooting Adobe Reader installation issues
Are you experiencing roadblocks while trying to install Adobe Reader? Look no further! This article is here to help you troubleshoot those pesky installation issues and get you up and running in no time.
Resolving Download and Installation Issues with Adobe Reader
If you’re experiencing issues with downloading and installing Adobe Reader, there are a few troubleshooting steps you can try. First, make sure you have a stable internet connection and that your browser settings are not blocking the download. If you’re using a proxy server, check if it’s causing any problems and adjust your internet settings accordingly.
If you’re still having trouble, try downloading Adobe Reader from the official Reader download center instead of third-party websites. Make sure to exit any other programs or browser windows before installing.
If you’re using Windows, check if your antivirus software is interfering with the installation process and temporarily disable it.
If none of these solutions work, consider reaching out to the Adobe support community or contacting their support team for further assistance. They can provide specific instructions based on your operating system and any error reports you may have encountered.
Additionally, Fortect can address issues like freezing programs or slowdowns, which could be due to a damaged registry or missing files. It can also automatically fix damaged DLL files, which are crucial for program functioning.
Troubleshooting Adobe Reader Installation Problems
- Check system requirements:
- Ensure your computer meets the minimum system requirements for Adobe Reader installation.
- Verify the compatibility of your operating system with the Adobe Reader version you are trying to install.
- Download the latest version of Adobe Reader:
- Visit the official Adobe website and download the latest version of Adobe Reader.
- Make sure to download the version appropriate for your operating system.
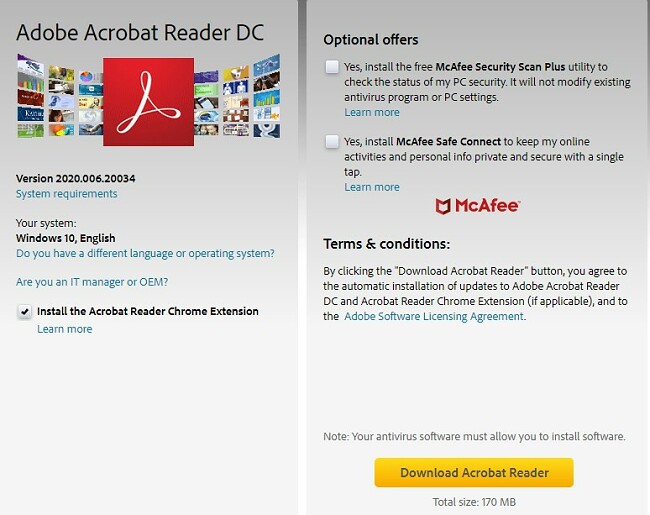
- Disable antivirus and firewall:
- Temporarily disable your antivirus software and firewall protection.
- Antivirus programs and firewalls can sometimes interfere with the installation process.
- Run the installer as an administrator:
- Right-click on the Adobe Reader installer file.
- Select “Run as administrator” from the context menu.
- This ensures that the installer has the necessary permissions to make changes to your system.
- Clear temporary files:
- Open the “Run” dialog by pressing Win+R.
- Type “%temp%” in the dialog box and press Enter.
- Delete all the files and folders in the temporary folder that opens.
- Use Adobe Reader Cleanup Tool:
- Download the Adobe Reader Cleanup Tool from the official Adobe website.
- Run the tool and follow the on-screen instructions to remove any traces of previous Adobe Reader installations.
- Check for conflicting software:
- Disable or uninstall any other PDF readers or related software on your system.
- Conflicting software can cause installation issues with Adobe Reader.
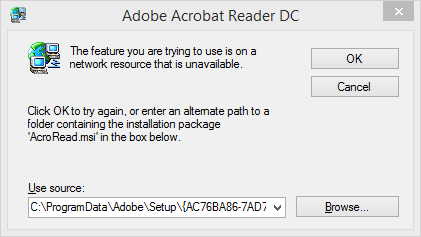
- Perform a clean boot:
- Open the “Run” dialog by pressing Win+R.
- Type “msconfig” in the dialog box and press Enter.
- In the System Configuration window, go to the “Services” tab.
- Check the “Hide all Microsoft services” box.
- Click on “Disable all” to disable all non-Microsoft services.
- Go to the “Startup” tab and click on “Open Task Manager”.
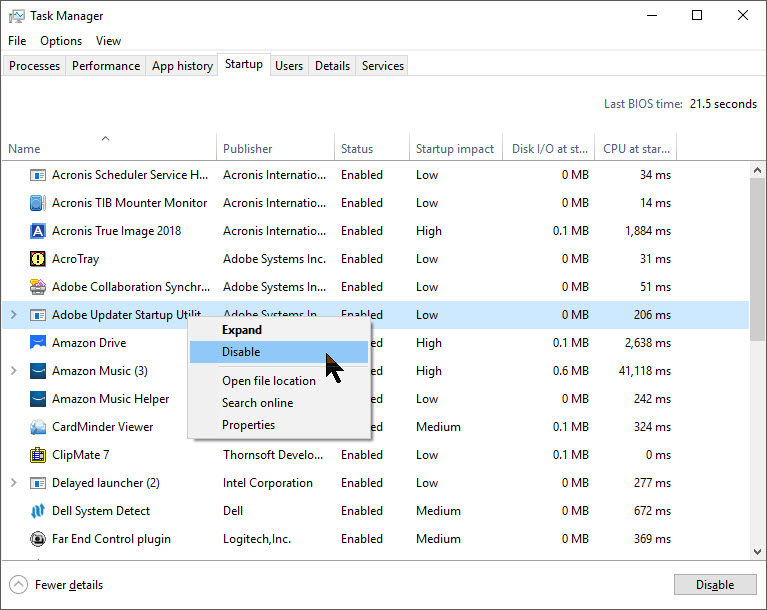
- In Task Manager, disable all startup programs.
- Restart your computer and try installing Adobe Reader again.
- Contact Adobe support:
- If none of the above steps resolve the installation issue, contact Adobe support for further assistance.
- Provide them with detailed information about the problem and any error messages you encounter.
Fixing Common Errors during Adobe Reader Installation
If you’re encountering errors during Adobe Reader installation, follow these troubleshooting steps to fix the issue:
1. Check your internet settings and ensure that there are no proxy servers interfering with the download process.
2. Make sure you have the latest version of Adobe Reader by visiting the Reader download center.
3. Exit any running Adobe programs or processes before installing Reader.
4. If you’re using Windows 7, ensure that you have the latest updates installed.
5. If you’re experiencing issues on a Mac, make sure your macOS is up to date.
6. Some users have reported success by changing their browser preferences or disabling browser plugins.
7. Scan your computer for malware that may be interfering with the installation process.
8. If you’re receiving error reports, consider reaching out to the Adobe support community for further assistance.
9. In some cases, a workaround may be available for specific issues. Check the Adobe support website for solutions.
Remember to consult the Adobe support community or contact Adobe directly if you’re still encountering problems.
python
import subprocess
def is_adobe_reader_installed():
try:
result = subprocess.run(['acroread', '--version'], capture_output=True, text=True)
if result.returncode == 0:
version_line = result.stdout.strip().split('\n')[0]
version = version_line.split()[-1]
return f"Adobe Reader {version} is installed."
else:
return "Adobe Reader is not installed."
except FileNotFoundError:
return "Adobe Reader is not installed."
print(is_adobe_reader_installed())
Note: This code assumes that Adobe Reader (acroread) is installed and available in the system’s PATH environment variable. It tries to execute the command `acroread –version` and captures the output to determine the version of Adobe Reader installed. If the command is not found or returns a non-zero exit code, it determines that Adobe Reader is not installed.
Utilizing Troubleshooting Tools for Adobe Reader Installation
| Troubleshooting Tool | Description |
|---|---|
| Adobe Reader Installer | The official installer provided by Adobe for Adobe Reader. It automates the installation process and ensures all necessary files are correctly installed. |
| Adobe Reader Cleanup Tool | A tool provided by Adobe to clean up any leftover files or configurations from previous installations. Useful when experiencing issues due to conflicting or corrupt files. |
| Windows Event Viewer | A built-in Windows tool that allows you to view and analyze system events and error messages. Can help identify any underlying issues that may be causing installation problems. |
| Adobe Creative Cloud Cleaner Tool | A specialized tool provided by Adobe to remove any Creative Cloud or Adobe Reader related files and installations. Useful when encountering persistent issues that standard uninstallation methods can’t resolve. |
| Registry Editor | A powerful Windows tool that allows you to view and modify system settings and configurations. Can be used to manually remove any leftover registry entries causing installation conflicts. |
| Windows Update | Ensuring that your Windows operating system is up-to-date is crucial for a smooth installation process. Installing the latest updates can resolve compatibility issues and provide necessary system components required for Adobe Reader. |
Beware, you may not be able to install Adobe Reader due to compatibility issues or conflicting software on your device. Download this tool to run a scan