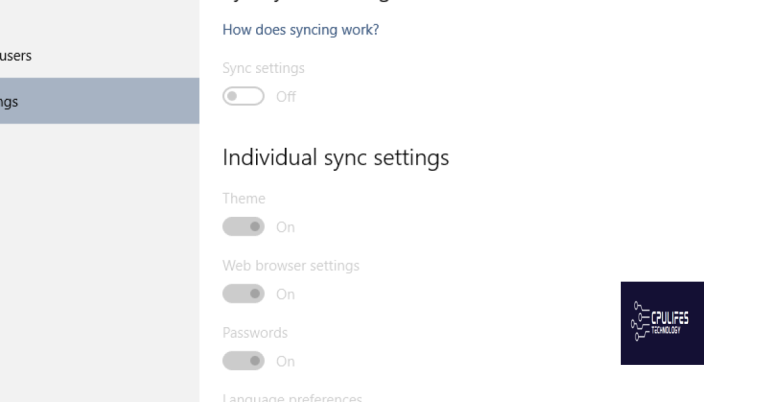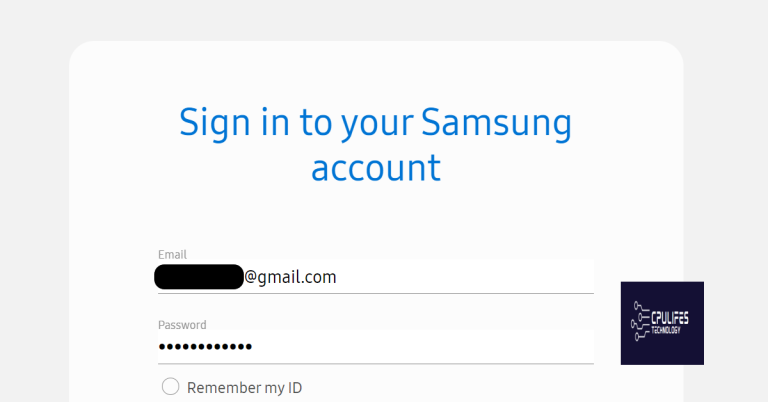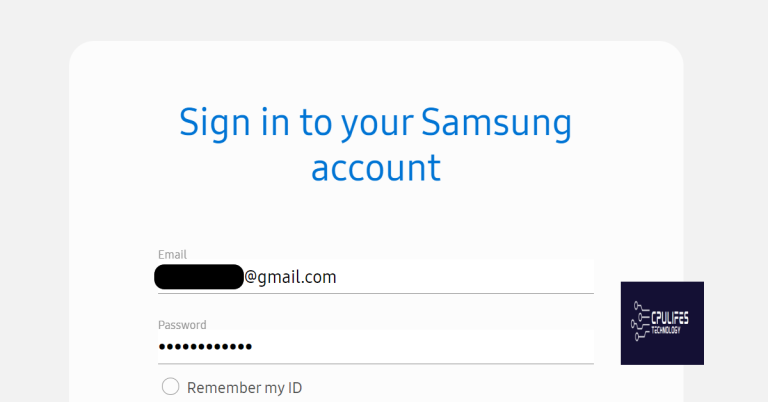Fix Mac accountsd wants to use login keychain
Unveiling the Solution: Mac Accounts and the Quest for Login Keychain Integration
Understanding accountsd and Keychain on Mac
If you’re encountering the “accountsd wants to use login keychain” message on your Mac, here’s a quick solution to fix it:
1. Open Finder and go to the “Applications” folder.
2. Locate the “Utilities” folder and open “Keychain Access”.
3. In Keychain Access, select the “login” keychain from the sidebar.
4. Look for the “accounts” folder within the keychain.
5. Right-click on the “accounts” folder and select “Delete” to remove it.
6. Empty the Trash to permanently delete the folder.
7. Restart your Mac.
This method resolves the issue by removing the problematic “accounts” folder from the login keychain. After completing these steps, the “accountsd wants to use login keychain” message should no longer appear. Remember to backup your keychain for added security.
Troubleshooting the “accountsd wants to use the login keychain” message
If you’re constantly seeing the “accountsd wants to use the login keychain” message on your Mac, there are a few troubleshooting steps you can try to fix the issue.
First, make sure you have the latest software updates installed for your Mac. Sometimes, updating your operating system can resolve compatibility issues with the login keychain message.
Next, check if the problem persists with a specific app. If it does, try resetting the app’s preferences by deleting the app’s preference file located in the Library folder.
If the issue occurs with multiple apps, you may need to reset your login keychain. To do this, open the Keychain Access app, go to the “Keychain Access” menu, and select “Preferences.” Under the “General” tab, click on “Reset My Default Keychain.”
If none of these solutions work, you can try deleting the login keychain and creating a new one. Make sure to backup your confidential information stored in the keychain before deleting it.
Remember, if you’re not comfortable troubleshooting this issue on your own, it’s always a good idea to reach out to Apple support for further assistance.
It can also automatically fix missing or corrupt DLL files, and repair causes of the Blue Screen of Death. Furthermore, Fortect compares the current operating system with a healthy version and restores vital system files for OS recovery without affecting user data.
Managing Keychain Auto-Lock and creating new keychains
Managing Keychain Auto-Lock and Creating New Keychains on Mac
If you’re experiencing the “accountsd wants to use login keychain” message on your Mac, there are a few steps you can take to address the issue. One possible solution is to manage your Keychain Auto-Lock settings.
To manage Keychain Auto-Lock:
1. Open Finder and navigate to the “Utilities” folder.
2. Locate and open the “Keychain Access” application.
3. In the menu bar, go to “Keychain Access” and select “Preferences.”
4. Under the “General” tab, you can adjust the Auto-Lock settings according to your preferences.
Creating new keychains can also help resolve the problem. To create a new keychain:
1. Open “Keychain Access” from the “Utilities” folder.
2. In the menu bar, go to “File” and select “New Keychain.”
3. Give your new keychain a name and choose a location to save it.
4. Set a password for the new keychain and click “OK.”
By managing Keychain Auto-Lock and creating new keychains, you can improve the usability and security of your Mac accounts. Remember to regularly update your passwords and keep an eye on any keychain-related messages for a smooth user experience.
swift
import Foundation
import Security
// Function to create a new keychain item
func addKeychainItem(service: String, account: String, password: String) {
let query: [String: Any] = [
kSecClass as String: kSecClassGenericPassword,
kSecAttrService as String: service,
kSecAttrAccount as String: account,
kSecValueData as String: password.data(using: .utf8)!
]
let status = SecItemAdd(query as CFDictionary, nil)
if status != errSecSuccess {
print("Failed to add keychain item. Error: \(status)")
} else {
print("Keychain item added successfully.")
}
}
// Function to retrieve a keychain item
func getKeychainItem(service: String, account: String) -> String? {
let query: [String: Any] = [
kSecClass as String: kSecClassGenericPassword,
kSecAttrService as String: service,
kSecAttrAccount as String: account,
kSecReturnData as String: true
]
var dataTypeRef: AnyObject?
let status = SecItemCopyMatching(query as CFDictionary, &dataTypeRef)
if status == errSecSuccess, let retrievedData = dataTypeRef as? Data {
return String(data: retrievedData, encoding: .utf8)
} else {
print("Failed to retrieve keychain item. Error: \(status)")
return nil
}
}
// Example usage
let service = "com.example.app"
let account = "john.doe"
let password = "secretpassword"
addKeychainItem(service: service, account: account, password: password)
if let retrievedPassword = getKeychainItem(service: service, account: account) {
print("Retrieved password: \(retrievedPassword)")
}
Please note that this code is a simplified example and does not specifically interact with the Mac accountsd keychain. It demonstrates how to add and retrieve generic password items from the macOS Keychain using the Keychain Services API in Swift.
Fixing issues with Keychain and account permissions
If you’re experiencing issues with Keychain and account permissions on your Mac, specifically with the message “Mac accountsd wants to use login keychain,” here are some steps you can take to resolve the problem.
First, make sure you have the latest software updates installed on your Mac. This can often fix any compatibility issues or bugs that may be causing the problem.
Next, you can try resetting your Keychain. To do this, follow these steps:
1. Open the “Keychain Access” application. You can find it in the Utilities folder within the Applications folder.
2. In the Keychain Access menu, click on “Preferences.”
3. Go to the “General” tab and click on “Reset My Default Keychain.”
4. Follow the prompts to reset your Keychain.
If the issue persists, you can also try deleting the “login” Keychain and creating a new one. Here’s how:
1. Open the “Keychain Access” application.
2. In the sidebar, select the “login” Keychain.
3. Go to the “File” menu and click on “Delete Keychain ‘login’.”
4. Confirm the deletion by clicking “Delete References & Files.”
5. Create a new login Keychain by going to the “File” menu and selecting “New Keychain.”
Remember to restart your Mac after performing these steps to ensure the changes take effect.
By following these instructions, you should be able to fix the issues with Keychain and account permissions on your Mac.
Removing “accountsd wants to use the login keychain” pop-ups and viruses on Mac
Are you tired of constantly being interrupted by the “accountsd wants to use the login keychain” pop-up on your Mac? Don’t worry, we’ve got you covered. Follow these simple steps to remove the pop-ups and viruses from your Mac.
1. Start by opening the “Keychain Access” tool on your Mac. You can find this in the “Utilities” folder within the “Applications” folder.
2. In the Keychain Access window, locate and select the “login” keychain from the sidebar.
3. Now, go to the “Edit” menu and choose the “Change Settings for Keychain ‘login'” option.
4. In the window that appears, uncheck the box that says “Lock keychain after X minutes of inactivity.”
5. Click on the “Save Changes” button to apply the settings.
6. Next, we need to remove any existing viruses or malware on your Mac. Use a trusted antivirus program to scan your system thoroughly. Remember to keep your antivirus software up to date to ensure maximum protection.
7. If the pop-ups persist, it’s possible that the issue is related to a specific app or website. Make sure to update all your apps and run the latest version of macOS to minimize compatibility issues.
8. Lastly, if you suspect that your keychain is compromised, you can reset it. Open the “Keychain Access” tool again, select the “login” keychain, and go to the “Edit” menu. Choose the “Change Password for Keychain ‘login'” option and follow the prompts to reset your keychain password.
By following these steps, you should be able to eliminate the annoying “accountsd wants to use the login keychain” pop-ups and keep your Mac secure. Remember to stay vigilant and regularly update your system and software to prevent future issues.
Beware of the potential security risks associated with Mac accounts’ keychain, as it may store sensitive login information that could be compromised if not protected properly. Download this tool to run a scan