Recognizing and Responding to Signs of CPU Wear
As computers age, their performance can gradually decrease due to wear and tear on the CPU. It’s important to recognize the signs of CPU wear and respond appropriately to maintain optimal function.
Understanding CPU usage
CPU usage is a critical factor in determining the health of your computer. When your CPU is overworked, it can lead to system crashes, slowdowns, and other performance issues. To keep your computer running smoothly, it’s important to understand CPU usage and how to monitor it.
What is CPU usage?
CPU usage refers to the amount of processing power that your computer’s central processing unit (CPU) is using at any given time. When you open a program or perform a task on your computer, the CPU will allocate resources to complete the task. The amount of resources allocated to a task will depend on the complexity of the task and the available resources.
How to monitor CPU usage
To monitor CPU usage, you can use the Task Manager or Resource Monitor in Windows or the Activity Monitor on a Mac. These tools will show you which programs and processes are using the most CPU resources. You can also use third-party monitoring tools to get more detailed information about CPU usage.
What to do if CPU usage is high
If you notice that your CPU usage is consistently high, it may be a sign of CPU wear or an issue with your computer’s hardware or software. You can try closing any programs or processes that are using a lot of CPU resources or restarting your computer to see if that helps. If the problem persists, you may need to seek professional help to diagnose and fix the issue.
Checking for high CPU usage
- Open Task Manager: This will give you an overview of all the processes running on your system.
- Check CPU usage: Look for processes that are using a high percentage of CPU.
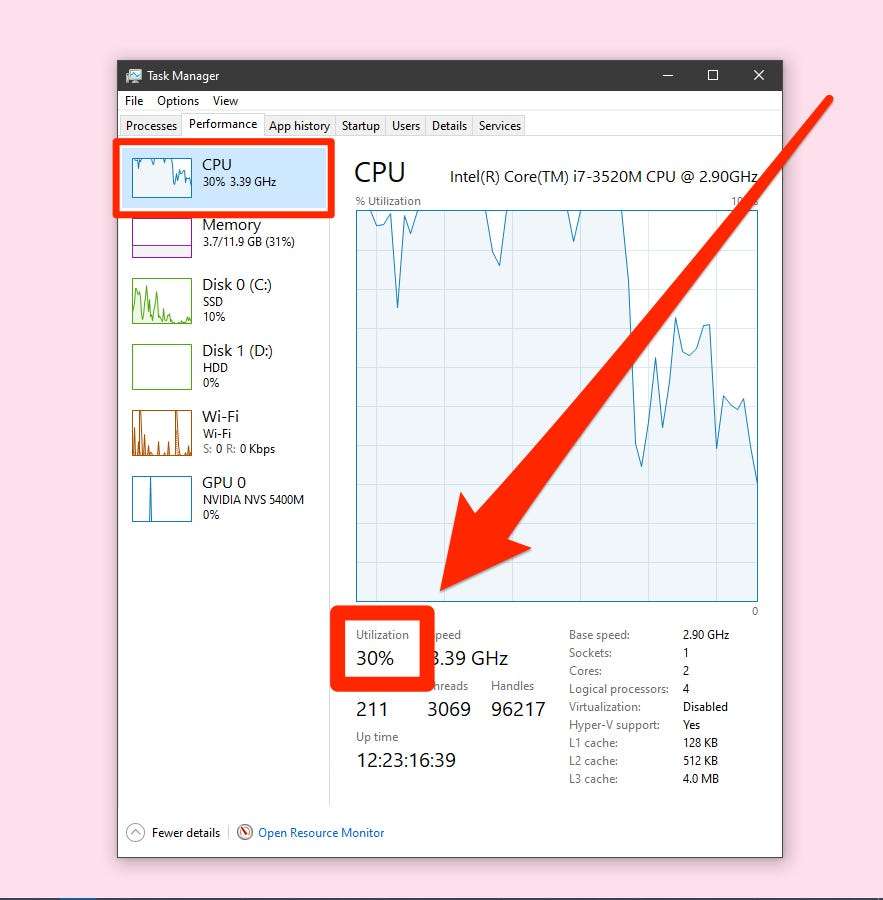
- Identify the culprit: Identify the process that is causing the high CPU usage.
- End the process: If the process is not essential, end it to reduce CPU usage.
- Update drivers: Outdated drivers can cause high CPU usage, so make sure they are up to date.
- Run a virus scan: Malware can cause high CPU usage, so run a virus scan to check for infections.
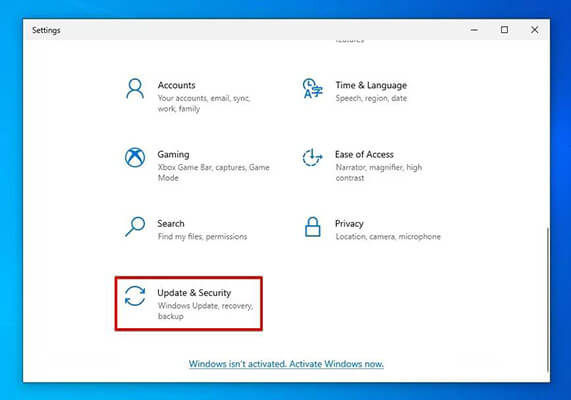
- Clean the system: Dust and debris can cause overheating and high CPU usage, so clean your system regularly.
- Upgrade hardware: If high CPU usage is a persistent problem, consider upgrading hardware components like the processor or cooling system.
Troubleshooting high CPU usage
system performance, overheating, software conflicts, hardware issues, task manager, resource monitor.
When your computer’s CPU usage is consistently high, it can lead to sluggish system performance and even overheating. It’s important to identify and troubleshoot the cause of high CPU usage to prevent long-term **hardware issues**.
First, open the **Task Manager** or **Resource Monitor** to see which processes are using the most CPU. If you identify a specific program or process causing the issue, try updating or uninstalling it.
If no specific program is causing the high CPU usage, it could be due to software conflicts or even malware. Run a virus scan and try disabling any unnecessary startup programs.
In some cases, high CPU usage could be a sign of **hardware issues** such as a failing fan or outdated processor. Check your computer’s hardware and consider upgrading if necessary.
By troubleshooting high CPU usage, you can improve your computer’s performance and prevent long-term damage.
import psutil
import os
# Set the maximum temperature threshold for the CPU
MAX_TEMP = 80
# Get the current CPU temperature
cpu_temp = psutil.sensors_temperatures().get('coretemp')[0].current
# If the CPU temperature exceeds the maximum threshold, take action
if cpu_temp > MAX_TEMP:
# Kill any processes that may be causing the high CPU usage
os.system("killall -9 ")
# Reduce the CPU frequency to lower the temperature
os.system("cpufreq-set -f ")
Note that this code is just a sample and may not be suitable for all cases of CPU wear. It is important to consult with a professional or conduct thorough research before attempting to diagnose and fix CPU issues.
Restarting and scanning for viruses
– The importance of restarting and scanning for viruses
– How CPU wear can affect computer performance
– Tips for extending the life of your CPU
Restarting and Scanning for Viruses
Restarting your computer and running a virus scan are two important steps in maintaining the health of your CPU. Over time, your computer’s performance can be affected by wear and tear on the CPU, leading to slower processing speeds and other issues. By restarting your computer regularly, you can clear out any temporary files or processes that may be bogging down your CPU.
Running a virus scan is also crucial in protecting your computer from malicious software that can cause damage to your CPU and other components. It’s recommended to perform a virus scan at least once a week to ensure that your computer is free from any threats.
To extend the life of your CPU, it’s important to keep it cool and avoid overworking it. Make sure your computer is well-ventilated and avoid running too many programs or processes at once. By following these tips and regularly restarting and scanning for viruses, you can help keep your CPU running smoothly for years to come.
Updating drivers, software, and BIOS
| Updating drivers, software, and BIOS | ||
|---|---|---|
| Drivers | Software | BIOS |
| Regularly update drivers to ensure proper functioning of hardware components. | Update software to ensure compatibility with the latest hardware and security patches. | Update BIOS to improve performance, fix bugs, and enhance compatibility with hardware. |
| Use manufacturer’s website to download the latest drivers for each hardware component. | Check for updates in the software settings or use manufacturer’s website to download the latest version. | Use manufacturer’s website to download the latest BIOS version and follow instructions for installation. |
| Backup drivers before updating to avoid compatibility issues. | Backup important data before updating software to avoid data loss. | Backup BIOS settings before updating to avoid configuration errors. |
| Manually install drivers if automatic updates fail or cause issues. | Uninstall old software before installing new version to avoid conflicts. | Do not turn off or reboot computer during BIOS update to avoid corruption. |
Optimizing power settings and cleaning your PC
- Adjust power settings: Changing power settings can help reduce strain on your CPU by limiting the amount of power it uses when idle or under low workload.
- Clean your PC: Dust buildup can cause your CPU to overheat and slow down, so regularly cleaning your PC can help maintain optimal performance.

- Use task manager to monitor CPU usage: This will help you identify any programs or processes that are using up a lot of CPU resources.
- Uninstall unused programs: Keeping too many programs installed on your PC can slow down your CPU. Uninstall any programs that you don’t use or need.
- Run virus scans: Viruses and malware can cause your CPU to work harder than necessary. Regularly running virus scans can help keep your PC running smoothly.
- Update drivers: Outdated drivers can cause compatibility issues and slow down your CPU. Make sure to update your drivers regularly.
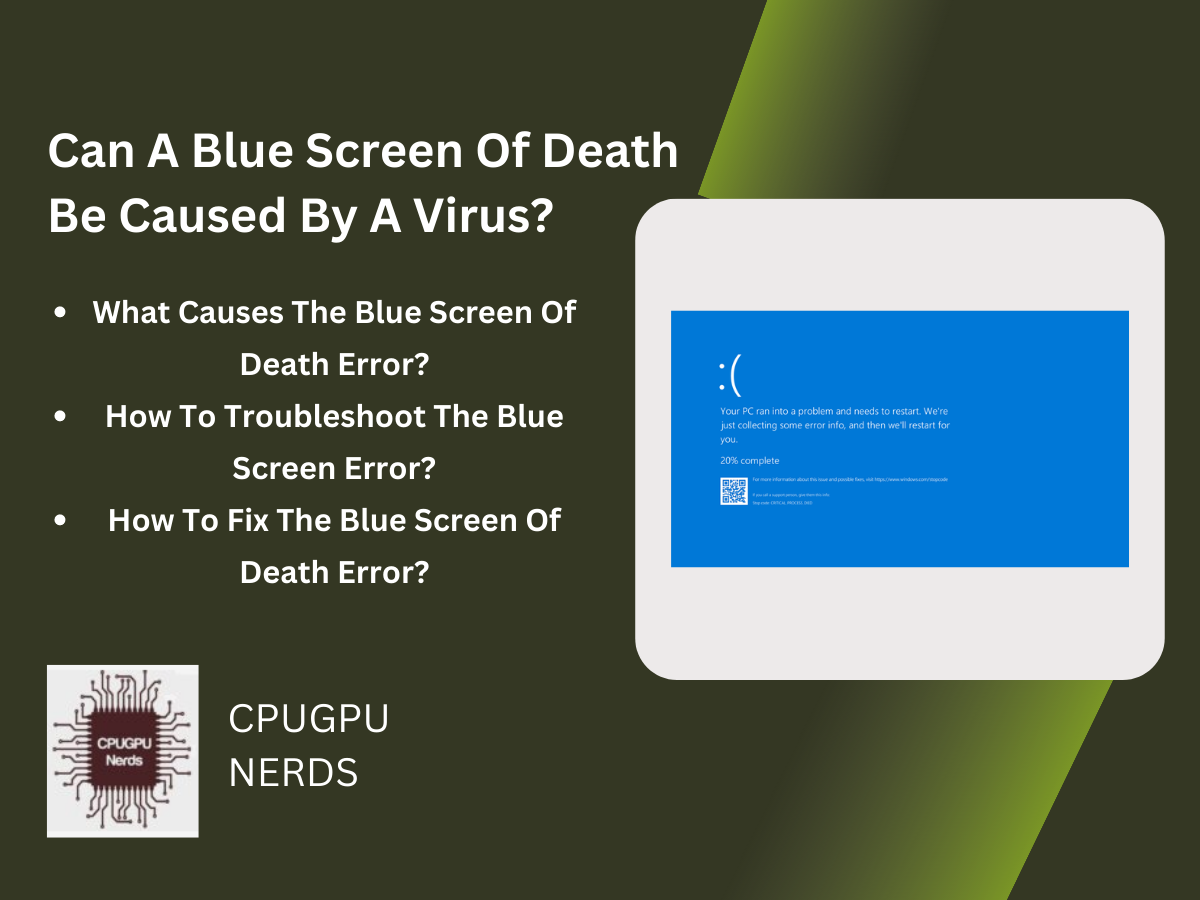
- Defragment your hard drive: Over time, your hard drive can become fragmented, which can cause your CPU to work harder to access files. Defragmenting your hard drive can help improve performance.
System restore and reinstalling Windows
Frequently asked questions about CPU usage
| Question | Answer |
|---|---|
| What is CPU usage? | CPU usage refers to the percentage of a computer’s processing power that is being used at any given time. |
| What is considered high CPU usage? | Typically, CPU usage above 70-80% for an extended period of time is considered high and may lead to performance issues. |
| What causes high CPU usage? | High CPU usage can be caused by a variety of factors, including running too many programs at once, malware or viruses, outdated hardware or software, and system or application errors. |
| What are the signs of CPU wear? | Signs of CPU wear can include slow performance, frequent crashes or freezes, overheating, and increased fan noise. |
| How can I reduce CPU usage? | You can reduce CPU usage by closing unnecessary programs, updating hardware and software, running virus scans, and optimizing system settings. |
| Can high CPU usage damage my computer? | High CPU usage itself is unlikely to cause damage to your computer, but it can lead to overheating and other issues that may cause damage over time. |
| When should I consider replacing my CPU? | If your CPU is significantly outdated or showing signs of wear that cannot be resolved through software optimization, it may be time to consider replacing it. |
