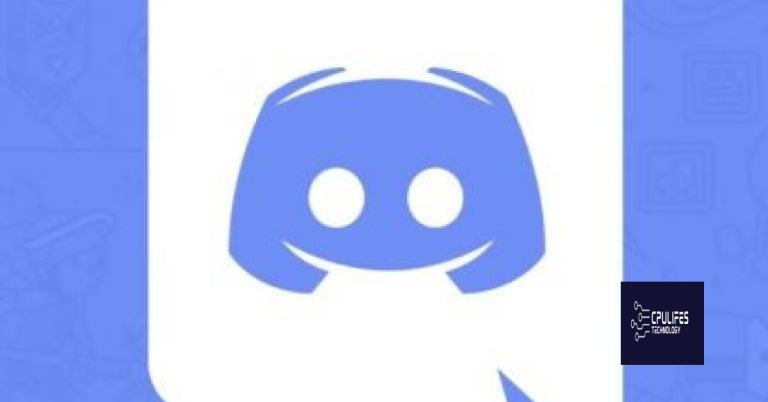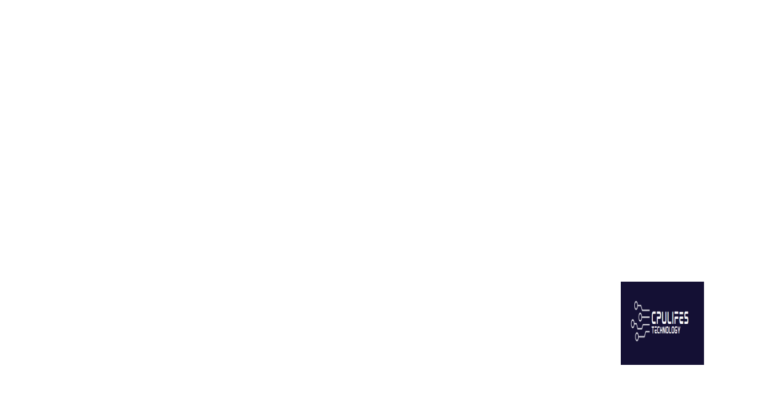Troubleshoot Internet Explorer won’t open Windows 10
Having trouble with Internet Explorer not opening on your Windows 10? Here’s how to troubleshoot the issue.
Identifying Common Causes
![]()
Some common causes of Internet Explorer not opening on Windows 10 can include issues with the browser itself, conflicts with antivirus software, or problems with the Windows operating system.
One possible solution is to try opening Internet Explorer in Safe Mode by pressing the “Ctrl” key while clicking on the IE shortcut or by typing “iexplore -extoff” in the Run dialog box.
Another potential issue could be a corrupted Windows Registry, which can be resolved by using a trusted registry cleaner like CCleaner.
It’s also important to check for any pending Windows Updates and install them to ensure that your operating system is up to date.
If you suspect that a third-party application is causing the problem, you can use Task Manager to end any unnecessary processes or try disabling add-ons in Internet Explorer.
It may also be helpful to perform a full system scan for malware and viruses, as these can sometimes interfere with the browser’s functionality.
By identifying and addressing these common causes, you can troubleshoot Internet Explorer not opening on Windows 10 and improve your browsing experience.
Initial Preparations and Preemptive Measures
- Check for Windows Updates
- Run a Full Antivirus Scan
- Clear Internet Explorer Cache
- Reset Internet Explorer Settings
- Disable Add-ons and Extensions
If the issue is related to DLL files, Fortect can automatically fix the problem. If the issue is related to the Blue Screen of Death (BSoD), Fortect can repair the causes of BSoDs and identify malfunctioning hardware. Lastly, Fortect can help with OS recovery by comparing the current operating system with a healthy version and restoring vital system files.
Troubleshooting Steps and Solutions
You can also use Task Manager to close any IE processes that may be running in the background. Press Ctrl + Shift + Esc to open Task Manager, then look for any instances of iexplore.exe and end them.
If that doesn’t work, try resetting Internet Explorer settings. In the Control Panel, go to Internet Options, then click on the Advanced tab and select Reset.
If all else fails, you can try using Microsoft Edge as an alternative web browser. This may resolve the issue and allow you to access the internet while troubleshooting the problem with IE.
Repair and Reset Strategies
To troubleshoot Internet Explorer not opening in Windows 10, you can try resetting the browser settings to default. Open Internet Explorer, click on the gear icon in the top right corner, and select Internet options. Under the Advanced tab, click Reset and follow the prompts to reset the browser.
Another strategy is to repair Internet Explorer using the Windows Features menu. Go to Control Panel, then click on Programs and select Turn Windows features on or off. Uncheck the box next to Internet Explorer, click OK, and then restart your computer. After restarting, go back to the same menu and recheck the box next to Internet Explorer.
If these strategies don’t work, you can also try running an antivirus scan to check for any malware or viruses that may be affecting Internet Explorer. Additionally, you can try using an alternative browser such as Google Chrome or Firefox while troubleshooting the issue.
Advanced Resolution Techniques
Try clearing the cache and temporary internet files in Internet Explorer. Go to the Settings menu, then click on “Internet Options.” Under the General tab, click on “Delete” under Browsing History and select the options for temporary internet files and website files, as well as cookies and website data. Click “Delete” to clear the cache.
If clearing the cache doesn’t work, try resetting Internet Explorer. Go to the Settings menu, then click on “Internet Options.” Under the Advanced tab, click on “Reset” and follow the prompts to reset Internet Explorer to its default settings.
If the issue persists, try running Internet Explorer in Safe Mode. Press the Windows key + R to open the Run dialog, then type in “iexplore -extoff” and press Enter. This will disable all add-ons and extensions, allowing you to troubleshoot if any of these are causing the issue.
Warning: Internet Explorer will not open, please use a different web browser for accessing the internet. Download this tool to run a scan