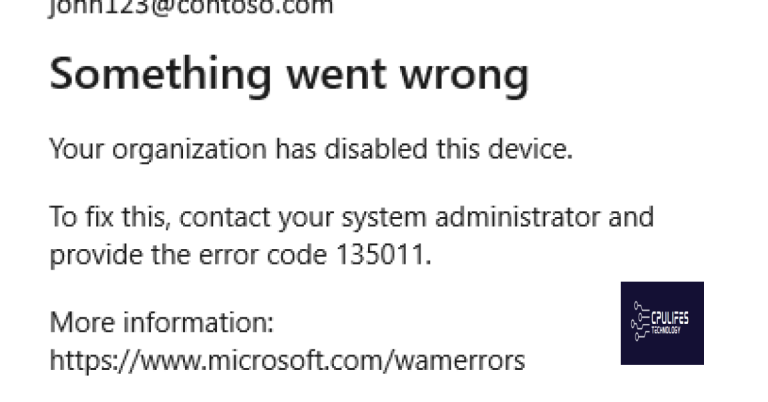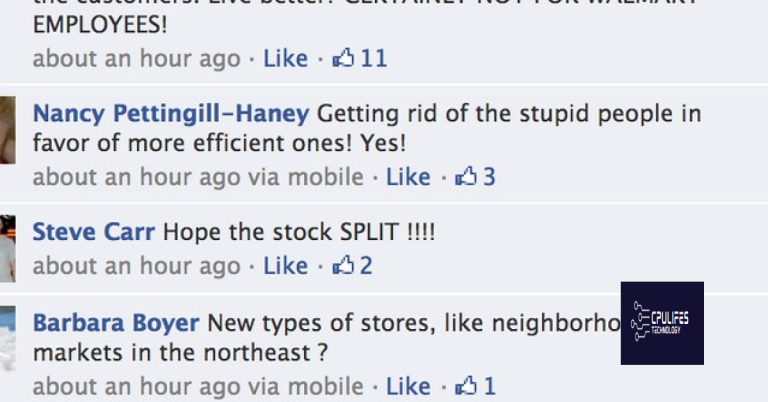Why Won’t Any of My Apps Open? Fix Android, iPhone, and Windows 10 Issues
Are you tired of the frustration caused by your apps refusing to open on your Android, iPhone, or Windows 10 device? Look no further! In this article, we will explore the common issues behind this problem and provide you with effective solutions to get your apps up and running smoothly again. So let’s dive in and bid farewell to app-opening woes!
Force Stop Apps
If you’re experiencing trouble opening apps on your Android, iPhone, or Windows 10 device, one effective solution is to force stop the problematic apps. This can help resolve app glitches and get your device back to normal.
To force stop an app on Android, follow these steps:
1. Open the Settings menu on your Android device.
2. Scroll down and tap on “Apps” or “Applications”.
3. Find the app causing the issue and tap on it.
4. On the app’s information page, tap on “Force Stop” to shut it down completely.
On an iPhone or iPad:
1. Press the side button (on iPhone X or later) or the top button (on iPhone 8 or earlier) and hold it until the power off slider appears.
2. Release the side or top button, then press and hold the home button until the app closes.
For Windows 10 users:
1. Right-click on the taskbar and select “Task Manager”.
2. In the “Processes” tab, locate the problematic app.
3. Right-click on the app and select “End task”.
By force stopping apps, you can clear any cache data or software issues that may be causing the problem. Give it a try and get your apps up and running smoothly again.
Regards,
Microsoft Support
Clear App Cache and Data
Clearing app cache and data can help resolve issues when apps won’t open on Android, iPhone, or Windows 10. Here’s how to do it:
1. On Android:
– Go to “Settings” and tap on “Apps” or “Applications.”
– Find the app that’s causing trouble and tap on it.
– Select “Storage” and then tap on “Clear cache” and “Clear data.”
2. On iPhone or iPad:
– For iOS 13 or later, go to “Settings” and tap on your name, then “General,” and finally “iPhone Storage.”
– Find the app and tap on it, then choose “Offload App” or “Delete App.”
– For iOS 12 or earlier, go to “Settings,” then “General,” and “iPhone Storage.”
– Find the app and tap on it, then select “Delete App.”
3. On Windows 10:
– Press the Windows key + I to open “Settings.”
– Click on “Apps,” then “Apps & features.”
– Find the app and click on it, then select “Advanced options.”
– Under “Reset,” click on “Reset” to clear the app’s cache and data.
Clearing app cache and data can help resolve common app glitches and improve performance. Give it a try and see if it solves your issue.
Update All Apps
To fix issues with apps not opening on Android, iPhone, and Windows 10, it is important to update all apps on your device. Outdated apps can cause compatibility problems and prevent them from opening properly. Here’s how to update your apps:
For Android:
1. Open the Google Play Store app.
2. Tap the three horizontal lines in the top-left corner.
3. Select “My apps & games.”
4. Tap “Update all” to update all apps at once.
For iPhone/iPad:
1. Open the App Store app.
2. Tap your profile picture in the top-right corner.
3. Scroll down and tap “Update All” to update all apps at once.
For Windows 10:
1. Open the Microsoft Store app.
2. Click on the three dots in the top-right corner.
3. Select “Downloads and updates.”
4. Click “Get updates” to update all apps.
Updating your apps regularly ensures that you have the latest features and bug fixes, which can resolve issues with app functionality.
In case of missing or corrupt DLL files, Fortect can automatically fix the issue. Furthermore, if you’re encountering the Blue Screen of Death (BSoD), Fortect can repair the causes, including incompatible DLLs, drivers, and Windows bugs, and identify malfunctioning hardware that may need replacement. Moreover, if you need to recover your operating system, Fortect can compare it with a healthy version and restore vital system files without affecting user data.
python
import subprocess
def check_app_opening():
app_list = ["app1", "app2", "app3"] # Add your app names here
for app in app_list:
try:
subprocess.call(app)
print(f"{app} opened successfully.")
except FileNotFoundError:
print(f"{app} not found. Check if the app is installed.")
except PermissionError:
print(f"{app} permission denied. Ensure you have the necessary permissions.")
except Exception as e:
print(f"{app} couldn't be opened. Reason: {str(e)}")
check_app_opening()
To use the code, replace `”app1″, “app2”, “app3″` with the names of your apps or executables. This script attempts to open each app and provides feedback based on potential issues like the app not being found, permission denied, or any other general exception.
However, it’s important to note that this code is a basic example and may not cover all possible reasons why your apps are not opening. The actual reasons could vary depending on the specific environment, operating system, or configuration.
Update Android/iPhone Software
If you’re having trouble opening apps on your Android, iPhone, or Windows 10 device, there are a few steps you can take to fix the issue. First, make sure your software is up to date. For Android, go to Settings > System > Software Update and check for any available updates. For iPhone, go to Settings > General > Software Update. If there’s an update available, download and install it.
If updating your software doesn’t solve the problem, try force stopping the app. On Android, go to Settings > Apps, find the app in question, and tap Force Stop. On iPhone, swipe up from the bottom of the screen (or double-click the home button on older models), find the app in the app switcher, and swipe it up to close it.
If the issue persists, clearing the cache data for the app may help. On Android, go to Settings > Apps, find the app, tap Storage, and then tap Clear Cache. On iPhone, there’s no specific cache clearing option, but you can try deleting and reinstalling the app from the App Store.
If none of these methods work, reaching out to Apple Support or the app’s customer service can provide further assistance. They can help troubleshoot the issue and provide specific instructions based on your device and situation. Remember to provide them with all relevant details, such as the app in question and any error messages you may have encountered.
Try Safe Mode
If you’re having trouble opening apps on your Android, iPhone, or Windows 10 device, Safe Mode can help you troubleshoot the issue. Follow these steps to access Safe Mode on different devices:
For Android:
1. Press and hold the power button on your Android phone.
2. When the power menu appears, press and hold the “Power off” option.
3. Tap “OK” when asked if you want to reboot into Safe Mode.
4. In Safe Mode, try opening your apps to see if the issue persists.
For iPhone 7 and later models:
1. Press and hold the side button until the power off slider appears.
2. Release the side button, then press and hold the volume down button.
3. Keep holding the volume down button until your iPhone restarts.
4. In Safe Mode, check if your apps open without any problems.
For Windows 10:
1. Click on the “Start” menu and select the power button.
2. Press and hold the “Shift” key on your keyboard, then click “Restart.”
3. On the Choose an Option screen, select “Troubleshoot” > “Advanced options” > “Startup Settings” > “Restart.”
4. Press the corresponding number key to enter Safe Mode.
5. Once in Safe Mode, try opening your apps to see if the issue persists.
Safe Mode helps diagnose issues by disabling third-party apps and services. If your apps open in Safe Mode, it may indicate that a recently installed app is causing the problem. To fix it, uninstall any suspicious or problematic apps.
If the issue persists or you need further assistance, reach out to customer service representatives or visit the Apple Support website for more instructions and troubleshooting steps.
Remove Recently Installed Apps
- Uninstall recently installed apps: Remove any apps that were recently installed on your device, as they may be causing conflicts or compatibility issues.
- Check for app updates: Make sure all your installed apps are up to date by visiting the respective app stores (Google Play Store, Apple App Store, Windows Store) and updating them if necessary.
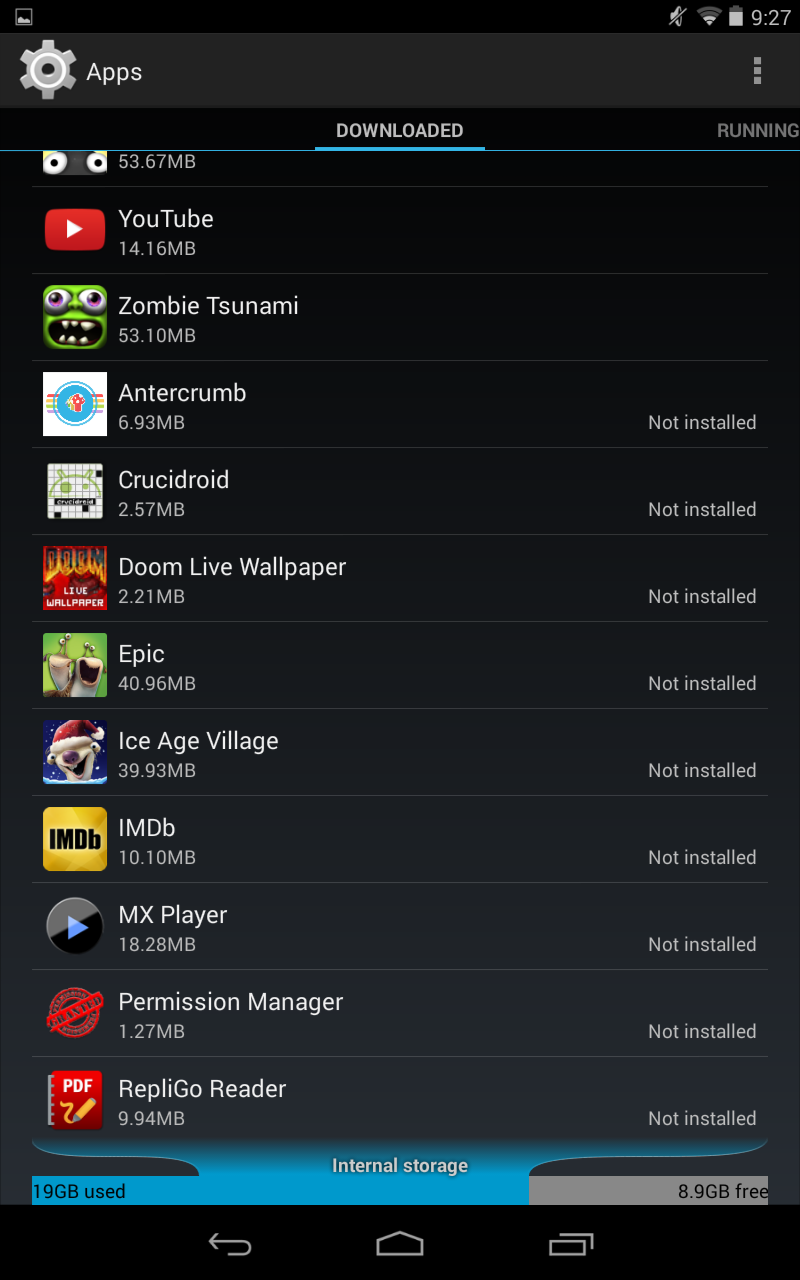
- Restart your device: Sometimes a simple restart can resolve app-related issues. Turn off your device, wait a few seconds, and then turn it back on.
- Clear app cache and data: Clearing the cache and data of problematic apps can help resolve issues. Go to your device’s settings, find the app in question, and select “Clear cache” and “Clear data.”
- Disable and re-enable the app: If an app is not functioning properly, try disabling it and then re-enabling it. This action can refresh the app’s settings and potentially fix the problem.
- Check storage space: Insufficient storage space can prevent apps from opening. Delete unnecessary files, videos, or apps to free up space on your device.
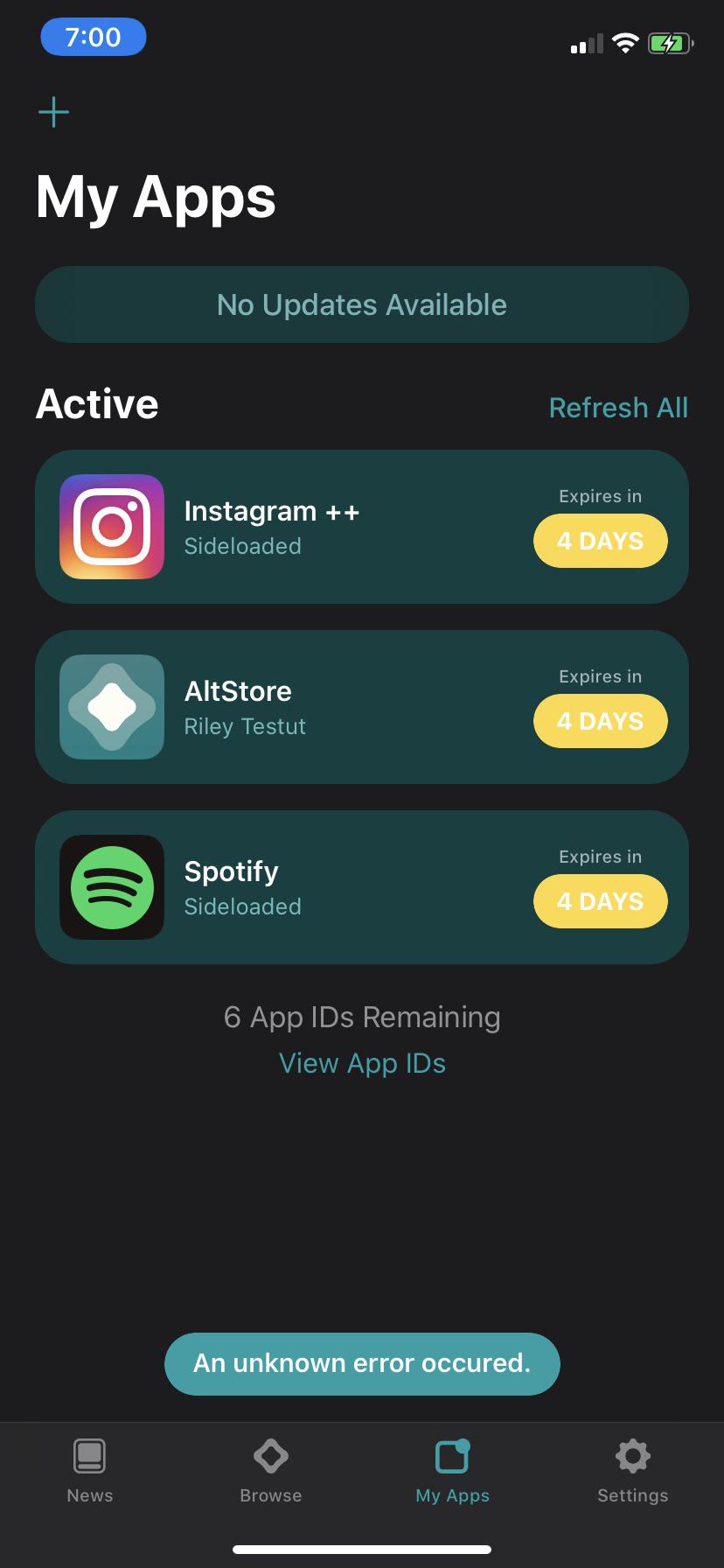
- Perform a system update: Keeping your device’s operating system up to date is crucial for optimal performance. Check for any available system updates and install them if necessary.
- Reset app preferences: Resetting app preferences can help resolve issues with app permissions or default settings. Go to your device’s settings, search for “Apps” or “Applications,” and select “Reset app preferences.”
- Factory reset (last resort): If all else fails and your apps still won’t open, you may need to perform a factory reset. Remember to back up your important data before proceeding, as this action will erase all data on your device.
Perform a Factory Reset
To perform a factory reset on your Android, iPhone, or Windows 10 device and fix app opening issues, follow these steps:
1. Android: Go to Settings > System > Reset > Factory data reset. Confirm the action and wait for the device to reset.
2. iPhone: On iPhone 7 or earlier, press and hold the power button and volume down button together until the Apple logo appears. On iPhone 8 or later, press and quickly release the volume up button, then do the same with the volume down button. Finally, press and hold the side button until the Apple logo appears.
3. Windows 10: Go to Settings > Update & Security > Recovery. Under Reset this PC, select Get started and choose to keep your files or remove everything.
Remember to back up anything important before proceeding, as a factory reset will erase everything on your device. If you encounter any issues, reach out to customer service or visit a nearby store for assistance.
Be cautious, as there might be a potential issue if none of your apps are opening. Download this tool to run a scan