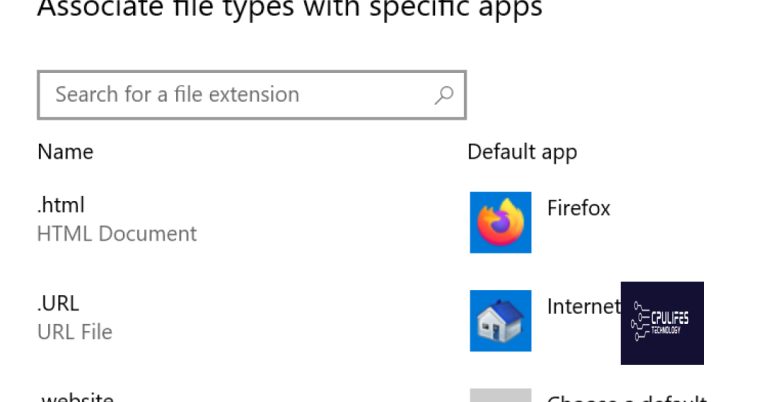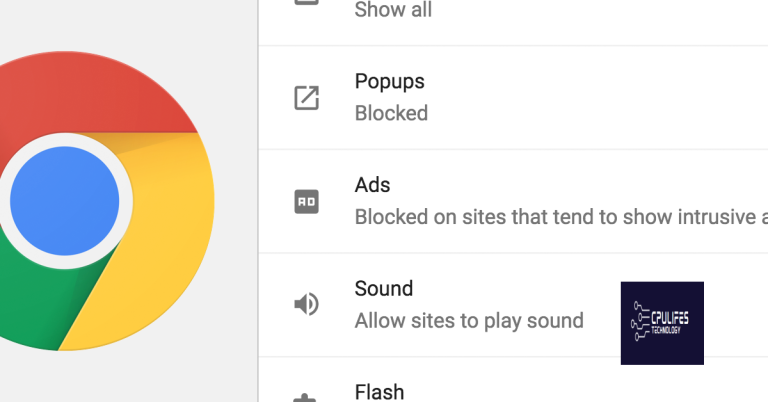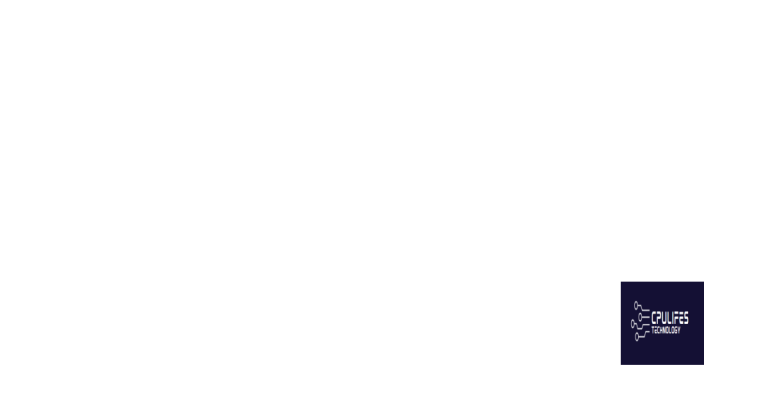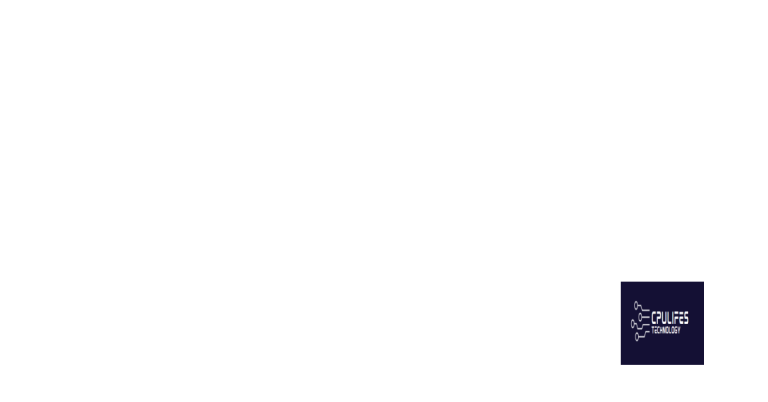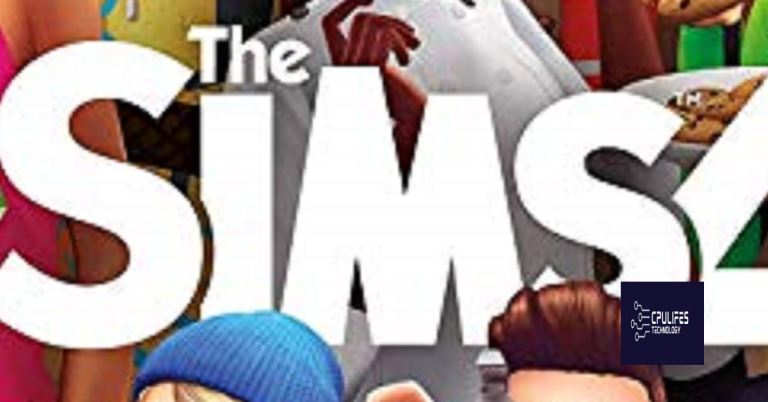Uninstall SlimCleaner Plus from Windows 10
Introduction to SlimCleaner Plus
To uninstall SlimCleaner Plus from Windows 10, follow these steps:
1. Open the Start menu and click on the “Settings” gear icon.
2. In the Settings window, select “Apps & Features” from the list.
3. Scroll down the list of installed apps and locate SlimCleaner Plus.
4. Click on SlimCleaner Plus and then click on the “Uninstall” button.
5. Follow the prompts in the uninstallation wizard that launches.
6. Once the uninstallation is complete, restart your computer to fully remove the program.
Note: If you encounter any issues during the uninstallation process or if SlimCleaner Plus is not listed in the Apps & Features section, you may need to use a dedicated uninstall tool provided by the publisher.
Removing SlimCleaner Plus ensures that you have complete control over your system and eliminates any potential threats or system issues that may arise from the program.
Methods to Uninstall SlimCleaner Plus
- Method 1: Uninstall SlimCleaner Plus using the Control Panel
- Method 2: Remove SlimCleaner Plus using the Settings App
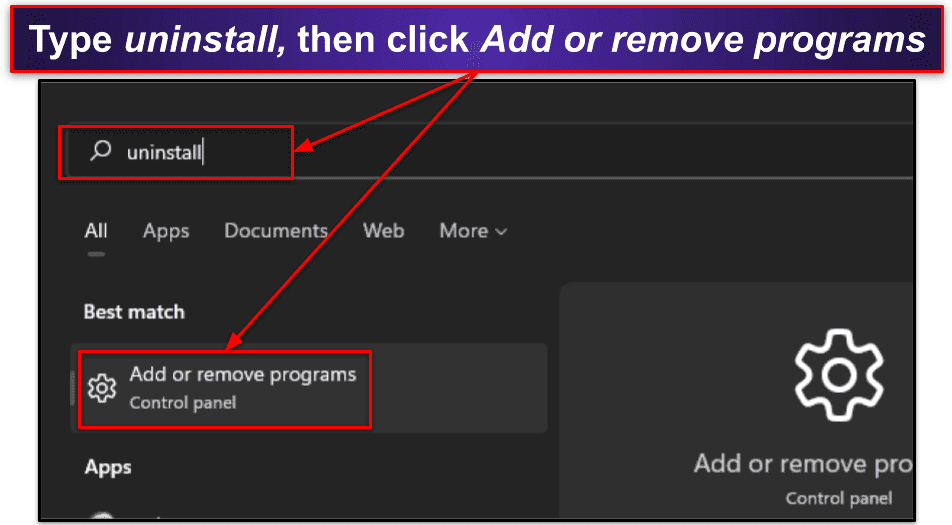
- Method 3: Uninstall SlimCleaner Plus using the Command Prompt
- Method 4: Delete SlimCleaner Plus from the Startup folder
- Method 5: Remove SlimCleaner Plus using a specialized uninstaller tool
Manual Uninstallation of SlimCleaner Plus on Windows 10
To manually uninstall SlimCleaner Plus from Windows 10, follow these steps:
1. Click on the Start menu and type “Control Panel” in the search bar.
2. Open the Control Panel and select “Uninstall a program” under the “Programs” category.
3. Locate SlimCleaner Plus in the list of installed programs and select it.
4. Click on the “Uninstall” button at the top of the list or right-click on SlimCleaner Plus and select “Uninstall”.
5. Follow the prompts in the uninstallation wizard that launches.
6. Once the uninstallation is complete, restart your computer.
Please note that manually uninstalling SlimCleaner Plus may not remove all related files and registry entries. To ensure a complete removal, you can use a dedicated uninstall tool or seek assistance from a professional.
If you encounter any issues during the uninstallation process or have any further questions, feel free to ask for assistance from the software’s publisher or consult the Windows community for advice.
python
import win32com.client
def uninstall_program(program_name):
try:
wmi = win32com.client.GetObject("winmgmts:")
software = wmi.ExecQuery(f"SELECT * FROM Win32_Product WHERE Name = '{program_name}'")
if len(software) == 0:
print(f"{program_name} is not installed.")
return
for app in software:
result = app.Uninstall()
if result == 0:
print(f"{program_name} successfully uninstalled.")
else:
print(f"Failed to uninstall {program_name}. Error code: {result}")
except Exception as e:
print(f"An error occurred: {str(e)}")
# Usage example
uninstall_program("SlimCleaner Plus")
Please note that the above code is a generic example and may need modifications based on the specific software you want to uninstall. Additionally, make sure to run the code with appropriate privileges, such as administrator access, to perform the uninstallation successfully.
Risks of Unreliable System Tools
Using unreliable system tools, such as SlimCleaner Plus, can pose several risks to your Windows 10 operating system. These tools claim to be helpful in optimizing your system and cleaning out unnecessary files, but they often fall short in delivering the promised results.
One major issue with unreliable system tools is that they may not accurately identify and fix system issues. They may provide false alerts or make unnecessary changes to your system, which can lead to more problems. Additionally, some unreliable tools may even contain malware or other potentially unwanted programs (PUPs) that can compromise the security of your computer.
To ensure the safety and efficiency of your system, it is advisable to completely uninstall unreliable system tools like SlimCleaner Plus. You can do this by following these steps:
1. Open the Start menu and type “Control Panel” in the search bar.
2. Click on the Control Panel icon that appears in the search results.
3. In the Control Panel window, select “Uninstall a program” under the “Programs” category.
4. Locate SlimCleaner Plus in the list of installed programs and click on it.
5. Click on the “Uninstall” button and follow the on-screen prompts to complete the removal process.
By removing unreliable system tools, you can avoid potential system issues and keep your computer running smoothly. Always be cautious when choosing system optimization software and rely on trusted sources and reputable developers.
It can also fix damaged DLL files, which are crucial for program functioning. Additionally, Fortect can identify and repair the causes of Blue Screen of Death errors and ensure that your computer runs smoothly by addressing freezing programs and excessive junk.
Removing SlimCleaner Plus from Windows
To uninstall SlimCleaner Plus from Windows 10, follow these steps:
1. Open the Start menu and go to the Settings app.
2. In the Settings app, click on “Apps”.
3. Scroll down and find SlimCleaner Plus in the list of installed apps.
4. Click on SlimCleaner Plus and then click on “Uninstall”.
5. A confirmation prompt will appear, click “Uninstall” again to confirm.
6. The SlimCleaner Plus uninstallation wizard will launch.
7. Follow the on-screen instructions and click “Next” to proceed.
8. Once the uninstallation process is complete, click “Finish” to exit the wizard.
9. After uninstalling SlimCleaner Plus, it is recommended to run a reliable antivirus or anti-malware scan to ensure no remnants of the program remain on your system.
10. Restart your computer to complete the uninstallation process.
Remember, it is important to regularly review and remove any potentially unwanted programs (PUPs) from your computer to maintain optimal performance and security.
Removing SlimCleaner Plus from Mac OS X
To uninstall SlimCleaner Plus from Windows 10, follow these steps:
1. Open the Start menu and navigate to the “Settings” option.
2. In the Settings menu, select “Apps” or “Apps & features.”
3. Locate SlimCleaner Plus in the list of installed applications.
4. Click on SlimCleaner Plus and select “Uninstall” or “Remove.”
5. Follow the on-screen prompts to complete the uninstallation process.
6. Once the uninstallation wizard launches, select “Yes” to confirm the removal.
7. After the uninstallation is complete, restart your computer to ensure all changes take effect.
Please note that the exact steps may vary slightly depending on your version of Windows 10. If you encounter any issues or receive error messages during the uninstallation process, it is recommended to reach out to SlimCleaner Plus support for further assistance.
Removing SlimCleaner Plus from Web Browsers
table {
width: 100%;
border-collapse: collapse;
}
th,
td {
padding: 8px;
text-align: left;
border-bottom: 1px solid #ddd;
}
th {
background-color: #f2f2f2;
}
Uninstall SlimCleaner Plus from Windows 10
| Web Browser | Instructions |
|---|---|
| Google Chrome | 1. Open Chrome and click the three-dot menu in the top right corner. 2. Select “More Tools” and then “Extensions”. 3. Locate “SlimCleaner Plus” in the list of extensions. 4. Click the trash bin icon next to the extension to remove it. 5. Confirm the removal when prompted. |
| Mozilla Firefox | 1. Open Firefox and click the three-bar menu in the top right corner. 2. Select “Add-ons” from the menu. 3. Click on the “Extensions” tab on the left sidebar. 4. Find “SlimCleaner Plus” in the list of extensions. 5. Click the “Remove” button next to the extension. 6. Confirm the removal when prompted. |
| Microsoft Edge | 1. Open Edge and click the three-dot menu in the top right corner. 2. Select “Extensions” from the menu. 3. Locate “SlimCleaner Plus” in the list of extensions. 4. Click the gear icon next to the extension. 5. Select “Remove” and confirm the removal when prompted. |
FAQ about SlimCleaner Plus
- What is SlimCleaner Plus? SlimCleaner Plus is a system optimization tool developed by SlimWare Utilities. It is designed to improve the performance of your computer by cleaning up junk files, optimizing system settings, and managing startup programs.
- Is SlimCleaner Plus necessary? While SlimCleaner Plus can be helpful in optimizing your computer’s performance, it is not essential for the normal functioning of your system. You can uninstall it if you no longer find it useful or if you prefer to use alternative optimization tools.
- How do I uninstall SlimCleaner Plus from Windows 10? To uninstall SlimCleaner Plus from Windows 10, you can follow these steps:
- Open the Start menu and go to “Settings.”
- Select “Apps” or “Apps & features.”
- Scroll down and locate “SlimCleaner Plus” in the list of installed applications.
- Click on “SlimCleaner Plus” and select “Uninstall.”
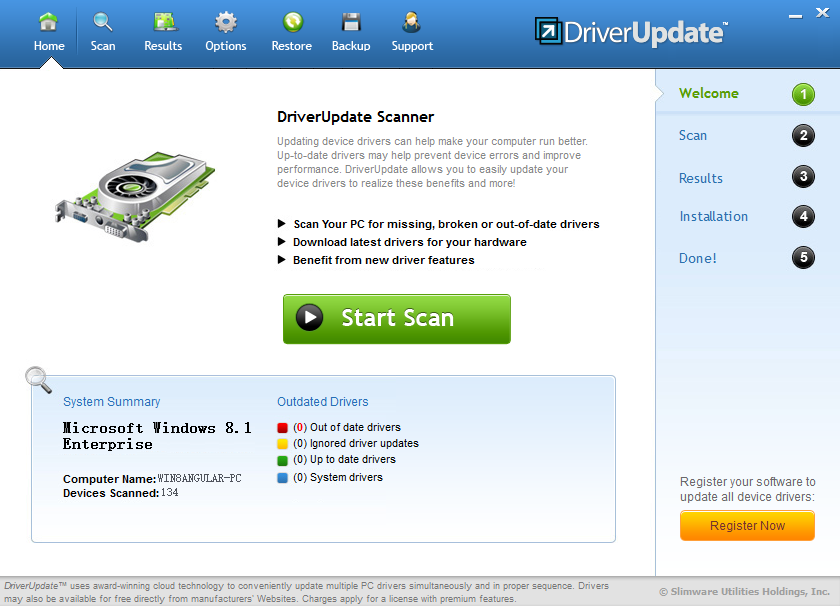
- Follow the on-screen prompts to complete the uninstallation process.
- Will uninstalling SlimCleaner Plus cause any issues? Uninstalling SlimCleaner Plus should not cause any issues with your computer. However, it is always a good idea to create a system restore point before making any major changes to your system, just in case you encounter any unexpected problems.
- Can I reinstall SlimCleaner Plus in the future? Yes, you can reinstall SlimCleaner Plus in the future if you decide to do so. Simply download the latest version of the software from the official SlimWare Utilities website and follow the installation instructions.
- Are there any alternative system optimization tools? Yes, there are various alternative system optimization tools available for Windows 10. Some popular options include CCleaner, Glary Utilities, and Advanced SystemCare. You can explore these alternatives to find the one that best suits your needs and preferences.
References and Research on SlimCleaner Plus
To uninstall SlimCleaner Plus from Windows 10, follow these steps:
1. Open the Start menu and click on “Settings”.
2. In the Settings window, select “Apps” or “Apps & features”.
3. Locate SlimCleaner Plus in the list of installed applications.
4. Click on SlimCleaner Plus and then click on the “Uninstall” button.
5. Follow the prompts provided by the uninstallation wizard that launches.
6. Once the uninstallation process is complete, restart your computer.
It’s important to note that SlimCleaner Plus is a system optimization software that some users consider a potentially unwanted program (PUP). While it claims to optimize your PC and fix registry issues, it has been flagged by some antivirus vendors as a threat. Developers of SlimCleaner Plus have been known to use aggressive delivery techniques and the software itself has some peculiarities.
For a completely thorough removal, it is recommended to use reliable malware removal tools and perform a full system scan to ensure all traces of SlimCleaner Plus are eliminated.
Beware, it is impossible to uninstall SlimCleaner Plus! Download this tool to run a scan