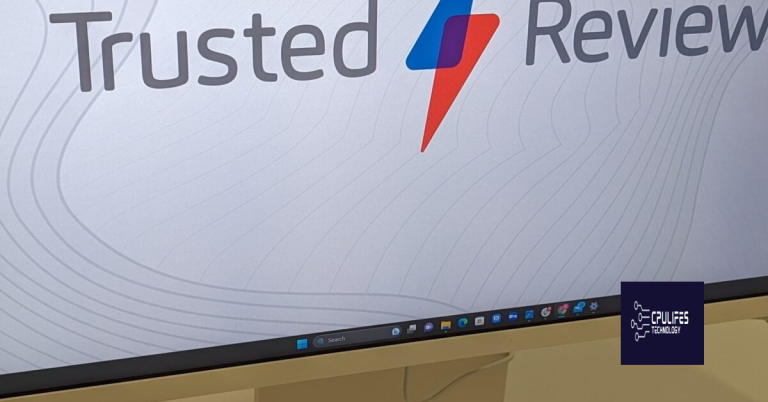Troubleshoot and Fix Xbox Controller Won’t Stay Connected
Solving the perplexing issue of an Xbox controller that refuses to maintain a stable connection can be frustrating. Fear not, as this article presents practical troubleshooting techniques and effective fixes to ensure your gaming experience remains uninterrupted.
Troubleshooting Methods to Fix Xbox Controller Connectivity Issues
1. Check Controller and Console:
– Make sure the controller is charged or connected to a power source.
– Verify that the controller and console are within range and not obstructed.
2. Power Cycle:
– Turn off the console and unplug it from the power source.
– Disconnect the controller from the console.
– Wait for a few minutes, then reconnect everything and power on the console.
3. Update Controller Firmware:
– Visit the Xbox website and search for the latest controller firmware.
– Follow the instructions provided to update the firmware.
4. Check Server Traffic:
– Sometimes, server overload can cause connectivity issues.
– Visit the Xbox server status page to see if there are any reported issues.
5. Reset Controller Configuration:
– Press and hold the **Sync** button on the console until the Xbox logo flashes.
– Press and hold the **Sync** button on the controller until the Xbox logo flashes.
– Press the **Sync** button on the console again.
By following these troubleshooting steps, you should be able to resolve Xbox controller connectivity issues and enjoy uninterrupted gaming.
Updating and Syncing Your Xbox Controller and Console
If your Xbox controller won’t stay connected, follow these steps to troubleshoot and fix the issue:
1. Make sure your controller is fully charged. If using a rechargeable battery or battery pack, check if it needs to be recharged.
2. Check the connection between the controller and console. Ensure that the controller is properly synced with the Xbox One or Xbox Series console.
3. If using an Xbox 360 wireless controller, verify that the controller is within range of the console and that there are no obstructions interfering with the signal.
4. For Xbox Elite and Xbox 360 controllers, check if the headphone jack is causing any connectivity problems. Ensure that it is clean and free from debris.
5. If using a Bluetooth-enabled controller, ensure that Bluetooth is enabled on your console and that there are no other devices interfering with the connection.
6. Consider power cycling your console. Turn off the console, unplug it from the power source, wait for a few seconds, and then plug it back in and turn it on again.
Remember, these steps can help resolve common issues with Xbox controller connectivity. If the problem persists, it is recommended to visit the Xbox support website or contact Microsoft customer support for further assistance.
This includes repairing damaged system files and faulty settings that may be affecting the controller’s connection. Additionally, if the issue is related to hardware miscommunication, Fortect can identify any malfunctioning hardware that may need replacement.
Power Cycling and Restarting Your Xbox System
Power cycling and restarting your Xbox system can often resolve connectivity issues with your Xbox controller. To power cycle your Xbox One, follow these steps:
1. Press and hold the Xbox button on the front of the console for about 10 seconds until it shuts down.
2. Unplug the power cord from the back of the console.
3. Wait for at least 10 seconds, then plug the power cord back in.
4. Press the Xbox button on the console to turn it back on.
To restart your Xbox Series X or Series S, use these instructions:
1. Press and hold the Xbox button on the front of the console for about 10 seconds until it shuts down.
2. Wait for at least 10 seconds, then press the Xbox button to turn it back on.
If your controller still won’t stay connected after power cycling or restarting, try these additional fixes:
1. Make sure your controller is charged. Use a charge kit, rechargeable battery, or replace the batteries.
2. Check the headphone jack and battery pack connections for any loose or damaged parts.
3. For Xbox 360 wireless controllers, make sure the wireless receiver is properly connected to the console.
4. For Xbox Elite controllers, update the firmware and check the configuration settings.
5. If using an Xbox One controller, try connecting it via USB to see if the issue persists.
Remember to check for any software updates and consult the Xbox support documentation for more troubleshooting solutions.
Recharge or Replace the Xbox Controller’s Battery
To recharge the Xbox controller’s battery, follow these steps:
1. Connect the controller to your Xbox console or a USB port on your computer using a USB cable.
2. Make sure the controller is properly connected and charging by checking if the Xbox button on the controller is blinking. If it is, the controller is charging.
3. Leave the controller connected for at least an hour to ensure it gets a full charge.
4. Once the controller is fully charged, disconnect it from the USB cable and it will be ready to use.
If you’re experiencing issues with the battery not holding a charge or the controller keeps disconnecting, you may need to replace the battery. To replace the battery, follow these steps:
1. Turn off the Xbox console and disconnect the controller.
2. Locate the battery compartment on the back of the controller.
3. Open the battery compartment and remove the old battery pack.
4. Insert a new battery pack into the compartment, making sure it is securely in place.
5. Close the battery compartment and turn on the Xbox console.
6. Reconnect the controller and it should now stay connected without any issues.
If you don’t have a rechargeable battery pack, you can purchase a charge kit or use regular AA batteries to power your Xbox controller.
Utilizing Wired Connection and USB Cable with Xbox Controller
If your Xbox controller won’t stay connected, you can troubleshoot and fix the issue by utilizing a wired connection and a USB cable.
First, ensure that your Xbox controller is properly connected to the Xbox console using a USB cable. Make sure the cable is securely plugged into both the controller and the console.
If the controller is still disconnecting, try using a different USB cable to rule out any cable issues.
Check for any configuration errors by accessing the Xbox settings. Navigate to the “Devices & Connections” section and select “Accessories.” From there, select your controller and check for any error messages or configuration issues.
If the issue persists, try updating the controller’s firmware. Connect the controller to the console with a USB cable and go to the “Settings” menu. Select “Devices & Connections” and then “Accessories.” Choose your controller, select “Device info,” and then “Firmware version.” If an update is available, follow the on-screen instructions to update the firmware.
If none of these steps resolve the issue, you may need to contact Xbox support for further assistance.
Contacting Microsoft Support for Further Assistance
If your Xbox controller won’t stay connected, contacting Microsoft Support can provide further assistance. To troubleshoot and fix this issue, follow these steps:
1. Ensure your Xbox console is updated with the latest software and firmware.
2. Check the battery level of your controller and replace the batteries if necessary.
3. Make sure there are no obstructions between the controller and the console.
4. Try connecting the controller using a USB cable to see if it stays connected.
5. If the issue persists, reset the controller by pressing and holding the small button on the back for 10 seconds.
6. Contact Microsoft Support for personalized assistance and possible hardware replacement.
For detailed instructions and additional troubleshooting solutions, visit the Microsoft Support website or reach out to their customer support team. They will guide you through the process of resolving the connectivity issue with your Xbox controller.
Be cautious, as there may be an issue with the Xbox controller not staying connected. Download this tool to run a scan