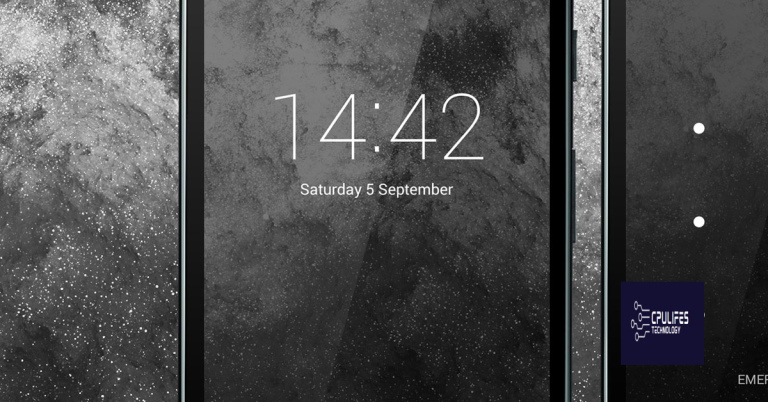Nvidia Driver Stopped Working – How to Fix and Recover
In the realm of technological hiccups, one issue that can leave users bewildered is the sudden malfunctioning of Nvidia drivers. From disrupting gaming sessions to hindering graphic-intensive tasks, this article aims to provide a concise guide on resolving and recovering from Nvidia driver mishaps. Join us as we delve into the troubleshooting techniques that can revive your Nvidia experience without breaking a sweat.
Perform Physical Checks and Maintenance
Performing regular physical checks and maintenance can help resolve Nvidia driver issues and prevent further screen problems or driver crashes.
1. Start by checking your power supply and ensuring it is functioning properly.
2. Open the Control Panel and navigate to Power Options.
3. Change the power management setting to High Performance for optimal performance.
4. Update your Nvidia drivers through GeForce Experience or the Nvidia website.
5. In the Control Panel, select Small icons and open the Nvidia Control Panel.
6. Go to Global Settings and change the power management mode to Prefer maximum performance.
7. Click Apply to save the changes.
8. Disable Link State Power Management in the Power Options window.
9. Perform a clean installation of the Nvidia graphics card driver if necessary.
10. Finally, ensure that your PC is up to date with Windows 10 Updates.
It repairs damaged system files, faulty settings, and missing or corrupt DLL files that may be contributing to the problem. Additionally, Fortect can identify malfunctioning hardware that may need replacement and restore vital system files to aid in OS recovery.
Troubleshoot and Uninstall NVIDIA Drivers
If your NVIDIA driver has stopped working or is causing issues on your PC, there are a few troubleshooting steps you can try to fix the problem. First, uninstall the current driver by going to the Control Panel, selecting “View by Small icons,” and clicking on “Device Manager. ” Find your NVIDIA graphics card under “Display adapters,” right-click on it, and select “Uninstall device. ” Check the box that says “Delete the driver software for this device” and click “Uninstall. ” After the uninstallation is complete, restart your PC and download the latest driver from the NVIDIA website. Install the new driver and restart your PC again.
If the issue persists, it may be related to power supply issues or other hardware failures.
Install or Update Graphics Drivers
To install or update your graphics drivers, follow these steps:
1. Open the Control Panel by searching for it in the Windows search bar.
2. In the Control Panel, click on “Hardware and Sound” and then “Device Manager.”
3. In the Device Manager window, expand the “Display adapters” category.
4. Right-click on your NVIDIA graphics card and select “Update driver.”
5. Choose the option to automatically search for updated driver software.
6. If an update is found, follow the on-screen instructions to install it.
7. If no update is available or if you’re experiencing driver crashes, try the following:
a. Open the NVIDIA Control Panel from the Windows search bar.
b. Click on “Manage 3D settings” in the left pane.
c. In the “Global Settings” tab, find the “Power management mode” setting.
d. Change it to “Prefer maximum performance.”
e. Click the “Apply” button to save the changes.
8. Additionally, you can try adjusting the power settings of your PC:
a. Open the Control Panel and go to “Power Options.”
b. Click on “Change plan settings” next to your selected power plan.
c. Click on “Change advanced power settings.”
d. Expand the “PCI Express” category and find “Link State Power Management.”
e. Set it to “Off” for both “On battery” and “Plugged in.”
f. Click “Apply” and then “OK” to save the changes.
9. Finally, make sure your PC is regularly maintained and up to date with Windows 10 updates. This can help prevent hardware failures and compatibility issues with your graphics drivers.
python
import subprocess
def check_nvidia_driver_status():
try:
subprocess.run(['nvidia-smi'], check=True)
print("NVIDIA driver is working fine.")
except subprocess.CalledProcessError:
print("NVIDIA driver stopped working.")
# Usage
check_nvidia_driver_status()
In this code, the `check_nvidia_driver_status` function uses the `subprocess` module to execute the `nvidia-smi` command, which is a utility provided by NVIDIA to monitor GPU usage. If the command runs successfully, it indicates that the NVIDIA driver is working fine. However, if it raises a `subprocess.CalledProcessError`, it suggests that the driver has stopped working.
Please note that this code assumes that you have the NVIDIA driver and `nvidia-smi` installed. Additionally, it is important to have the necessary permissions to execute the command successfully.
While this code can help identify if the NVIDIA driver has stopped working, it does not provide a solution to fix the issue. NVIDIA driver problems might require specific troubleshooting steps or driver reinstallation.
Optimize Visual Effects and GPU Performance
- Update your Nvidia graphics driver: Keeping your graphics driver up to date ensures compatibility with the latest software and fixes any bugs or issues that may be causing the Nvidia driver to stop working.
- Check for Windows updates: Regularly updating your Windows operating system provides important performance improvements and fixes that can help resolve Nvidia driver issues.
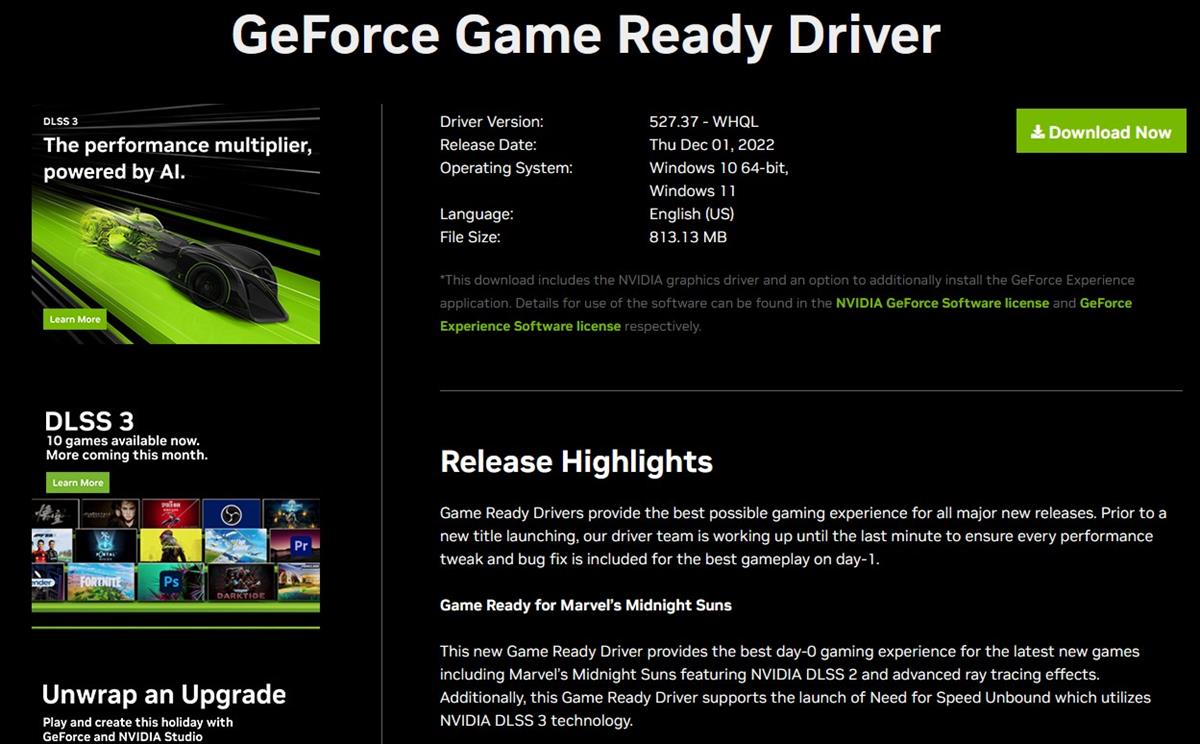
- Adjust visual effects settings: Optimizing the visual effects settings on your computer can help improve GPU performance and prevent conflicts with the Nvidia driver. Disable unnecessary visual effects or choose the “Adjust for best performance” option.
- Check for conflicting software: Certain software applications or utilities can interfere with the functioning of the Nvidia driver. Identify and uninstall any conflicting software that may be causing the driver to stop working.
- Scan for malware: Malware or viruses on your system can cause various issues, including Nvidia driver failures. Run a thorough scan using reliable antivirus software and remove any detected threats.
- Perform a clean installation of the Nvidia driver: Sometimes, a corrupted installation can lead to the Nvidia driver not working properly. Uninstall the current driver completely and then perform a clean installation of the latest version from the official Nvidia website.
- Check hardware compatibility: Ensure that your GPU is compatible with your system requirements and that all necessary power connections are properly connected. Incompatible hardware or insufficient power supply can result in Nvidia driver errors.
- Roll back to a previous driver version: If you recently updated your Nvidia driver and started experiencing issues, rolling back to a previous stable version can help resolve the problem. Use the Device Manager or Nvidia Control Panel to revert to an earlier driver version.
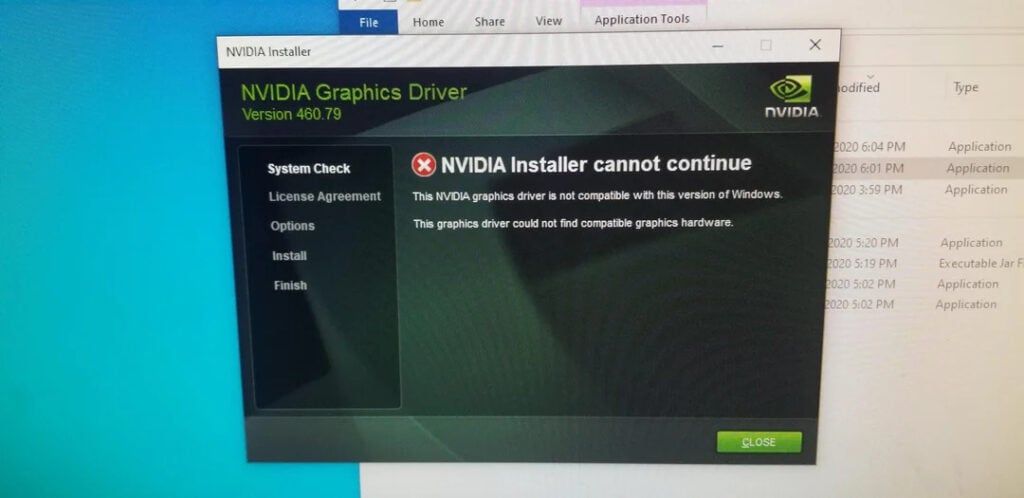
- Seek support from Nvidia: If all else fails, reach out to Nvidia’s support team or visit their official forums for further assistance. They can provide specific troubleshooting steps or recommend solutions tailored to your system configuration.
Beware, the NVIDIA driver has stopped working and may cause disruption to your computer’s graphics performance. Download this tool to run a scan