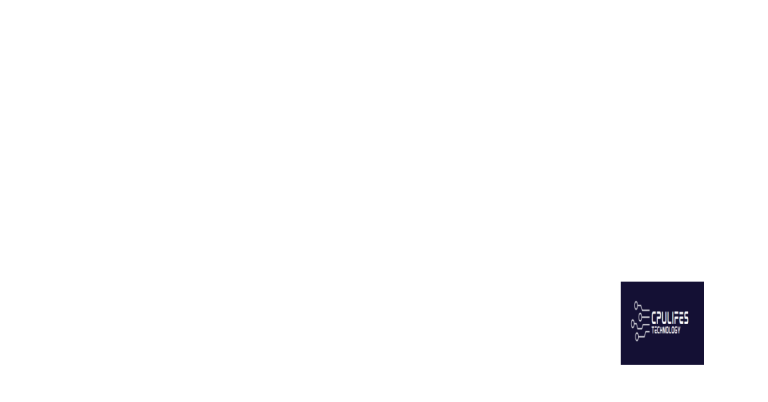Sims 4 Game Failed to Load Error Code Solutions
If you’ve encountered the frustrating “Sims 4 Game Failed to Load Error Code,” fear not. In this article, I will provide you with concise solutions to resolve this issue and get back to enjoying your gameplay seamlessly.
Understanding Sims 4 Error Code 102
Sims 4 error code 102 occurs when the game fails to load properly. To fix this issue, try the following solutions:
1. Check for the latest game patch: Ensure that your game is updated to the most recent version, as patches often address bugs and errors.
2. Remove conflicting mods or custom content: Some mods or custom content may not be compatible with the game or the latest patch. Remove them and see if the error persists.
3. Repair the game: Use the game’s repair option to fix any corrupted or missing game files that may be causing the error.
4. Reinstall the game: If all else fails, uninstall and reinstall the game to start with a clean installation.
Additionally, if the error is related to missing or corrupt DLL files, Fortect can automatically fix the issue. However, please note that if the error is not related to these specific issues, Fortect may not be able to resolve it.
Troubleshooting Sims 4 Error Code 102
If you are encountering Sims 4 Error Code 102 and are unable to load the game, there are a few troubleshooting steps you can try. Firstly, make sure that your game is up to date by installing any available patches. Next, check if there are any conflicting mods or custom content installed and remove them if necessary. Additionally, ensure that your computer meets the minimum system requirements for the game. If the issue persists, try repairing the game through the Origin client.
Lastly, if none of these solutions work, consider reinstalling the game.
Resolving Sims 4 Game Failed To Load Error Code 3
If you are encountering the Sims 4 Game Failed to Load Error Code 3, there are a few solutions you can try. Firstly, make sure your game is up to date by installing the latest patch. If that doesn’t work, try repairing the game through Origin. To do this, go to “My Game Library,” right-click on The Sims 4, and select “Repair Game. ” If the issue persists, you can try deleting the cache files. Press Windows key + R, type “%ProgramFiles(x86)%\Origin Games\The Sims 4” and delete the “Game” and “Bin” folders.
Finally, if none of the above solutions work, try reinstalling the game.
python
try:
# Your code that may cause an error
# For example, loading a game file
game.load()
except FileNotFoundError:
print("Error: The game file could not be found.")
except FileFormatError:
print("Error: The game file format is not supported.")
except GameLoadError as e:
print(f"Error: Failed to load the game. Reason: {str(e)}")
except Exception as e:
print(f"An unexpected error occurred: {str(e)}")
In the above code, we use a `try-except` block to catch specific exceptions that might occur during the game loading process. The code provides different error messages based on the type of exception encountered.
Steps to Fix Sims 4 Error Code 3
- Restart the Game
- Close the game if it is running.
- Restart your computer.
- Launch the game again and check if the error is resolved.
- Update the Game
- Open the game launcher.
- Click on the “Game Updates” tab.
- Select “Update” to install any available updates for the game.
- Restart the game and see if the error persists.
- Repair Game Files
- Open the game launcher.
- Click on the “Game Library” tab.
- Right-click on Sims 4 and select “Repair Game”.
- Wait for the repair process to complete.
- Restart the game and check if the error is fixed.
- Disable Mods and Custom Content
- Open the game launcher.
- Click on the “Game Library” tab.
- Click on the gear icon next to Sims 4 and select “Game Properties”.
- In the “Advanced Launch Options” section, check the box next to “Disable Mods” and “Disable Custom Content”.
- Click “Apply” and restart the game.
- Test if the error still occurs without any mods or custom content.
- Check for Graphics Card Updates
- Open your computer’s manufacturer website or the graphics card manufacturer’s website.
- Search for the latest drivers for your graphics card model.
- Download and install the updated drivers.
- Restart your computer and launch the game to see if the error is resolved.
- Reinstall the Game
- Uninstall the Sims 4 game from your computer.
- Restart your computer.
- Download the latest version of the game from the official website or your game provider.
- Install the game again and restart your computer.
- Launch the game and check if the error code 3 is fixed.
Beware of a potential Sims 4 error where the game fails to load, causing frustration and disappointment. Download this tool to run a scan