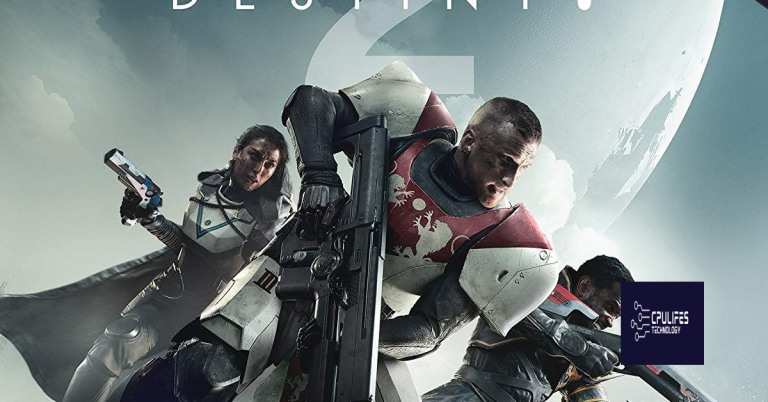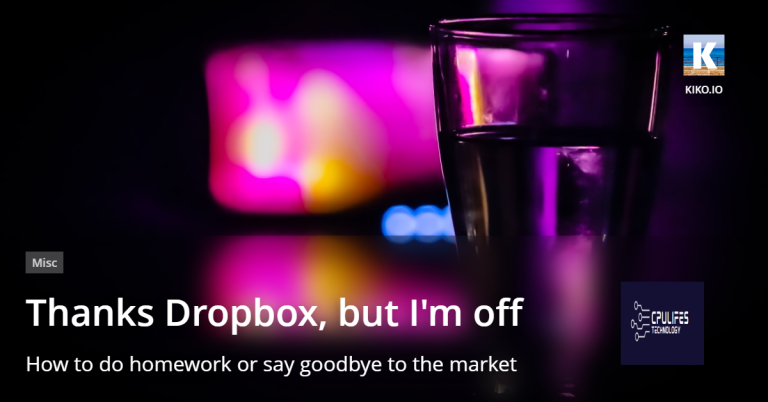Cannot Access Network Drive After Windows 10 Update Fix
Having trouble accessing your network drive after a Windows 10 update? Find out how to fix the issue with these simple steps.
Troubleshooting Connection Problems
If you are experiencing connection problems with your network drive after a Windows 10 update, there are a few troubleshooting steps you can take to resolve the issue.
First, check your network settings to ensure that the network drive is still visible and accessible. You can do this by navigating to the Control Panel and selecting “Network and Sharing Center.”
Next, try restarting your computer and the network drive to see if that resolves the issue. If not, you may need to re-map the network drive by following these steps:
1. Open File Explorer and click on “This PC.”
2. Click on the “Computer” tab and select “Map network drive.”
3. Select the drive letter you want to use and enter the network path to the drive.
4. Check the box next to “Reconnect at sign-in” and click “Finish.”
If you are still unable to access the network drive, you may need to update your network drivers by following these steps:
1. Press the Windows key + X and select “Device Manager.”
2. Expand the “Network adapters” category.
3. Right-click on your network adapter and select “Update driver.”
4. Follow the on-screen instructions to install any available updates.
While it cannot guarantee a fix for every issue, Fortect aims to restore system functionality and ensure smooth operation.
Updating Network Adapter Drivers
To update network adapter drivers in Windows 10, follow these steps:
1. Press Windows key + X and select Device Manager from the menu.
2. Expand the Network adapters section.
3. Right-click on your network adapter and select Update driver.
4. Choose Search automatically for updated driver software.
5. Follow the on-screen instructions to complete the driver update.
Updating network adapter drivers can resolve connectivity issues and help you regain access to network drives after a Windows 10 update.
Configuring Network Discovery Settings
- Open Control Panel by searching for it in the Windows search bar.
- Click on Network and Sharing Center.
- Click on Change advanced sharing settings on the left side of the window.
- Ensure that Turn on network discovery is selected under the Private section.
- Make sure Turn on file and printer sharing is also selected.
- Click on Save changes to apply the settings.
Restoring Previous System Settings
To restore previous system settings on Windows 10 after encountering network drive access issues following an update, follow these steps:
1. Open the Control Panel by searching for it in the Windows search bar.
2. Click on “System and Security” and then select “System.”
3. On the left-hand side, click on “System Protection.”
4. Click on “System Restore” and follow the on-screen instructions to restore your system to a previous point before the update.
FAQs
How do I fix common network problems after Windows 10 update?
To fix common network problems after a Windows 10 update, you can try running network commands, uninstalling the network adapter driver and restarting, checking compatibility with the latest update, and using network reset.
Why can’t I access a shared network drive?
You cannot access a shared network drive because the networking services on your computer may be misconfigured. Try restarting the networking services to resolve the issue.
How do I fix Windows 10 unable to connect to this network?
To fix Windows 10 unable to connect to this network, you can go to the Start Menu, then Settings, Network & Internet, and select Network Troubleshooter. Follow the on-screen instructions to see if that resolves the issue. Additionally, you can change the startup type to Automatic and click “Start”.
Why can’t my computer find my network drive?
Your computer may not be able to find your network drive because your network profile may be set to “Public” instead of “Private.” Additionally, make sure that Windows has the correct credentials for the network drives by checking the Credential Manager in the Control Panel.
Be cautious of updating to Windows 10 as it may result in the inability to access network drives. Download this tool to run a scan