Troubleshooting macOS Mojave Download & Installation
Having trouble downloading and installing macOS Mojave? Look no further. In this guide, I will address common issues and provide troubleshooting tips to help you successfully install the latest macOS update.
Troubleshooting macOS Mojave Installation Issues
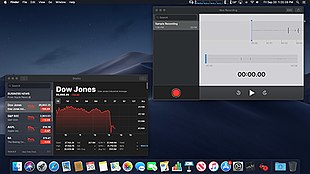
If you’re experiencing problems while downloading or installing macOS Mojave, here are some troubleshooting steps to help you resolve the issue.
1. Check your internet connection: Ensure that you have a stable internet connection and that you’re connected to Wi-Fi or Ethernet. Slow or intermittent internet can cause download issues.
2. Restart your Mac: Sometimes a simple restart can fix download or installation issues. Click on the Apple menu in the top-left corner of your screen and select “Restart.”
3. Check available storage space: Make sure you have enough free space on your Mac’s hard disk drive to accommodate the macOS Mojave installation. To check your available storage, click on the Apple menu, select “About This Mac,” and go to the “Storage” tab.
4. Disable antivirus or firewall software: Some antivirus or firewall software can interfere with the download and installation process. Temporarily disable these programs and try downloading and installing again.
5. Try downloading from the Mac App Store: If you’re downloading macOS Mojave from the Mac App Store, try signing out of your Apple ID, restarting your Mac, and then signing back in. This can sometimes resolve download issues.
6. Use macOS Recovery: If you’re still having trouble, you can try using macOS Recovery to reinstall macOS Mojave. Restart your Mac and hold down the Command (⌘) and R keys until you see the Apple logo. From there, follow the on-screen instructions to reinstall macOS Mojave.
7. Contact Apple Support: If none of the above steps resolve your issue, it’s best to reach out to Apple Support for further assistance. They can provide personalized troubleshooting steps based on your specific situation.
Remember, it’s always a good idea to back up your data using Time Machine or another backup solution before attempting any troubleshooting steps. This ensures that your personal data is safe in case anything goes wrong during the installation process.
If you need further assistance or have any questions, you can also reach out to the Apple community on Twitter or visit the Apple Support website for additional resources.
Additionally, if the error is caused by viruses or malware, Fortect can secure the system and restore it to its pre-infected state. It is important to note that Fortect is primarily designed for Windows, so its effectiveness on MacOS may be limited.
Post-Installation Problems with macOS Mojave
First, try booting your Mac in Safe Mode. This will help isolate any software bugs or conflicts that may be causing the problem. To do this, restart your Mac and hold down the Shift key until the Apple logo appears. Once in Safe Mode, try using your Mac and see if the issues persist.
If the problem is related to a specific application, try updating the software through the App Store or the developer’s website. Outdated or incompatible software can sometimes cause issues with macOS Mojave. Additionally, check for any available system updates by going to System Settings > Software Update.
If you’re experiencing connectivity issues, make sure your internet access is working properly. Check your Wi-Fi or Ethernet connection, and ensure that other devices are able to connect to the internet. You can also try restarting your router.
If you’re encountering errors or error messages, take note of any specific details and search for solutions online. There are many forums and support communities where you can find answers to common problems. You can also try reaching out to Apple Support through their website or on Twitter.
If your Mac is running slow or experiencing performance issues, consider checking your hard disk drive space. Make sure you have enough free space for macOS Mojave to operate efficiently. You can also use the built-in Activity Monitor to identify any processes that may be using excessive resources.
If all else fails, you may need to consider reinstalling macOS Mojave or restoring from a Time Machine backup. Make sure to back up any important files or personal data before proceeding.
Connectivity and Functionality Issues in macOS Mojave
- Check Network Connection
- Ensure that your Mac is connected to a stable and reliable network.
- Try connecting to a different Wi-Fi network or using an Ethernet cable if available.
- Restart your router or modem to refresh the network connection.
- Reset Network Settings
- Open System Preferences from the Apple menu.
- Click on Network.
- Choose the network connection (Wi-Fi or Ethernet) experiencing issues.
- Click on the Advanced button.
- Go to the TCP/IP tab.
- Click on Renew DHCP Lease to refresh the network settings.
- If the issue persists, click on the Hardware tab.
- Click on Configure and select Manually.
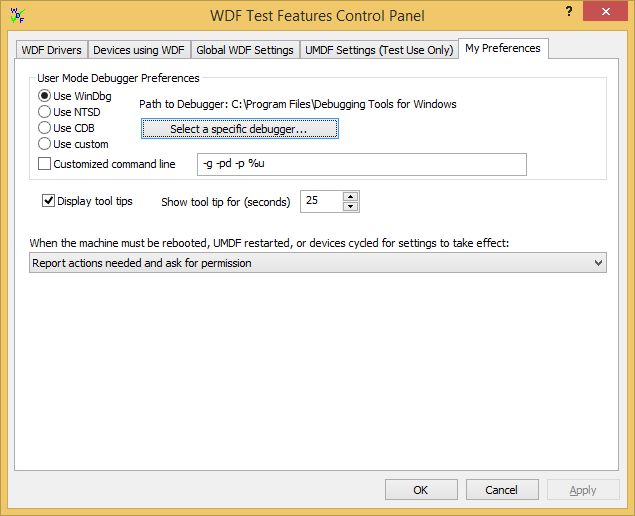
- Enter the appropriate IP address, subnet mask, and router address provided by your network administrator.
- Update macOS Mojave
- Click on the Apple menu and select System Preferences.
- Click on Software Update.
- If an update for macOS Mojave is available, click on Update Now.
- Follow the on-screen instructions to download and install the update.
- Check for Software Compatibility
- Ensure that all your installed applications and drivers are compatible with macOS Mojave.
- Visit the developers’ websites to check for any available updates or patches.
- Uninstall any incompatible software that may be causing connectivity or functionality issues.
- Reset SMC and PRAM
- Shut down your Mac.
- Disconnect the power cord and wait for 15 seconds.
- Reconnect the power cord.
- Press and hold the Shift + Control + Option keys on the left side of the keyboard, then press the power button simultaneously.
- Release all the keys and power button at the same time.
- Press the power button to turn on your Mac.
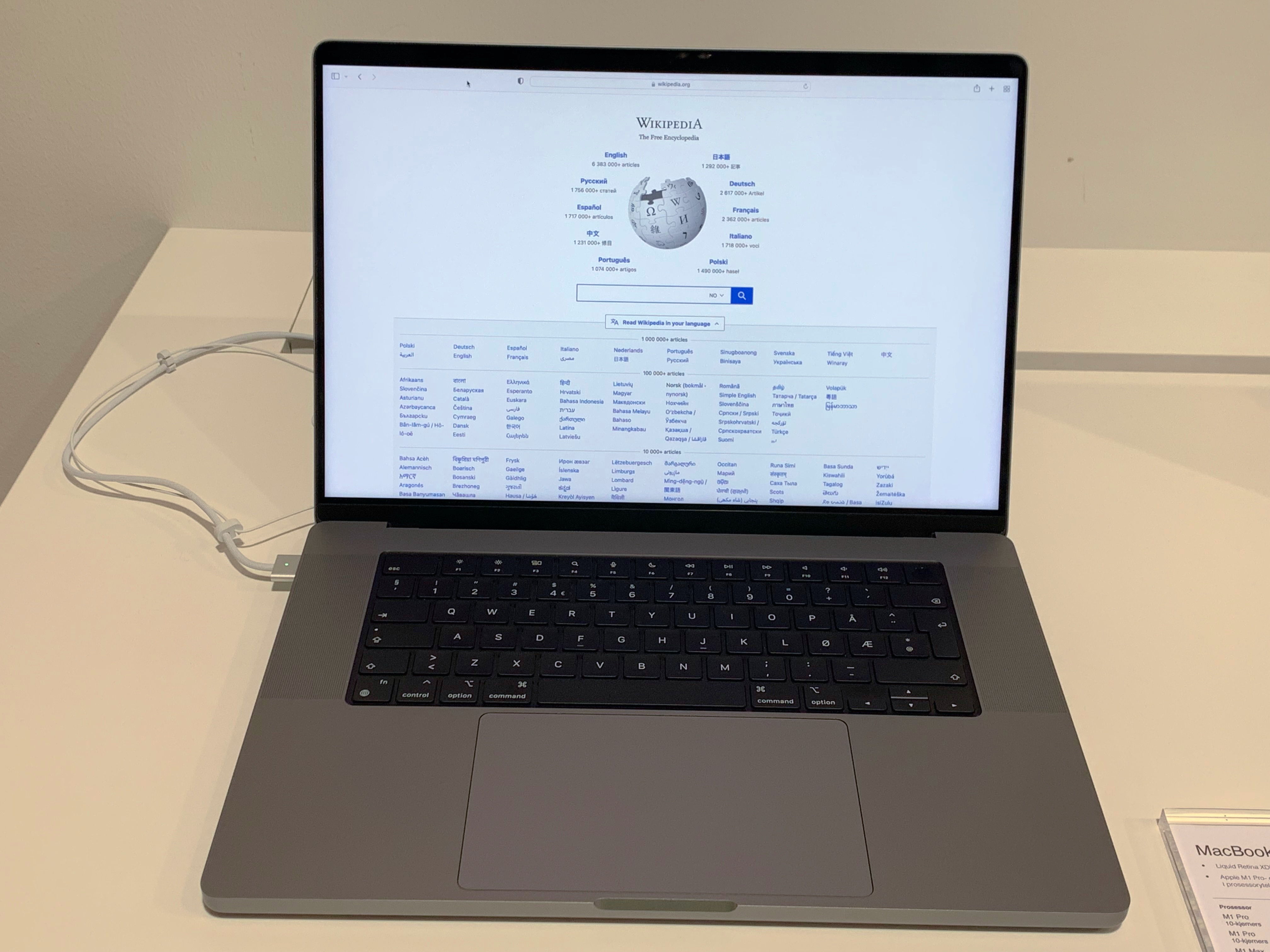
python
import urllib.request
url = "https://www.example.com/file-to-download.zip"
save_path = "/path/to/save/file.zip"
try:
urllib.request.urlretrieve(url, save_path)
print("File downloaded successfully!")
except Exception as e:
print(f"Error downloading file: {e}")
In this code, we use the `urllib.request.urlretrieve()` function from the Python standard library to download a file specified by the `url` variable. The downloaded file is then saved to the path specified by the `save_path` variable. If the download is successful, it prints a success message; otherwise, it prints an error message with the specific exception encountered.
Remember to replace the `url` variable with the actual URL of the file you want to download, and update the `save_path` variable with the desired path and filename to save the downloaded file.
Please provide more specific information or context if you need assistance with a different aspect of macOS Mojave or encounter any specific issues related to downloading.
Miscellaneous Problems with macOS Mojave
Troubleshooting macOS Mojave Download & Installation
If you’re encountering miscellaneous problems with downloading and installing macOS Mojave on your Mac, we’re here to help you troubleshoot and resolve them. Below are some common issues and their solutions:
1. Error Messages during Download: If you receive an error message while downloading macOS Mojave, try the following steps:
– Make sure you have a stable internet connection and sufficient disk space.
– Restart your Mac and try downloading again.
– If the issue persists, clear your browser cache and try a different web browser.
2. Installation Failures: If you’re experiencing installation failures, follow these steps to troubleshoot:
– Restart your Mac and try the installation again.
– Check if your Mac meets the system requirements for macOS Mojave.
– Disable any third-party antivirus software temporarily, as it may interfere with the installation process.
– Try installing macOS Mojave in Safe Mode by restarting your Mac and holding the Shift key until the Apple logo appears.
3. Slow or Stuck Installation: If the installation is taking longer than expected or appears stuck, try these troubleshooting steps:
– Ensure your Mac is connected to a stable internet connection.
– Restart your Mac and try the installation again.
– If the issue persists, reset the System Management Controller (SMC) on your Mac. Instructions for resetting the SMC can be found on Apple’s support website.
4. Installation Freezes or Crashes: If your Mac freezes or crashes during the installation process, follow these steps:
– Restart your Mac and try the installation again.
– Disconnect any external devices, such as printers or external hard drives, before starting the installation.
– If the issue persists, boot your Mac into Safe Mode and attempt the installation from there.
5. Compatibility Issues: If you’re experiencing compatibility issues with certain applications or hardware after installing macOS Mojave, consider the following:
– Check if the application or hardware is compatible with macOS Mojave. Visit the developer’s website or contact their support for more information.
– Update your software and drivers to the latest versions available.
– If the issue persists, you may need to reach out to the application or hardware manufacturer for further assistance.
Remember, before attempting any troubleshooting steps, it’s always a good idea to back up your data using Time Machine or another reliable backup solution. If you continue to experience problems with macOS Mojave, contact Apple Support or visit an Apple Store for assistance.
We hope these troubleshooting tips have helped resolve your macOS Mojave download and installation issues. Enjoy your Mac and the latest features of macOS Mojave!
Please be cautious as macOS Mojave may not be available for download. Download this tool to run a scan



