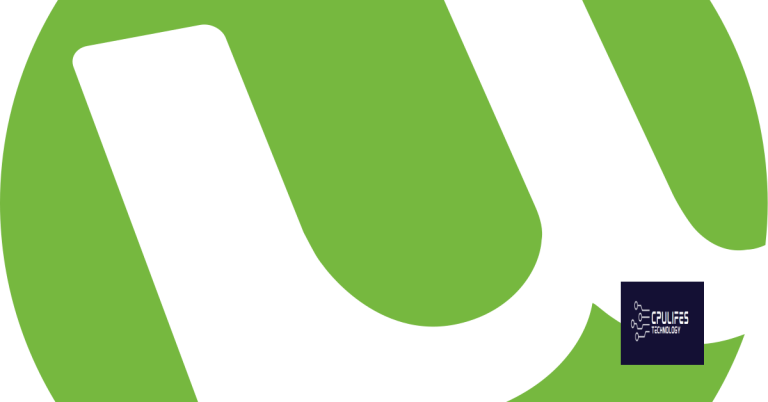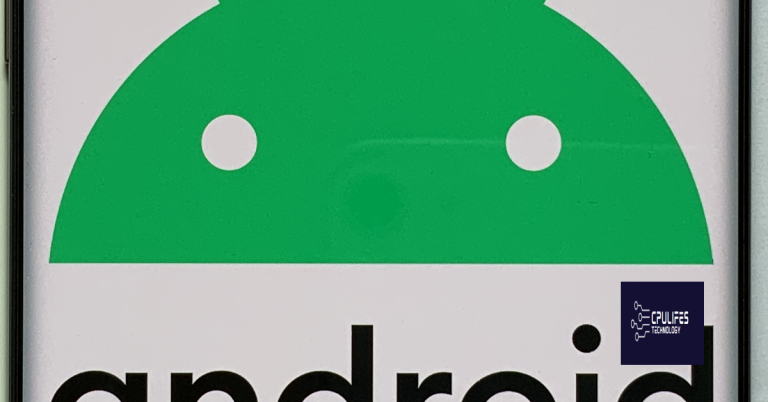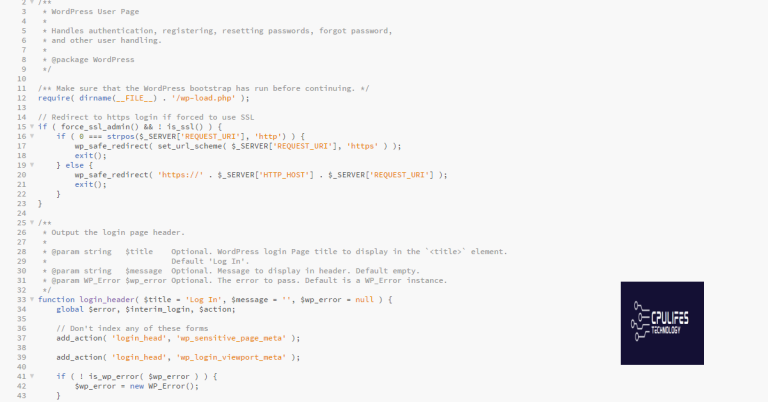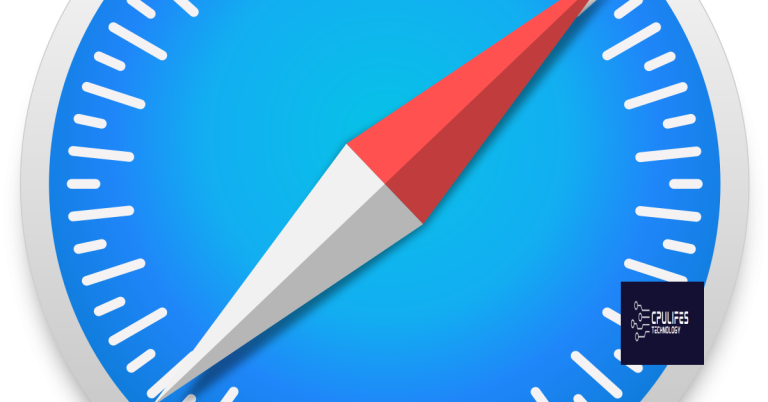Fix Bluetooth Missing from Device Manager
Unlock the hidden potential of your device as we unravel the mystery of the vanishing Bluetooth feature from your device manager.
Troubleshoot Bluetooth connectivity issues
If you’re experiencing Bluetooth connectivity issues and Bluetooth is missing from Device Manager, follow these steps to troubleshoot the problem:
1. Press the Windows logo key + R on your keyboard to open the Run dialog box.
2. Type “devmgmt.msc” and press Enter to open Device Manager.
3. In Device Manager, expand the “Bluetooth” category.
4. If you don’t see the Bluetooth category or any Bluetooth devices listed, there may be a problem with the Bluetooth driver.
5. To fix this, right-click on your computer name at the top of the list and select “Scan for hardware changes”.
6. If that doesn’t work, right-click on your computer name again and select “Update driver”.
7. Follow the on-screen instructions to update the Bluetooth driver.
8. Once the driver is updated, restart your computer and check if the Bluetooth icon appears in the system tray.
If these steps didn’t resolve the issue, you may need to contact your computer manufacturer for further assistance.
It also secures the system and restores it to its pre-infected state after virus damage. Additionally, Fortect addresses freezing programs, damaged DLLs, Blue Screen of Death, and provides OS recovery without affecting user data.
Reinstall or update Bluetooth drivers
To reinstall or update Bluetooth drivers in Windows 10, follow these steps:
1. Press the Windows logo key + X on your keyboard and select “Device Manager” from the menu.
2. In Device Manager, locate “Bluetooth” under the “Network adapters” or “Bluetooth” category.
3. Right-click on your Bluetooth device and select “Uninstall device” from the context menu.
4. Confirm the uninstallation and then click on the “Action” menu at the top of the Device Manager window.
5. Select “Scan for hardware changes” and Windows will automatically reinstall the Bluetooth drivers.
6. If the issue persists, you can also try updating the Bluetooth drivers. Right-click on the Bluetooth device again, but this time select “Update driver.”
7. Choose the option to automatically search for updated driver software. Windows will search online and install any available updates.
Enable or re-enable Bluetooth functionality
To enable or re-enable Bluetooth functionality on your Windows 10 device, you can follow these steps:
1. Open Device Manager by pressing the Windows key + X and selecting “Device Manager” from the menu.
2. Look for the “Bluetooth” option in the list of devices. If you don’t see it, there may be a driver issue.
3. Right-click on the Bluetooth option and select “Enable” or “Enable Device” to turn on Bluetooth functionality.
4. If the option to enable Bluetooth is not available, you can try updating the driver. Right-click on the Bluetooth option again and select “Update driver”.
5. Follow the prompts to search for and install the latest driver for Bluetooth.
6. Once the driver is updated, you should be able to see and connect Bluetooth devices.
If you’re still having trouble, you can also try running the built-in Bluetooth troubleshooter. Just search for “Bluetooth troubleshooter” in the Windows search bar and follow the on-screen instructions.
These steps should help you fix the issue of Bluetooth missing from Device Manager and get your Bluetooth functionality back up and running on your Windows 10 device.
python
import wmi
def is_bluetooth_available():
c = wmi.WMI()
for device in c.Win32_PnPEntity():
if 'Bluetooth' in str(device.Caption):
return True
return False
if is_bluetooth_available():
print("Bluetooth is available.")
else:
print("Bluetooth is missing from Device Manager.")
Note: This code uses the `wmi` package, which is a Python wrapper around the Windows Management Instrumentation (WMI) API. It iterates through all the devices listed in the device manager and checks if any of them have “Bluetooth” in their caption. If it finds a device with Bluetooth capabilities, it concludes that Bluetooth is available; otherwise, it determines that Bluetooth is missing from the device manager. Keep in mind that this code does not modify or enable Bluetooth functionality; it only checks its presence in the device manager.
Adjust system settings for Bluetooth compatibility
Adjusting system settings for Bluetooth compatibility is essential when encountering issues such as Bluetooth missing from Device Manager. Follow these steps to fix the problem:
Step 1: Open Device Manager by pressing Windows key + X, then choosing “Device Manager” from the menu.
Step 2: Locate the “Bluetooth” category and expand it.
Step 3: Right-click on your Bluetooth adapter and select “Properties”.
Step 4: In the Properties window, navigate to the “Driver” tab.
Step 5: Click on the “Update Driver” button and follow the on-screen instructions to update the driver.
Step 6: If updating the driver doesn’t solve the issue, go back to the Properties window and navigate to the “General” tab.
Step 7: Click on the “Change Settings” button.
Step 8: In the Bluetooth settings, ensure that the checkbox next to “Allow Bluetooth devices to find this PC” is checked.
Step 9: Click “Apply” and then “OK” to save the changes.
By adjusting these settings, you should be able to fix Bluetooth missing from Device Manager and restore Bluetooth functionality to your device.
Please be cautious if your device manager does not detect Bluetooth as it may indicate a missing or malfunctioning Bluetooth component. Download this tool to run a scan