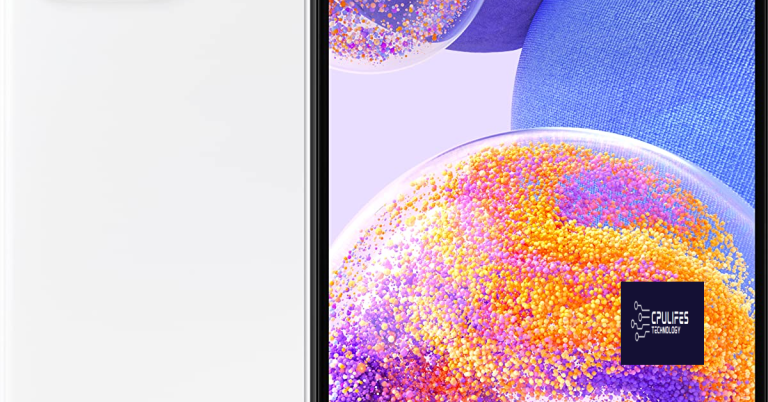Solutions to Fix No Bootable Device Found on Windows 10, 11, 8
Welcome to a comprehensive guide on resolving the frustrating issue of “No Bootable Device Found” on Windows 10, 11, and 8. In this article, we will unveil effective solutions to help you overcome this hurdle and restore your system’s functionality without any unnecessary hassle. So, let’s dive in and discover the remedies to this perplexing problem.
Understanding the “No Bootable Device Found” Error
If you are encountering the “No Bootable Device Found” error on your Windows 10, 11, or 8 computer, there are a few steps you can take to fix the problem.
First, check your BIOS settings to ensure that your boot device is properly recognized. Access the BIOS by pressing the appropriate key during startup (usually F2 or Del).
Next, verify that all cables connecting your hard drive and other devices are securely plugged in. Loose connections can cause the error message.
If these steps don’t resolve the issue, you may need to repair or replace your hard drive. In some cases, the boot file or MBR sector may be damaged, leading to the error.
If you are concerned about data loss, consider reaching out to a data recovery company like SalvageData or DriveSavers for assistance. They have the expertise to recover your files in case of a hardware failure.
Common Causes of the Boot Device Not Found Error
-
Check the Boot Order in BIOS:
- Restart the computer and press the appropriate key (e.g., F2, Del) to enter the BIOS settings.
- Navigate to the Boot or Boot Options menu.
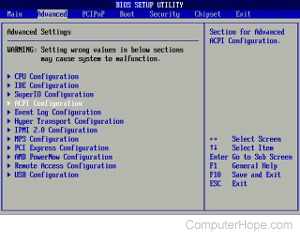
- Ensure that the hard drive or SSD containing the operating system is set as the first boot device.
- Save the changes and exit the BIOS.
-
Verify the Hard Drive Connection:
- Power off the computer and unplug it from the power source.
- Open the computer case and locate the hard drive.
- Check the SATA or power cables connecting the hard drive to the motherboard and power supply.
- Ensure that the cables are securely connected and not damaged.
- Reconnect any loose cables if necessary.
- Close the computer case and plug it back into the power source.

-
Reset the BIOS Settings:
- Power off the computer and unplug it from the power source.
- Open the computer case and locate the CMOS battery on the motherboard.

- Remove the CMOS battery carefully and wait for a few minutes.
- Press and hold the power button for about 30 seconds to discharge any remaining power.
- Insert the CMOS battery back into its socket.
- Close the computer case and plug it back into the power source.

-
Run Startup Repair:
- Insert a Windows installation disc or bootable USB drive.
- Restart the computer and press any key to boot from the installation disc or USB drive.
- Select your language preferences and click “Next.”
- Click on “Repair your computer.”
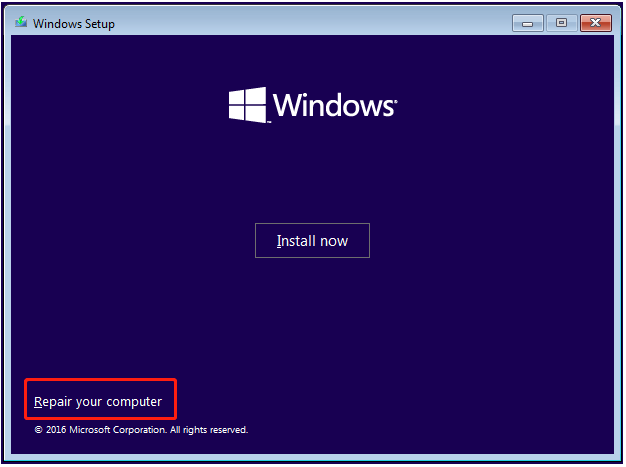
- Select “Troubleshoot” and then “Advanced options.”
- Choose “Startup Repair” and follow the on-screen instructions to repair any startup issues.
It can also identify and repair causes of Blue Screen of Death (BSoD), such as incompatible DLLs, drivers, and Windows bugs. Overall, Fortect provides a comprehensive solution to address and resolve no boot drive detected errors.
Methods to Resolve the Boot Device Not Found Error
table {
width: 100%;
border-collapse: collapse;
}
table, th, td {
border: 1px solid black;
padding: 8px;
}
th {
background-color: #f2f2f2;
font-weight: bold;
}
Solutions to Fix No Bootable Device Found on Windows 10, 11, 8
| Method | Description |
|---|---|
| Method 1: Check Boot Order | Ensure that the correct boot device is selected as the first priority in the BIOS or UEFI settings. |
| Method 2: Reconnect Hard Drive | Open the computer case, disconnect and reconnect the hard drive cables to ensure they are properly connected. |
| Method 3: Reset BIOS Settings | Reset the BIOS settings to default values to resolve any misconfigured settings that may be causing the issue. |
| Method 4: Use Windows Startup Repair | Boot from a Windows installation media and use the Startup Repair tool to fix any startup-related problems. |
| Method 5: Reinstall Windows | If all else fails, perform a clean reinstallation of the Windows operating system to resolve any underlying software issues. |
Troubleshooting Steps for the No Bootable Device Issue
If you’re encountering the “No Bootable Device” issue on your Windows 10, 11, or 8 computer, follow these steps to resolve it:
1. Check hardware connections: Ensure all cables and connections between the hard drive and motherboard are secure.
2. Verify boot order: Access the BIOS/UEFI settings and make sure the correct boot device is selected as the primary one.
3. Reset CMOS settings: Resetting the CMOS settings can help resolve any configuration issues. Refer to your computer’s manual for instructions.
4. Check for disk errors: Use the built-in Windows Disk Check tool to scan and repair any disk errors that may be causing the issue.
5. Repair the boot files: Use the Windows Recovery Environment or a bootable USB/DVD to repair the boot files.
6. Seek professional assistance: If none of the above steps work and you’re unable to access your data, consider contacting a reputable data recovery company like DriveSavers or SalvageData for expert assistance.
Tips to Prevent and Address the No Bootable Device Error
1. Check your boot order: Ensure that your computer is set to boot from the correct device, such as the hard drive or SSD, in the BIOS settings.
2. Verify device connections: Make sure all cables connecting your storage device to your computer are securely plugged in.
3. Check for disk damage: Run a disk check utility like CHKDSK to scan for any errors or damage on your storage device.
4. Repair the Master Boot Record (MBR): Use the Windows Recovery Environment to fix any issues with the MBR that may be causing the error.
5. Restore the system partition: If the system partition has been damaged, use the Windows Recovery Environment to restore it.
6. Backup your data: Regularly backup your important files to prevent data loss in case of a bootable device error.
Please be aware that no boot drive has been detected and the computer may not start up properly. Download this tool to run a scan