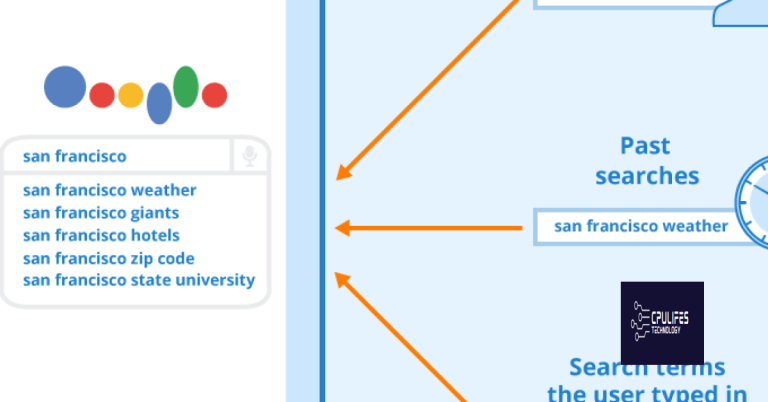Spectrum WiFi Router Troubleshooting Guide
Welcome to the comprehensive Spectrum WiFi Router Troubleshooting Guide. Whether you’re experiencing connectivity issues or seeking tips to optimize your router’s performance, this article provides valuable insights and practical solutions to resolve common problems efficiently.
Troubleshoot equipment and optimize internet performance
Troubleshooting Guide for Spectrum WiFi Routers
Here are some common issues and solutions for troubleshooting your Spectrum WiFi router and optimizing your internet performance:
1. No Wi-Fi connection: Make sure your Wi-Fi is enabled on your device and that you are within range of the router. Restart the router and try connecting again. If the problem persists, check if other devices can connect to the Wi-Fi network. If not, contact Spectrum customer service.
2. Slow internet speed: Check if other devices connected to the Wi-Fi network are experiencing the same issue. If so, restart your modem and router. Place your router in a central location and away from obstacles that may interfere with the signal. You can also try changing the Wi-Fi channel on your router settings.
3. Intermittent internet connection: Ensure that the cables are securely connected to both the modem and the router. If using a wired connection, check the Ethernet cables for any damage. Consider using a different Ethernet cable or port on the router. Update the firmware of your router and modem.
4. Connection drops when using specific devices: Some devices, like baby monitors or cordless phones, can cause interference with Wi-Fi signals. Move these devices away from the router or switch to a different Wi-Fi channel. If the issue persists, try adjusting the Wi-Fi signal strength on the device settings.
5. Forgot Wi-Fi password: Locate the sticker on your router with the default network name (SSID) and password. You can also access the router settings by typing its IP address into your web browser. Look for the Wi-Fi settings to change the password.
Check network connection and security settings
To check your network connection and security settings on your Spectrum WiFi router:
1. Start by ensuring that your router is properly connected to your home network. Check that all cables, including the power cord and any Ethernet cables, are securely plugged in.
2. Next, check for any potential sources of electromagnetic interference that could be affecting your WiFi signal. Keep your router away from devices such as baby monitors, cordless phones, microwave ovens, or other electronics that may interfere with the signal.
3. Verify that your router’s wireless settings are properly configured. Open a web browser on a computer connected to your network and enter your router’s IP address in the address bar. This will typically be something like “192.168.0.1” or “192.168.1.1.” Consult your router’s documentation or contact customer service if you’re unsure.
4. Once you’ve accessed your router’s settings, ensure that Wi-Fi Protected Access (WPA) or a similar encryption method is enabled to secure your network. This will help protect your internet access from unauthorized users.
5. Double-check that your router’s firmware is up to date. Manufacturers often release updates to address security vulnerabilities and improve performance. Look for a “Firmware Update” or similar option in your router’s settings and follow the instructions to update if necessary.
6. If you’re experiencing connectivity issues with specific devices, try restarting them. This can help resolve temporary glitches or network conflicts. Alternatively, you can also try resetting your router to its factory settings, but be aware that this will erase any custom configurations you’ve made.
7. Lastly, if you’re still facing issues, reach out to your internet service provider, Charter Communications, for further assistance. They can help troubleshoot any network or connectivity problems you may be experiencing.
It can also repair damaged DLL files that are crucial for program functioning. However, for specific router troubleshooting, we recommend contacting your internet service provider.
Reboot Spectrum modem and Wi-Fi router
If you’re experiencing issues with your Spectrum Wi-Fi router, a simple reboot may solve the problem. Follow these steps to reboot your modem and router:
1. Locate the power cord connected to your Spectrum modem and Wi-Fi router.
2. Unplug the power cord from the electrical outlet or power strip.
3. Wait for at least 30 seconds before plugging the power cord back in.
4. Once the power is restored, give your modem and router a few minutes to fully reboot.
5. Test your internet connection by connecting to Wi-Fi on your device.
Rebooting your modem and router can help resolve various connectivity issues, such as slow internet speeds or intermittent connections. It allows the devices to refresh their settings and establish a fresh connection with your internet service.
Remember to double check all the cables and connections to ensure everything is securely plugged in. In some cases, a loose or faulty cable can cause network problems.
If the issue persists after rebooting, you may need to contact Spectrum customer support for further assistance. They can provide additional troubleshooting steps or schedule a technician visit if necessary.
Keep in mind that rebooting your modem and router should be done as a first step in troubleshooting, but it may not fix every problem. If you continue experiencing issues, it’s best to reach out to the experts for a more in-depth solution.
Find Spectrum Wi-Fi network name or password
If you need to find your Spectrum Wi-Fi network name (SSID) or password, follow these steps:
1. Connect to your Spectrum Wi-Fi network using a device that is already connected to the network.
2. Open a web browser and enter “192.168.0.1” or “192.168.1.1” in the address bar.
3. You will be prompted to enter your router’s username and password. If you haven’t changed it, the default username is usually “admin” and the default password is usually “password” or “admin”.
4. Once logged in, look for the Wi-Fi settings or wireless settings option. This may vary depending on your router model.
5. In the Wi-Fi settings, you will find your network name (SSID) and password. If you want to change the password, you can do so here as well.
6. If you still can’t find your network name or password, you can try resetting your router to its factory settings. Look for a small reset button on the back or bottom of the router and use a paperclip or similar object to press and hold the button for about 10 seconds. This will reset the router to its default settings, including the network name and password.
Remember to update the Wi-Fi settings on all your devices after changing the network name or password.
If you have any further issues or need assistance, contact Spectrum’s customer support for help.
Reset Spectrum Internet equipment and internet-connected devices
Resetting Spectrum Internet equipment and internet-connected devices can often resolve connectivity issues and improve performance. Follow these steps to reset your Spectrum WiFi router:
1. Disconnect the power cable from your Spectrum WiFi router. This will ensure a complete reset of the device.
2. Wait for at least 30 seconds before plugging the power cable back into the router. This allows time for any residual power to dissipate.
3. Once the router is powered on, wait for it to fully initialize. This may take a couple of minutes.
4. While the router is restarting, also consider resetting any other internet-connected devices in your home. This can include computers, smartphones, smart TVs, and game consoles. Simply turning these devices off and on again can often resolve connectivity issues.
5. After all devices have been reset, try connecting to the internet again. Check if the issue has been resolved.
If the problem persists, there may be other factors affecting your internet connection. It is recommended to contact Spectrum customer support for further assistance. They can help diagnose the issue and provide specific troubleshooting steps based on your setup.
Remember, resetting your Spectrum WiFi router is just one step in troubleshooting connectivity issues. It’s important to also check for any physical obstructions, electromagnetic interference, or other factors that may be impacting your internet connection.
Contact Spectrum support if issues persist
If you’re still experiencing issues with your Spectrum WiFi router, don’t hesitate to contact Spectrum support for assistance. Our team of experts is available to help you troubleshoot and resolve any problems you may be facing.
Here are a few steps you can take to troubleshoot common WiFi router issues:
1. Restart your router: Sometimes a simple restart can solve connectivity problems. Unplug your router from the power source, wait for 30 seconds, and then plug it back in. This can help refresh the connection and resolve any temporary glitches.
2. Check your wireless network: Make sure your computer or device is connected to the correct network. Check the WiFi settings on your device and ensure that you’re connected to your Spectrum WiFi network.
3. Reset your router: If restarting doesn’t work, you can try resetting your router to its factory settings. Locate the reset button on your router (usually found on the back or bottom) and press and hold it for about 10 seconds. This will restore the router to its default settings.
4. Update your router’s firmware: Outdated firmware can cause connectivity issues. Check if there are any firmware updates available for your router model and follow the instructions provided by the manufacturer to update it.
5. Check for interference: Other electronic devices or appliances in your home could be causing interference with your WiFi signal. Keep your router away from devices such as baby monitors, cordless phones, and microwave ovens.
If these steps don’t resolve your issue, don’t hesitate to contact Spectrum support. Our team will be happy to assist you further in resolving any WiFi router problems you may be experiencing.
Beware that troubleshooting issues with your Spectrum WiFi router can be complex and require technical expertise. Download this tool to run a scan