How to Fix Internet Browser Won’t Open on Windows 10/11
Struggling with your internet browser not opening on Windows 10/11? Here’s how to fix it.
Assess Network Connection Issues
Check for any browser extensions or add-ons that may be causing the problem. Disable them one by one to see if that resolves the issue. You can also try clearing your browsing history and cache.
If you’re still experiencing issues, try running the Windows Network Troubleshooter. You can access this by right-clicking on the network icon in the taskbar and selecting “Troubleshoot problems.” Additionally, you can run a CHKDSK scan to check for any disk errors that may be affecting your internet browser.
Update and Patch Web Browsers
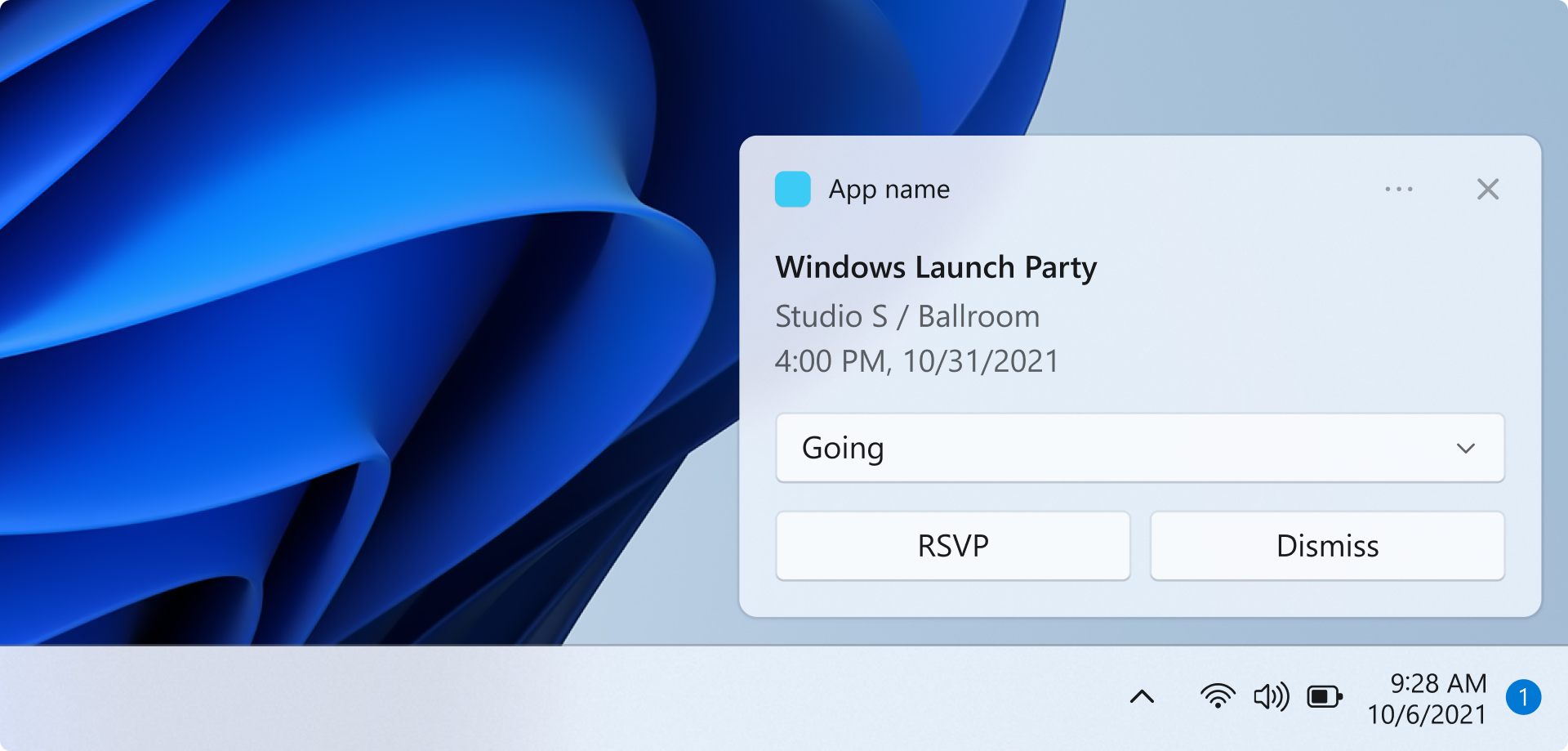
To update and patch web browsers on Windows 10/11, start by opening the web browser that won’t open. Look for the three-dot menu icon or “Hamburger” button in the top-right corner of the window. Click on it and navigate to the “Help” or “About” section. From there, select the option to check for updates.
If an update is available, download and install it immediately. Additionally, ensure that your Windows operating system is up to date by running Windows Update. It’s also a good idea to check for any available patches or updates for your antivirus software to ensure everything is running smoothly.
Run System and Network Troubleshooting
Additionally, you can clear your browser’s cache and cookies to see if that resolves the issue. If the problem still persists, update your browser to the latest version or reinstall the browser completely. You can also try using the Windows Network Diagnostics tool to identify and fix any network-related issues.
Clear Browsing Data and Disable Flash
- Open your internet browser.
- Click on the three-dot menu icon in the top-right corner of the browser window.
- Select “Settings” from the dropdown menu.
- Scroll down and click on “Privacy and Security.”
- Click on “Clear browsing data.”
- Choose the time range for which you want to clear the data.
- Select the types of data you want to clear (e.g. browsing history, cookies, cached images and files).
- Click on “Clear data.”
Disable Flash
- Open your internet browser.
- Click on the three-dot menu icon in the top-right corner of the browser window.
- Select “Settings” from the dropdown menu.
- Scroll down and click on “Privacy and Security.”
- Click on “Site Settings.”
- Scroll down and click on “Flash.”
- Toggle off the option to “Block sites from running Flash.”
While it’s not a guaranteed fix for every browser issue, Fortect can address many common underlying causes.
Restart Computer to Resolve Issues
Restart your computer to resolve issues with your internet browser not opening on Windows 10/11. This simple step can help to clear any temporary glitches or conflicts that may be causing the problem.
When your computer restarts, it will refresh the system and clear any temporary files that may be affecting your browser’s ability to open. This can often resolve issues with browser extensions, conflicting software, or other underlying issues that may be causing the problem.
If restarting your computer doesn’t resolve the issue, you may need to consider other troubleshooting steps such as checking for updates, running antivirus scans, or reinstalling your internet browser.
Scan and Remove Malware
To scan and remove malware on your Windows 10/11 computer, you can use antivirus software to perform a full system scan. Make sure to update the antivirus software to ensure it has the latest virus definitions. After scanning, follow the prompts to remove any detected malware from your system. You can also use the Windows Security tool to perform a scan and remove malware from your computer. Additionally, consider using malware removal tools such as Malwarebytes to ensure all threats are removed. Regularly scanning and removing malware from your system can help keep your internet browser and computer running smoothly.
Disable Antivirus Temporarily
To temporarily disable your antivirus on Windows 10/11, look for the antivirus program’s icon on the taskbar or in the system tray. Right-click on the icon to open the program’s options. Look for an option to disable the antivirus temporarily. If you can’t find it, open the antivirus program from the Start menu and navigate to the settings or options section. Look for a “real-time protection” or “active protection” option and disable it.
You may also have to confirm the action by clicking “yes” or “ok.
Remove Recent Extensions or Updates
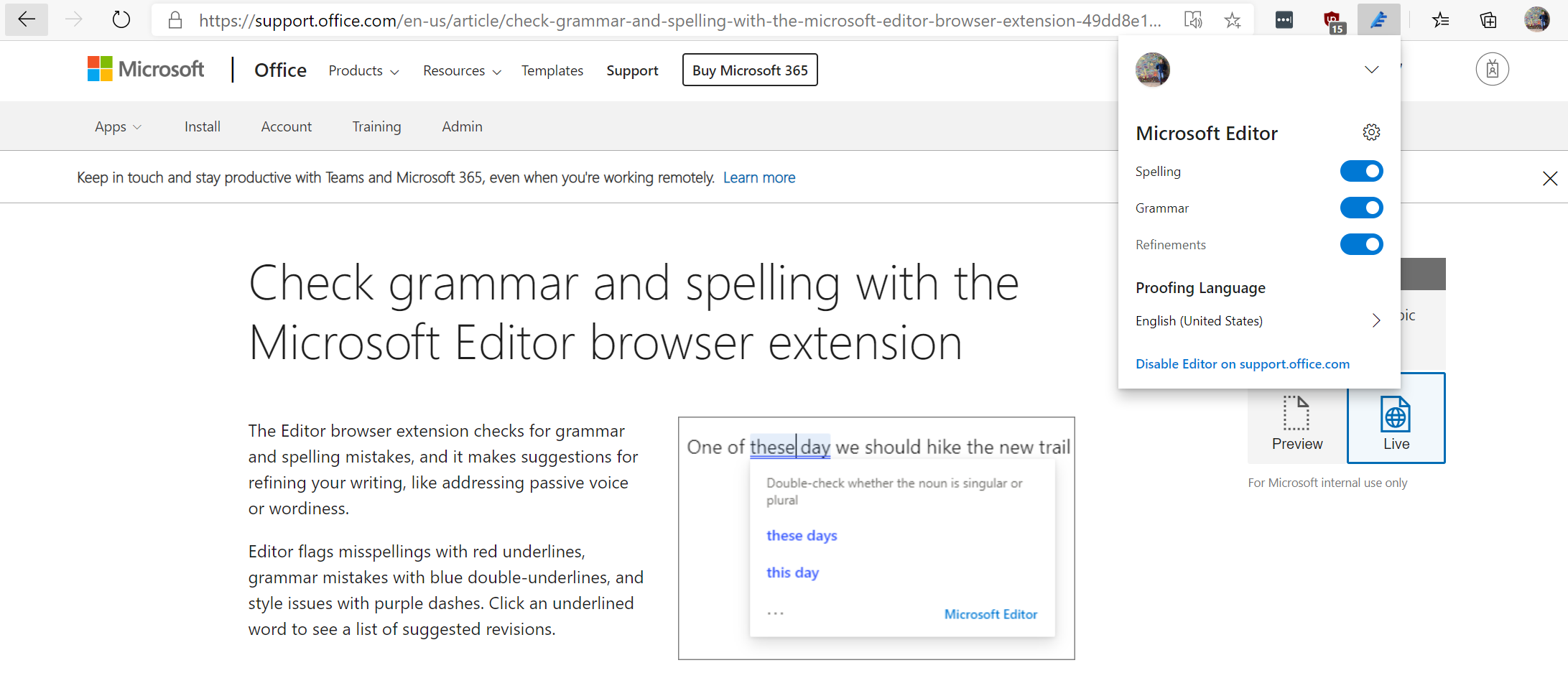
To remove recent extensions or updates that may be causing your internet browser to not open on Windows 10/11, you can start by opening your web browser in Safe Mode. This will disable any extensions or updates that may be causing the issue. In Microsoft Edge, click on the three-dot menu in the top right corner, go to “More tools,” and then select “Extensions. ” Here, you can remove any recently added extensions. In Google Chrome, click on the three-dot menu, go to “More tools,” and then select “Extensions. ” From here, you can remove any recent extensions that may be causing the problem.
After removing the extensions, restart your browser and see if the issue is resolved. If not, you may need to consider uninstalling recent updates through the Control Panel in Windows 10/11.
Reinstall or Try Alternative Browsers
If your internet browser won’t open on Windows 10/11, one solution is to reinstall or try alternative browsers. First, try reinstalling your current browser by uninstalling it from the Control Panel and then re-downloading and installing it from the official website. If this doesn’t work, consider trying an alternative browser such as Google Chrome, Mozilla Firefox, Microsoft Edge, Opera, Vivaldi, or Brave. Sometimes, a different browser can solve the issue. Keep in mind that it’s important to back up your bookmarks and browsing history before making any changes.
If nothing seems to work, it may be worth seeking further diagnosis from a professional.
Be cautious, the internet browser may not open properly. Download this tool to run a scan

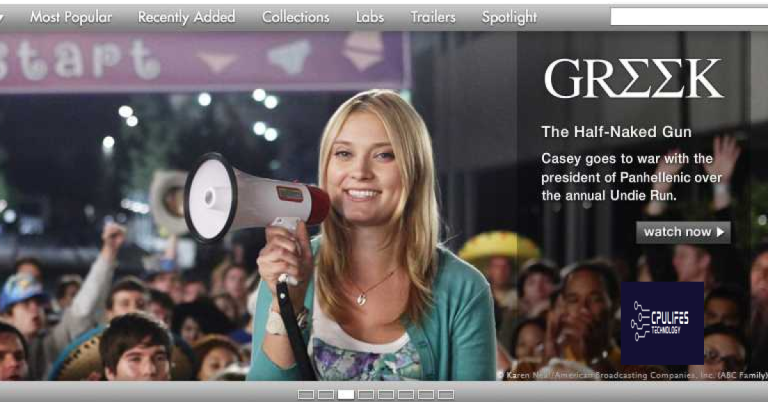
![Fix Google Chrome Not Opening on Windows 7 [SOLVED]](https://cpulifes.com/wp-content/uploads/2023/10/Fix-Google-Chrome-Not-Opening-on-Windows-7-768x402.png)

