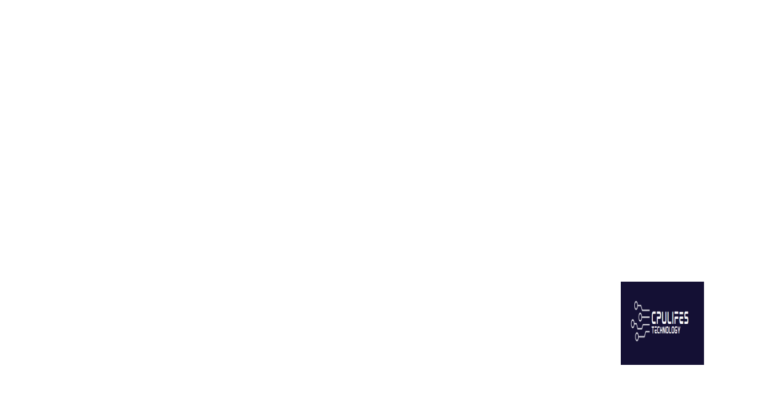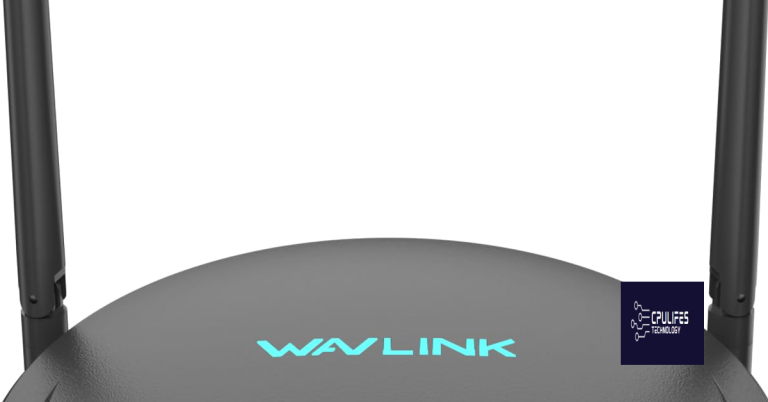How to Troubleshoot No Internet Connection Offline Problem
Having trouble with your internet connection? Here are some troubleshooting tips to help you get back online.
Restart Your Equipment
If you’re experiencing a no internet connection offline problem, the first step in troubleshooting is to restart your modem and router. Sometimes, a simple reboot can resolve connectivity issues.
To do this, unplug both the modem and router from their power source, wait for about 30 seconds, and then plug them back in. Wait for them to fully boot up before checking your internet connection again.
If you’re still experiencing issues after restarting your equipment, you may need to contact your internet service provider for further assistance.
Test Wi-Fi on Multiple Devices

- Check Wi-Fi connection on other devices
- Test Wi-Fi signal strength
Switch Wi-Fi Bands
To switch Wi-Fi bands, first, access your router’s settings by entering the IP address into your web browser. Look for the option to switch between 2. 4 GHz and 5G bands. Select the 5G band for faster internet speeds and less interference from other devices. After making the change, reconnect to the Wi-Fi network on your device.
If you still experience issues, consider rebooting your router and device to ensure the changes take effect.
Check Ethernet and Wi-Fi Cables
To troubleshoot the no internet connection problem, first check the Ethernet cable and Wi-Fi cables to ensure they are securely connected to your device and the router. If using Ethernet, make sure the cable is not damaged and is plugged into the correct port on your computer or laptop.
For Wi-Fi, check that the router is powered on and transmitting a signal. You can also try restarting the router to see if that resolves the issue. If using a wireless repeater, ensure it is properly connected and functioning.
If you are still experiencing issues, consider testing the connection with another device to determine if the problem is with your computer or the network itself.
Sometimes electromagnetic interference from devices such as cordless telephones, microwaves, or baby monitors can disrupt your Wi-Fi signal. Try moving these devices away from the router or using them on a different frequency to reduce interference.
Reposition Your Router or Device
If you are experiencing a no internet connection problem, try repositioning your router or device. Make sure the router is placed in a central location in your home to ensure a strong and consistent signal throughout. Avoid placing the router near other electronic devices such as cordless phones, microwaves, or baby monitors, as these can cause electromagnetic interference.
Keep the router away from concrete, metal, and other dense objects that can block the signal. If possible, place the router on a higher shelf or mount it on the wall to improve the broadcast range. Check for any obstructions such as furniture or walls that may be affecting the signal.
Repositioning your device can also help improve the connection. Ensure that your device is within a reasonable range of the router and not blocked by any large objects. This can help reduce network congestion and improve speed.
By repositioning your router or device, you may be able to troubleshoot the no internet connection problem and improve your overall internet access.
Run Your Computer’s Troubleshooter
If the troubleshooter doesn’t resolve the issue, try restarting your computer and modem or router. Unplug both devices, wait for 30 seconds, and then plug them back in. This can often reset the connection and resolve any temporary issues.
If you’re still experiencing problems, check for any updates for your network adapter by going to Device Manager, finding the network adapter, right-clicking on it, and selecting Update Driver. Outdated drivers can cause connectivity issues, so keeping them up to date is important.
If all else fails, contact your internet service provider to see if there are any known outages or issues in your area. They can also provide further troubleshooting steps specific to your setup. Additionally, you may want to consider checking your hardware, such as cables and connections, to ensure everything is properly connected and functioning.
For these types of issues, it is recommended to contact your internet service provider or a network technician for assistance.
Use Wired Connections When Possible
When troubleshooting a no internet connection offline problem, it’s best to use wired connections whenever possible. Wired connections, such as Ethernet cables, provide a more stable and reliable connection compared to wireless options.
By using a wired connection, you can bypass any potential issues with wireless interference, signal strength, or network congestion that may be causing the problem. This can help you determine if the issue lies with your internet service provider or your wireless network setup.
Additionally, using a wired connection can also help rule out any potential hardware issues with your computer’s network adapter or router. This can be especially helpful if you’re experiencing intermittent connectivity problems.
If you’re currently using a wireless connection and experiencing an offline problem, try switching to a wired connection to see if the issue persists. If the problem goes away, it may be worth looking into optimizing your wireless network setup or troubleshooting any potential wireless interference issues.
Assess Your Speed and Equipment Needs
When troubleshooting a no internet connection offline problem, it’s important to assess your speed and equipment needs. Check the speed of your internet connection to see if it meets your requirements for the activities you typically engage in, such as streaming media or online gaming. If your speed is slower than expected, it may be time to upgrade your internet plan or equipment.
Assess your equipment needs by determining if your router or modem is outdated or not functioning properly. Consider the age and capabilities of your devices, such as whether they support the 2.4 GHz radio band or gigabit Ethernet. Check for any interference from other devices using the same radio frequencies, such as cordless telephones, baby monitors, or microwave ovens.
If you’re using a wireless connection, consider adding a wireless repeater to extend the broadcast range or upgrading to a smart TV or streaming media device that supports the latest wireless standards. For a wired connection, ensure that your cables and connections are in good condition and capable of supporting your desired speed.
By assessing your speed and equipment needs, you can identify potential issues that may be causing your internet connection problems and take steps to address them effectively.
Scan for Viruses and Malware
Sometimes, viruses and malware can cause network connectivity issues by hijacking your DNS settings. Reset your DNS settings to the default values or use a trusted DNS resolver to eliminate any potential DNS-related problems. If you’re still experiencing connectivity issues after running a virus scan, consider using a malware removal tool to thoroughly clean your system. By addressing potential virus and malware issues, you can improve your chances of resolving the no internet connection problem.
Check for ISP Outages and Congestion
Another way to check for ISP outages is by using online outage maps or websites that track and report ISP outages in real-time. These websites can give you an idea of whether there are widespread issues in your area.
If there are no reported outages, you can also check for network congestion by monitoring your internet speed using a website or app that measures speed. If your speed is significantly lower than what you are paying for, it could indicate network congestion.
It’s also important to check your modem and router to ensure that they are functioning properly. Restarting them can sometimes resolve connectivity issues. If you suspect a problem with your equipment, contact your ISP for further assistance.
Turn Off Antivirus Temporarily
To troubleshoot a no internet connection offline problem, try turning off your antivirus temporarily. Sometimes, antivirus software can interfere with your internet connection. Disable your antivirus software and check if you can connect to the internet. If you are able to connect after turning off the antivirus, you may need to adjust the settings or whitelist the necessary connections in the antivirus program.
It’s important to note that turning off your antivirus temporarily can leave your computer vulnerable to threats, so be sure to turn it back on as soon as you’ve finished troubleshooting. If turning off the antivirus doesn’t resolve the issue, you can move on to other troubleshooting steps to identify and fix the problem causing your no internet connection offline.
Reset Network to Factory Settings
To reset your network to factory settings, you can locate the reset button on your router and press it using a paperclip or similar tool. Hold it down for at least 10 seconds until the lights on the router start flashing. This will restore the router to its original settings and may help resolve the no internet connection issue.
If you are using a modem and router combination, you will need to reset both devices. Start by unplugging the power cables from both the modem and router. Then, wait for 30 seconds before plugging them back in. This will reset the devices to their factory settings and may help restore your internet connection.
Keep in mind that resetting your network to factory settings will erase any custom settings you have configured. You will need to reconfigure your network, including any wireless passwords and network names, after the reset.
Once you have reset your network to factory settings, reboot your computer or any other devices that are connected to the network. This can help ensure that they establish a new connection with the reset network settings.
After following these steps, you should have reset your network to factory settings and may have resolved the no internet connection issue. If the problem persists, you may need to contact your internet service provider for further assistance.
Ensure You Have a Valid IP Address
| Step | Description |
|---|---|
| 1 | Check if your device is connected to the network |
| 2 | Open the Command Prompt and type ‘ipconfig’ to view your IP address |
| 3 | If the IP address is 0.0.0.0 or starts with 169, it means there is an issue with obtaining a valid IP address |
| 4 | Try releasing and renewing the IP address using the ‘ipconfig /release’ and ‘ipconfig /renew’ commands |
| 5 | Contact your internet service provider if the issue persists |
Be aware that there may be an internet offline problem, so be prepared for potential disruptions to your online activities. Download this tool to run a scan