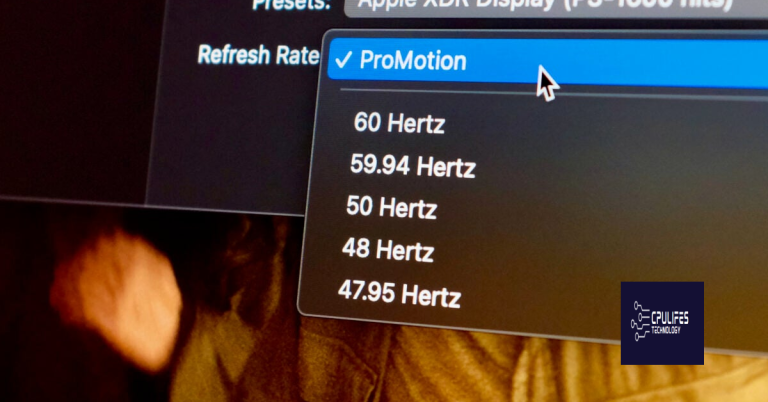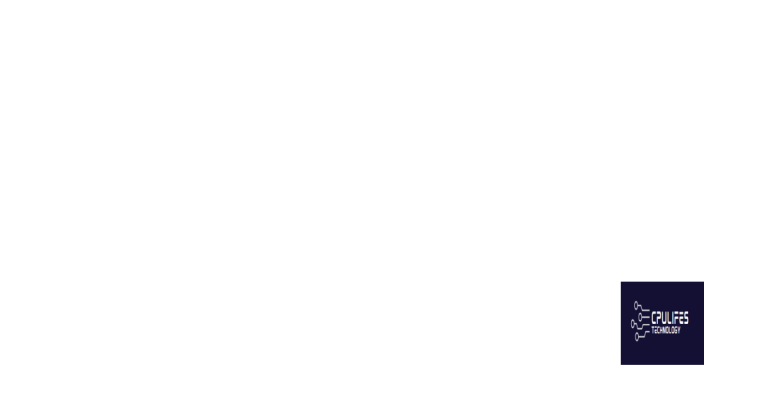Fix iTunes Error Code 5105 – Request Cannot
Unlocking the Melodies: Troubleshooting iTunes Error Code 5105
Running iTunes with Administrator privilege
To fix iTunes Error Code 5105 – Request Cannot, follow these steps:
1. Open the File Explorer on your Windows desktop.
2. Navigate to the folder where iTunes is installed. The default location is “C:\Program Files\iTunes” or “C:\Program Files (x86)\iTunes” for 64-bit systems.
3. Right-click on the iTunes folder and select “Properties.”
4. Go to the “Security” tab and click on “Edit.”
5. In the “Group or user names” section, select your user account and check the box next to “Full control.”
6. Click “Apply” and then “OK” to save the changes.
7. Close the Properties window and restart iTunes.
By running iTunes with administrator privileges, you can ensure that it has the necessary access to system files and folders. This should resolve the error code 5105 and allow you to use iTunes without any issues.
Restarting the Bonjour Service
To fix iTunes Error Code 5105 – Request Cannot, you can try restarting the Bonjour service. Here’s how:
1. Press the Windows key + R to open the Run dialog box.
2. Type “services.msc” and press Enter to open the Services window.
3. Scroll down and look for “Bonjour Service” in the list.
4. Right-click on “Bonjour Service” and select “Restart” from the context menu.
5. Wait for the service to restart and then close the Services window.
6. Launch iTunes again and check if the error persists.
Restarting the Bonjour service can help resolve issues related to iTunes connectivity and communication with other devices. If the error still appears, you may need to explore other solutions or seek assistance from the Apple community.
Repairing the Bonjour App
If you’re experiencing error code 5105 when trying to use iTunes, it may be related to issues with the Bonjour app. Here are some steps you can take to repair the app and resolve the error:
1. Close iTunes and any other Apple-related applications.
2. Press the Windows key + R, type “services.msc” in the Run dialog, and press Enter.
3. In the Services window, locate the “Bonjour Service” and double-click on it.
4. In the Bonjour Service Properties window, go to the General tab and click on the “Stop” button.
5. Change the “Startup type” to “Disabled” and click on the “Apply” button.
6. Open File Explorer and navigate to the following directories:
– C:\Program Files\Bonjour
– C:\ProgramData\Apple\Installer Cache\Bonjour
7. Delete any files or folders related to Bonjour.
8. Download and install the latest version of Bonjour from the Apple website.
9. Restart your computer and try using iTunes again.
These steps should help resolve the issue with error code 5105 and the Bonjour app.
Fortect also identifies and repairs the causes of Blue Screen of Death (BSoD), such as incompatible DLLs and drivers. While it cannot directly fix the iTunes error, it can address underlying issues that may be contributing to it.
Reinstalling the Latest Version of iTunes
To reinstall the latest version of iTunes and fix error code 5105, follow these steps:
1. Close iTunes and any other instances of the application that may be running on your PC.
2. Ensure that you have administrative rights on your Windows 10 desktop.
3. Open the Start menu and search for “Control Panel.” Open it.
4. In Control Panel, select “Programs” and then “Programs and Features.”
5. Locate iTunes in the list of installed programs and right-click on it. Choose “Uninstall” from the menu.
6. Follow the prompts to complete the uninstallation process.
7. After uninstalling iTunes, download the latest version from the official Apple website.
8. Locate the downloaded file and double-click on it to begin the installation process.
9. Follow the on-screen instructions to install iTunes.
10. Once the installation is complete, launch iTunes and sign in with your Apple ID.
11. Your media collections, including iPhone and iPad libraries, should be restored.
If you encounter any issues during the reinstallation, ensure that you have disabled Windows Defender or any other antivirus software temporarily.
Deactivating Authorized PC in iTunes
To deactivate an authorized PC in iTunes and fix error code 5105, follow these simple steps:
1. Open iTunes on your Windows PC.
2. Click on “Account” in the menu bar and select “Authorizations.”
3. Choose “Deauthorize This Computer” and enter your Apple ID and password.
4. Click “Deauthorize” to confirm.
If you encounter any issues during the process, here are a few troubleshooting tips:
– Make sure you have the latest version of QuickTime installed.
– Check the iTunes community for similar problems and solutions.
– Ensure your Windows operating system, whether it’s Windows 10, 11, or 7, is up to date.
– Verify that you have administrative access to your PC.
– If you’re using Windows Defender, temporarily disable it to see if it’s causing any conflicts with iTunes.
Following these steps and taking these factors into account should resolve the error code 5105 and allow you to manage your iTunes library without any issues.
Whitelisting iTunes or Uninstalling Security Suite
To whitelist iTunes or uninstall a security suite, follow these steps:
1. Whitelisting iTunes:
– Open your security suite application.
– Navigate to the settings or preferences section.
– Find the option for “Whitelisting” or “Allowed Applications.”
– Add iTunes to the whitelist by selecting the “Add” or “Allow” button.
– Save the changes and exit the security suite.
2. Uninstalling a security suite:
– Go to the Control Panel on your Windows operating system.
– Click on “Programs” or “Programs and Features.”
– Find the security suite application in the list of installed programs.
– Right-click on the security suite and select “Uninstall” or “Remove.”
– Follow the on-screen instructions to complete the uninstallation process.
Remember to restart your computer after making any changes. These steps should help resolve error code 5105 and allow you to use iTunes without any issues.
Installing QuickTime Player
To fix iTunes Error Code 5105 – Request Cannot, you may need to install QuickTime Player. Follow these steps:
1. Open File Explorer and navigate to your Windows operating system files.
2. Look for the “YourUserNameFolder” and open it.
3. In the “YourUserNameFolder,” locate the “AppData” folder.
4. Within the “AppData” folder, find the “Roaming” folder and open it.
5. Scroll down and find the “Apple Computer” folder.
6. Inside the “Apple Computer” folder, locate the “iTunes” folder.
7. Right-click on the “iTunes” folder and select “Properties.”
8. In the “iTunes Properties” window, unmark the “Read-only” mode if it’s checked.
9. Click “Apply” and then “OK” to save the changes.
10. Restart your computer and try running iTunes again.
If the issue persists, you can try using a program like Revo Uninstaller to remove iTunes completely, then reinstall it. Make sure to run Revo Uninstaller as an administrator to ensure all instances of iTunes are removed.
In some cases, errors like this can occur due to administrative rights or conflicts with other applications. If the problem still persists, you may want to seek further assistance from Apple support or refer to their online forums for additional troubleshooting methods.
Be cautious of an iTunes download error code 5105, as it may hinder your ability to successfully download and access your desired content. Download this tool to run a scan