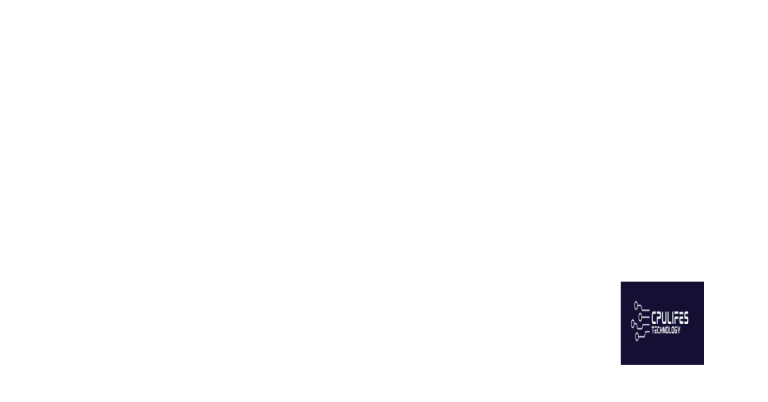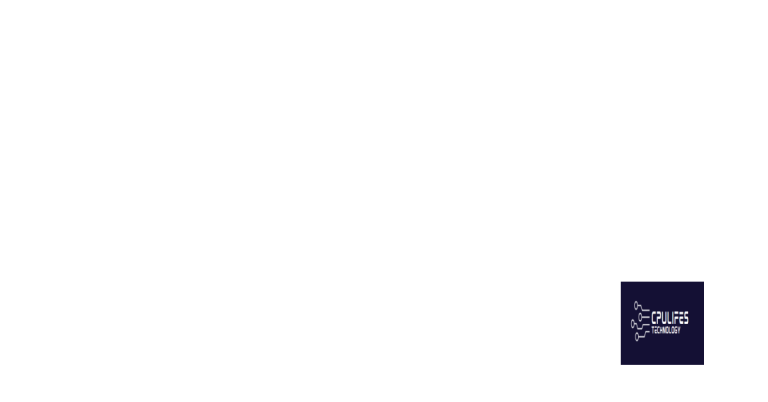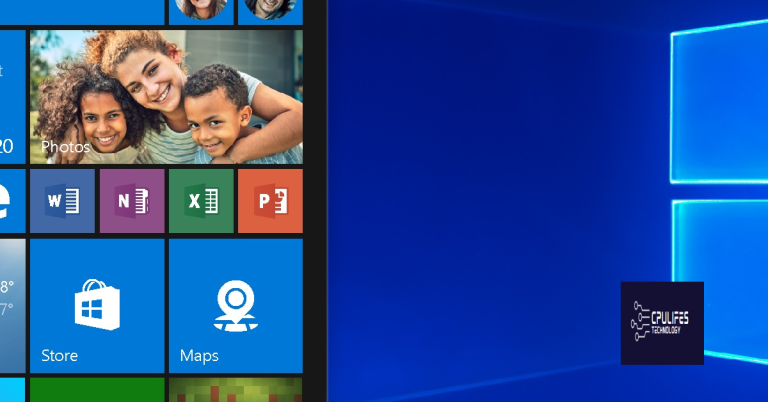My Computer Starts Up Very Slow – Fix Windows 10 PC Speed
Is your Windows 10 PC taking forever to start up? Discover effective solutions to boost the speed of your sluggish computer.
Clean up your computer’s registry
To clean up your computer’s registry and improve its speed, follow these steps:
1. Use a reliable registry cleaner: A registry cleaner is a software tool that scans your computer’s registry and removes any unnecessary or invalid entries. Download and install a reputable registry cleaner such as CCleaner or Wise Registry Cleaner. These tools will help you identify and fix registry issues.
2. Backup your registry: Before making any changes to the registry, it’s important to create a backup in case anything goes wrong. This will allow you to restore your registry to its previous state if needed. Open the Registry Editor by pressing Windows key + R, typing “regedit”, and pressing Enter. Then, go to File > Export, choose a location to save the backup file, and click Save.
3. Scan and clean the registry: Open the registry cleaner tool you installed and run a scan to identify any registry issues. Once the scan is complete, review the results and click on the “Clean” or “Fix” button to remove the detected issues.
4. Restart your computer: After cleaning the registry, restart your computer to apply the changes. This will help your computer start up faster and improve overall performance.
Cleaning up your computer’s registry can help resolve slow startup issues. However, it’s important to note that the registry is a sensitive area of your computer, and making incorrect changes can cause system instability. If you’re not confident in your technical skills, it’s recommended to consult a professional or seek assistance from a computer repair service.
Remove malware and viruses
1. Install reputable antivirus software such as Malwarebytes or Trend Micro. These programs can detect and remove malware from your computer. Make sure to keep your antivirus software updated regularly.
2. Open Task Manager by pressing Ctrl + Shift + Esc and navigate to the “Startup” tab. Disable any unnecessary programs that are set to start up when your computer boots. This will help speed up the startup process.
3. Run a full system scan with your antivirus software to identify and remove any malware or viruses. Follow the instructions provided by the software to quarantine or delete the detected threats.
4. Check your hard disk drive for errors and perform a disk cleanup. Open the File Explorer, right-click on your hard drive, select “Properties,” and go to the “Tools” tab. Click on “Check” under the “Error checking” section to scan for and fix any disk errors. Then, click on “Disk Cleanup” to remove unnecessary files and free up disk space.
5. Consider upgrading to a solid-state drive (SSD) if you’re still experiencing slow startup times. SSDs are faster and more reliable than traditional hard disk drives, which can significantly improve your computer’s speed.
6. Regularly update your operating system through Windows Update. These updates often include security patches and performance improvements that can help optimize your PC’s speed.
7. Restart your computer regularly. This can help clear temporary files and refresh your system, improving overall performance.
Optimize your computer’s virtual memory

1. Open the Start menu and type “Performance” in the search bar. Select “Adjust the appearance and performance of Windows” from the results.
2. In the Performance Options window, go to the Advanced tab and click on “Change” under the Virtual memory section.
3. Uncheck the box that says “Automatically manage paging file size for all drives.”
4. Select your main drive (usually the C: drive) and click on “Custom size.”
5. Enter the initial size and maximum size for your virtual memory. The recommended size is 1.5 times the amount of your RAM. For example, if you have 8GB of RAM, enter 12000 MB as the initial size and maximum size.
6. Click on “Set” and then “OK” to save the changes.
7. Restart your computer for the changes to take effect.
By optimizing your computer’s virtual memory, you can improve its performance and reduce slow startup times.
Additionally, Fortect can automatically fix missing or corrupt DLL files, and even repair the causes of the Blue Screen of Death (BSoD). It can also compare and restore vital system files for OS recovery without affecting user data.
python
import time
def measure_startup_time(program_path):
start_time = time.time()
# Replace 'program_path' with the actual path of the program you want to measure
# Code to start the program
end_time = time.time()
startup_time = end_time - start_time
return startup_time
def analyze_startup():
programs_to_measure = [
# List of programs you want to measure startup time for
# Add program paths as strings, e.g., 'C:/Program Files/Example.exe'
]
startup_times = {}
for program in programs_to_measure:
startup_time = measure_startup_time(program)
startup_times[program] = startup_time
# Sort programs by startup time in ascending order
sorted_programs = sorted(startup_times.items(), key=lambda x: x[1])
print("Program Startup Time (in seconds):")
for program, startup_time in sorted_programs:
print(f"{program}: {startup_time}")
# Run the analysis
analyze_startup()
Update your operating system and drivers
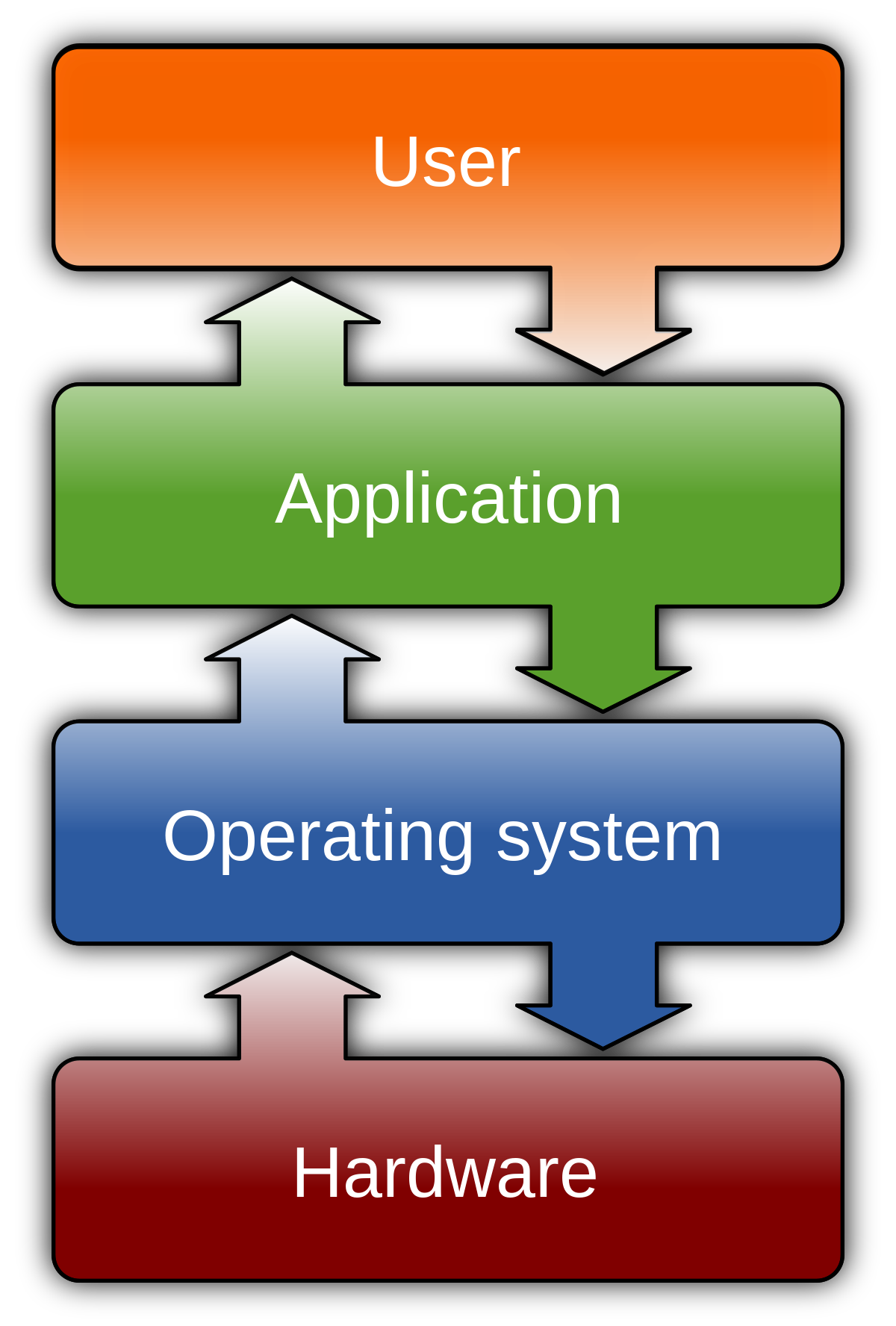
1. Update your operating system:
– Press the Windows key + I to open the Settings app.
– Click on “Update & Security.”
– Select “Windows Update” from the left-hand menu.
– Click on “Check for updates” and let Windows install any available updates.
– Restart your computer once the updates are installed.
2. Update your drivers:
– Press the Windows key + X and select “Device Manager” from the context menu.
– Expand the categories and look for any devices with a yellow exclamation mark next to them. These indicate outdated or missing drivers.
– Right-click on the device with the exclamation mark and select “Update driver.”
– Choose the option to search automatically for updated driver software.
– Let Windows search for and install the latest drivers for your devices.
– Repeat this process for all devices with exclamation marks.
Updating your operating system and drivers can significantly improve your computer’s startup speed. It ensures that your system is running on the latest software versions and that any bugs or performance issues are addressed.
Perform a clean boot
1. Press the Windows key + R to open the Run dialog box.
2. Type “msconfig” and press Enter to open the System Configuration utility.
3. In the General tab, select “Selective startup” and uncheck the box next to “Load startup items.”
4. Go to the Services tab and check the box next to “Hide all Microsoft services.”
5. Click on “Disable all” to disable all non-Microsoft services.
6. Go to the Startup tab and click on “Open Task Manager.”
7. In the Task Manager window, disable any unnecessary startup programs by selecting them and clicking on “Disable.”
8. Close Task Manager and go back to the System Configuration utility.
9. Click on “OK” and then restart your computer.
By performing a clean boot, you can eliminate any potential software conflicts and improve the speed of your PC startup.
Check for hardware issues

- Inspect the power supply – Ensure that the power supply is functioning properly and providing adequate power to the computer.
- Check the hard drive – Run a disk check to identify any errors or bad sectors on the hard drive.
- Scan for malware and viruses – Perform a thorough scan using reliable antivirus software to eliminate any potential threats.
- Update device drivers – Ensure that all hardware components have the latest drivers installed.
- Test the RAM – Run a memory test to detect any issues with the computer’s random access memory.
- Clean the dust – Remove any dust or debris from the computer’s internal components, particularly the fans and heat sinks.
- Check the temperature – Monitor the computer’s temperature to ensure it is not overheating, as excessive heat can cause slowdowns.
- Inspect the motherboard – Check for any visible damage or loose connections on the motherboard.
- Disable unnecessary startup programs – Limit the number of programs that launch at startup to improve boot time.
- Optimize the hard drive – Perform disk optimization to improve the overall speed and performance of the computer.
Beware, my computer starts up at an incredibly sluggish pace. Download this tool to run a scan