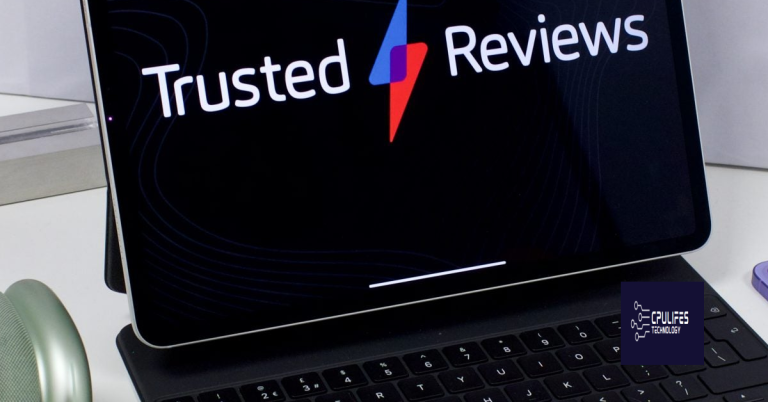Fix iPhone Recovery Mode Issue
Having trouble with your iPhone being stuck in recovery mode? Here’s a quick guide to help you fix this frustrating issue.
Understanding Recovery Mode and Troubleshooting Methods
Recovery Mode is a powerful feature that allows you to troubleshoot and fix issues with your iPhone. If your device is stuck in Recovery Mode, don’t worry – we’re here to help you get it back up and running.
Here are some troubleshooting methods to fix the iPhone Recovery Mode issue:
1. Update your software: Make sure you have the latest version of iOS installed on your iPhone. This can often resolve software-related issues. Connect your iPhone to a computer with the latest version of macOS Catalina or macOS Mojave and use Finder or iTunes to update your device.
2. Force restart your iPhone: If updating the software doesn’t work, try force restarting your iPhone. The steps vary depending on the model you have. For iPhone 6 and earlier, press and hold the Home button and the Power button together until you see the Apple logo. For iPhone 7 and iPhone 7 Plus, press and hold the Volume Down button and the Power button. For iPhone 8 and later, quickly press and release the Volume Up button, then do the same with the Volume Down button, and finally hold down the Power button until the Apple logo appears.
3. Restore your iPhone using iTunes: If force restarting doesn’t work, you may need to restore your iPhone using iTunes. Connect your iPhone to a computer and open iTunes. Select your device in iTunes and click on the “Restore iPhone” button. This will erase all data on your iPhone, so make sure you have a backup before proceeding.
4. Use third-party software: If the above methods don’t work, you can try using third-party software like iFixit to fix the Recovery Mode issue. These tools often provide step-by-step instructions on how to get your iPhone out of Recovery Mode.
Remember to always back up your data before attempting any troubleshooting methods. This ensures that you don’t lose any important information during the process.
Tips for Putting iPhone into Recovery Mode
If your iPhone is stuck in recovery mode, don’t worry. There are a few steps you can take to fix this issue. Here are some tips for putting your iPhone into recovery mode:
1. Connect your iPhone to your computer using a USB cable.
2. Launch iTunes (or Finder on macOS Catalina and later).
3. Press and hold the Side button (or the Top button for iPhone 6 and earlier) until you see the Power Off slider.
4. Drag the slider to turn off your iPhone.
5. While holding the Home button (or the Volume Down button for iPhone 7 and later), connect the other end of the USB cable to your computer.
6. Keep holding the Home button (or the Volume Down button) until you see the recovery mode screen.
7. You should see an iTunes (or Finder) icon and a lightning cable on your iPhone’s screen.
8. In iTunes (or Finder), you will be prompted to Restore or Update your iPhone. Choose the option that suits your needs.
Remember, putting your iPhone into recovery mode will erase all data on your device. If you have a recent backup, you can restore your data after the recovery process is complete.
If you’re unsure about putting your iPhone into recovery mode or need more detailed instructions, you can visit the Apple Support website or check out resources like iFixit for step-by-step guides with visuals.
Once you’ve successfully put your iPhone into recovery mode, you can proceed with the necessary steps to fix the issue you’re facing, such as updating your iOS software, addressing software bugs, or troubleshooting other problems.
It can also address issues like missing files or incompatible DLLs, which could potentially be causing the problem. While it’s not guaranteed to fix the issue, Fortect may be worth a try to help resolve the problem with your iPhone.
One-Click Solutions for iPhone Recovery Mode Issues
If you’re experiencing iPhone Recovery Mode issues, don’t worry – we have the solutions you need. With just a few simple steps, you can get your iPhone out of Recovery Mode and back to normal.
First, try restarting your iPhone. Press and hold the Power button until the “Slide to Power Off” slider appears. Then, slide it to turn off your device. After a few seconds, press and hold the Power button again until the Apple logo appears. This should bring your iPhone out of Recovery Mode.
If that doesn’t work, you can use iTunes to fix the issue. Connect your iPhone to your computer and open iTunes. If you’re using a Mac with macOS Mojave or earlier, or a PC, use a USB cable to connect your iPhone to your computer. If you have a Mac with macOS Catalina or later, connect your iPhone using a USB cable and open Finder.
In iTunes or Finder, you should see your iPhone listed. Click on it to select it. Then, click on the “Summary” tab and look for the “Restore iPhone” button. Click on it and follow the on-screen instructions to restore your iPhone. This will erase all data on your device, so make sure you have a backup before proceeding.
If you’re unable to restore your iPhone using iTunes or Finder, you can try using a third-party tool like Dr.Fone – System Repair. This software is designed to fix various iOS issues, including Recovery Mode problems. Simply download and install the software on your personal computer, connect your iPhone, and follow the instructions to fix the issue.
Another option is to use ReiBoot, a popular iPhone recovery tool. Download and install ReiBoot on your computer, then connect your iPhone. Launch ReiBoot and click on the “Exit Recovery Mode” button. This will force your iPhone out of Recovery Mode and back to normal.
Remember, it’s important to keep your iPhone’s software up to date. Apple regularly releases iOS updates that fix bugs and improve performance. Make sure to check for updates by going to “Settings” > “General” > “Software Update” on your iPhone.
Step-by-Step Guide: Entering Recovery Mode on Different iPhone Models
- Connect your iPhone to your computer using a lightning cable.
- Press and quickly release the volume up button.
- Press and quickly release the volume down button.
- Press and hold the side button until the recovery mode screen appears.
- Release the side button.
Entering Recovery Mode on iPhone 7 and iPhone 7 Plus
- Connect your iPhone to your computer using a lightning cable.
- Press and hold the volume down button and the side button simultaneously.
- Continue holding both buttons until the recovery mode screen appears.
- Release both buttons.
Entering Recovery Mode on iPhone 6s and earlier, iPad, or iPod Touch
- Connect your device to your computer using a lightning cable.
- Press and hold the home button (or the volume down button for iPhone 7 and iPhone 7 Plus) and the power button simultaneously.
- Keep holding both buttons until the recovery mode screen appears.
- Release both buttons.
Exploring Alternative Options: DFU Mode
If your iPhone is stuck in Recovery Mode and you’ve tried all the usual troubleshooting steps, you may want to consider putting your device into DFU (Device Firmware Update) mode. DFU mode allows you to restore your iPhone to its factory settings, which can often resolve issues that are not fixed by other methods.
To enter DFU mode, follow these steps:
1. Connect your iPhone to your computer using a USB cable.
2. Launch iTunes (or Finder if you’re using macOS Catalina or later).
3. Press and hold the Power button and the Volume Down button simultaneously.
4. After 8 seconds, release the Power button while continuing to hold the Volume Down button.
5. If the screen stays black, your iPhone is now in DFU mode.
Once your iPhone is in DFU mode, you can restore it using iTunes or Finder. This will erase all data on your device, so make sure you have a recent backup. Here’s how to restore your iPhone:
1. In iTunes or Finder, select your iPhone from the list of devices.
2. Click on the “Restore iPhone” button.
3. Follow the on-screen instructions to complete the restore process.
During the restore, your iPhone’s screen will remain black and you may see a progress bar on your computer screen. Once the restore is complete, you can set up your iPhone as new or restore from a backup.
Keep in mind that entering DFU mode and restoring your iPhone should only be done as a last resort, as it will erase all data on your device. If you’re still experiencing issues after restoring your iPhone, it may be worth contacting Apple Support or visiting an Apple Store for further assistance.
Remember to always keep your iPhone’s software up to date by installing the latest iOS updates. Software bugs can sometimes cause issues, and updating to the latest iOS version can help resolve them.
Conclusion and Recommendations
In conclusion, if you are facing the iPhone Recovery Mode issue, there are a few steps you can take to resolve it.
Firstly, try performing a force restart on your iPhone. This can be done by pressing and holding the power button and the volume down button simultaneously until the Apple logo appears. This should help exit the Recovery Mode.
If the force restart doesn’t work, you can try using a computer to fix the issue. Connect your iPhone to a personal computer using a USB cable and open iTunes (for Windows) or Finder (for Mac). From there, follow the on-screen instructions to update or restore your iPhone.
Note: Make sure to back up your iPhone before proceeding with the update or restore process.
If the issue persists, it is recommended to check for any software updates. Apple Inc. regularly releases iOS updates to fix bugs and improve device performance. Ensure that you have the latest iOS version installed on your iPhone.
If none of the above solutions work, it may be necessary to contact Apple support for further assistance. They have the expertise to help you troubleshoot and resolve complex software issues.
Recommendation: To prevent future occurrence of the iPhone Recovery Mode issue, it is advisable to regularly update your iOS software. This will ensure that you have the latest security patches and bug fixes. Additionally, it is good practice to regularly back up your iPhone to prevent data loss in case of any unforeseen issues.
Beware! My iPhone is unable to enter recovery mode, indicating a potential issue that requires immediate attention. Download this tool to run a scan