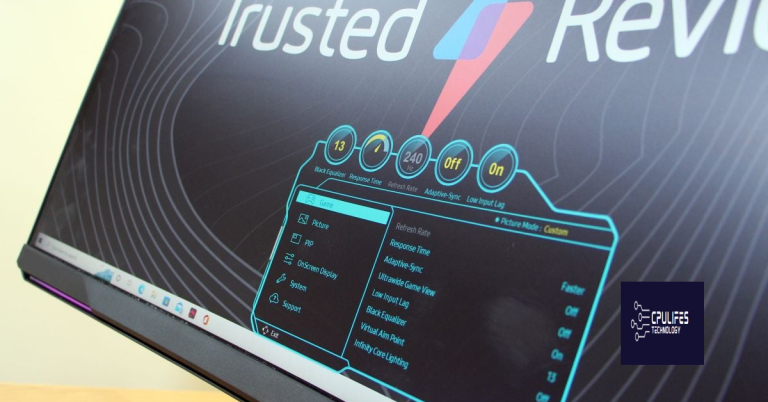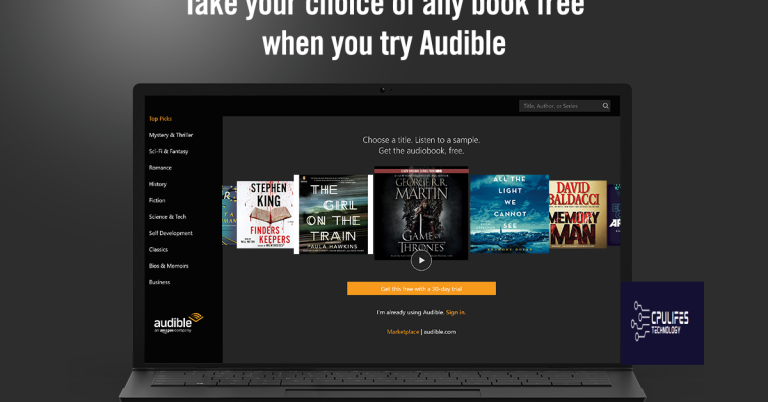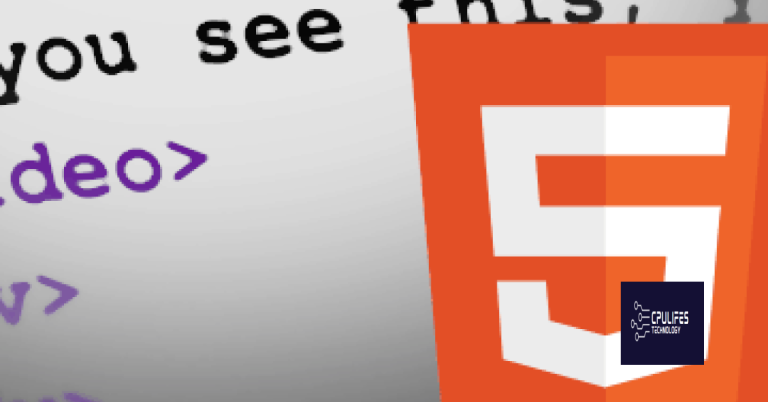Steam Purchase Button Missing
Lost in the labyrinth of the digital world, gamers worldwide are encountering a perplexing conundrum: the elusive disappearance of the Steam purchase button. Dive into the enigma as we unravel the mystifying tale behind this vanishing act, leaving no pixel unturned in our quest for answers.
Troubleshooting Missing Purchase Button
If you’re unable to see the purchase button on Steam, there are a few things you can try to resolve the issue.
1. Clear your browser cache and cookies: Clearing your cache and cookies can help refresh the page and resolve any display issues.
2. Update your Steam client: Make sure you have the latest version of the Steam client installed. Updates can often address bugs and improve functionality.
3. Check for any ongoing maintenance or outages: Visit the Steam community forums or Reddit to see if other users are experiencing similar issues. Steam may be undergoing maintenance or experiencing temporary outages.
4. Verify your account settings: Ensure that your account settings allow purchases. Sometimes, changes to your account settings can prevent the purchase button from appearing.
If none of these steps resolve the issue, it’s recommended to contact Steam support for further assistance. They can provide personalized troubleshooting and help resolve the problem.
Additionally, if the issue is due to missing or corrupt DLL files, Fortect can automatically fix the problem. While it can’t specifically fix the Steam purchase button error, it can help resolve underlying issues that may be contributing to the problem.
Steps to Resolve Steam Store Issues
- Check your internet connection: Ensure that you have a stable internet connection to access the Steam Store.
- Clear your browser cache: Clearing your browser cache can help resolve issues related to missing buttons or slow loading times.
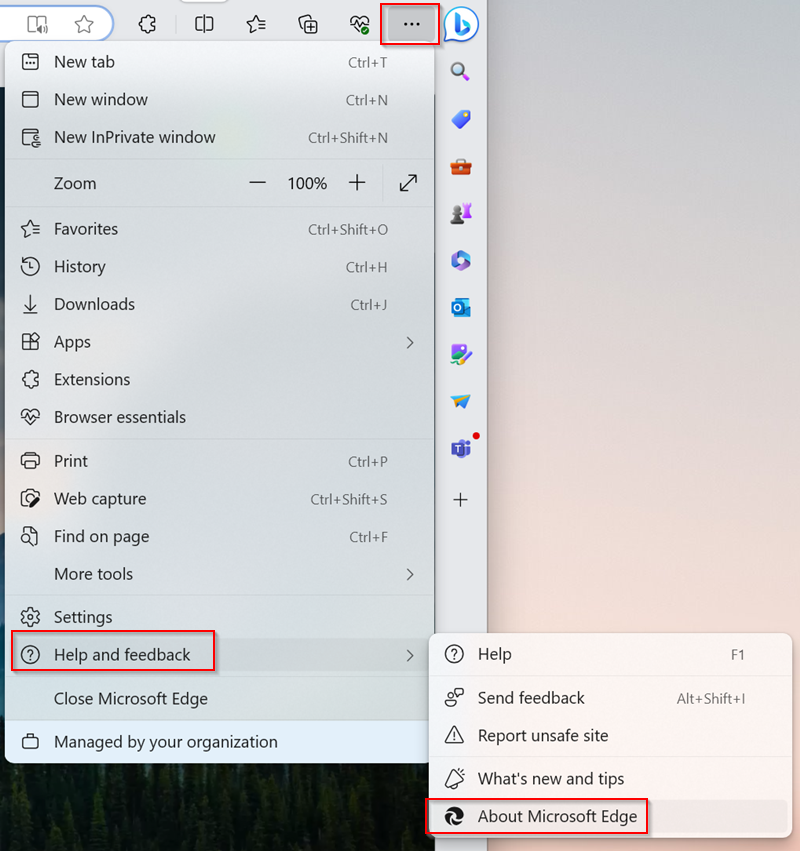
- Disable browser extensions: Temporarily disable any browser extensions that might be interfering with the Steam Store functionality.
- Update your browser: Make sure you are using the latest version of your web browser to ensure compatibility with the Steam Store.
- Try a different browser: If you are experiencing issues with one browser, attempt accessing the Steam Store using an alternative browser.
- Disable VPN or proxy: If you are using a virtual private network (VPN) or proxy, try disabling it as it may cause conflicts with the Steam Store.
- Check your firewall settings: Modify your firewall settings to allow Steam and its associated services to function properly.
- Restart your computer: Sometimes a simple restart can resolve minor issues with the Steam Store.
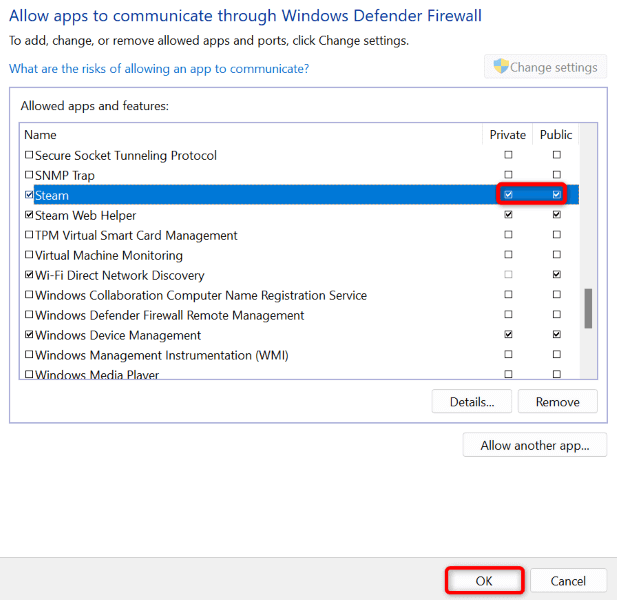
- Contact Steam support: If all else fails, reach out to Steam support for further assistance in resolving the missing purchase button issue.
Resolving Connectivity and Server Issues
If you’re experiencing connectivity or server issues on Steam and the purchase button is missing, there are a few troubleshooting steps you can try to resolve the problem.
First, make sure you have the latest version of Steam installed. Updating Steam can often fix various issues.
If that doesn’t work, try refreshing the page or restarting Steam. Sometimes, a simple refresh can resolve temporary glitches.
Another option is to clear your browser cache and cookies. This can help in cases where stored data is causing conflicts.
If the issue persists, check community forums or Reddit for any ongoing discussions or solutions. Other users may have encountered similar problems and found workarounds.
Lastly, if none of the above steps work, you can contact Steam support for further assistance. They will be able to provide specific troubleshooting steps based on your situation.
Remember, connectivity and server issues can occur from time to time, but following these tips should help you get back to enjoying your Steam experience in no time.
python
import requests
from bs4 import BeautifulSoup
def get_game_prices(url):
response = requests.get(url)
soup = BeautifulSoup(response.content, 'html.parser')
game_title = soup.find('span', class_='apphub_AppName').text.strip()
game_prices = soup.find_all('div', class_='discount_final_price')
prices = [price.text.strip() for price in game_prices]
return game_title, prices
# Example usage
game_url = 'https://store.steampowered.com/app/730/CounterStrike_Global_Offensive/'
title, prices = get_game_prices(game_url)
print(f"Title: {title}")
print("Prices:")
for price in prices:
print(price)
In this code, we fetch the HTML content of a specific game’s Steam page using the `requests` library. Then, we use BeautifulSoup to parse the HTML and extract the game’s title and discounted prices. This sample code can be a starting point for your own tool, allowing you to explore more features and functionalities based on your requirements.
Remember to review Steam’s API and terms of service for any guidelines or restrictions related to developing tools associated with their platform.
Reporting and Seeking Assistance for Steam Store Problems
If you’re experiencing the issue of the Steam purchase button missing, there are a few steps you can take to report and seek assistance for this problem.
First, make sure you’ve updated your Steam platform to the latest version. This can often resolve minor issues and improve the overall experience.
If the issue persists, try the following steps:
1. Clear your browser cache and cookies: Clearing your cache and cookies can help refresh your browser and resolve any temporary issues.
2. Check the Steam Store for any ongoing outages or maintenance: Occasionally, the Steam platform may experience outages or server maintenance that can affect certain features. Checking the Steam Community or official Steam support channels can provide more information on any ongoing issues.
3. Contact Steam support: If the problem is not resolved, reach out to Steam support for further assistance. They can provide personalized help and address any specific issues you’re facing.
Remember, it’s important to provide as much information as possible when reporting the problem, such as your operating system, browser, and any error messages you may have encountered.
By following these steps and seeking assistance from Steam support, you can resolve the issue of the missing purchase button and continue enjoying your Steam gaming experience.
Please be cautious as the “No Purchase” button on Steam might lead to unintended transactions. Download this tool to run a scan