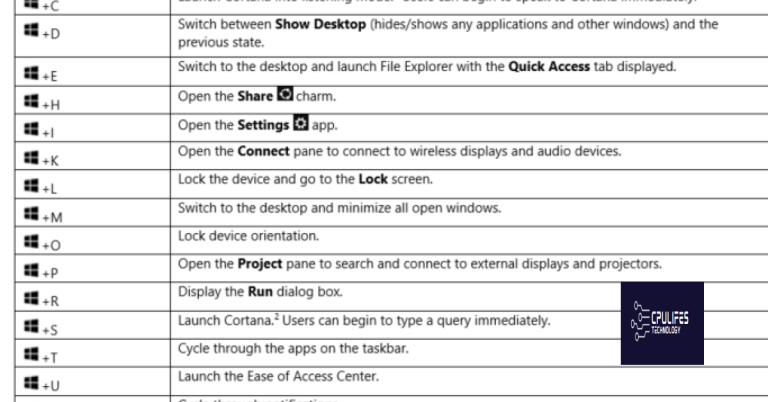Teredo Address Not Obtained Fix Xbox
Having trouble with your Xbox showing “Teredo address not obtained”? Here’s how to fix it.
Checking Network Status and Settings
To check the network status and settings on your Xbox, follow these steps:
1. Go to the Settings menu on your Xbox and select Network.
2. Check the status of your network connection to see if it is connected or if there are any issues.
3. Ensure that your network settings are correct, including your IP address and DNS settings.
If you are experiencing issues with obtaining a Teredo address, you may need to check your network settings to ensure everything is configured correctly.
While it cannot specifically fix the teredo address issue, Fortect can help optimize system performance and stability, which may indirectly improve network connectivity.
Updating Console and Router Firmware
| Device | Update Instructions |
|---|---|
| Xbox Console | 1. Press the Xbox button on your controller to open the guide. 2. Navigate to Settings > System > Updates. 3. Select “Update console” and follow the on-screen instructions to download and install any available updates. |
| Router | 1. Access your router’s settings by typing its IP address into a web browser. 2. Look for a section related to firmware updates or software updates. 3. Follow the instructions provided by your router’s manufacturer to download and install the latest firmware. |
After updating both your console and router firmware, restart your devices and check if the issue with obtaining a Teredo address on your Xbox console has been resolved.
Enabling Teredo Connectivity via Command Prompt
To enable Teredo connectivity via Command Prompt, follow these steps:
1. Open Command Prompt as an administrator by searching for “cmd” in the Windows search bar, right-clicking on Command Prompt, and selecting “Run as administrator.”
2. Type the following command and press Enter:
netsh interface Teredo set state type=client
3. Wait for the command to execute and then restart your computer.
4. After restarting, check if the Teredo address is obtained by going to the Xbox Networking settings on your Xbox console.
5. If the issue persists, you may need to troubleshoot further or contact Xbox support for assistance.
Resetting Network Hardware and Configurations
- Power Cycle Network Hardware
- Turn off Xbox console, modem, and router
- Unplug power cables from modem and router
- Wait for 30 seconds
- Plug in modem and wait for it to fully restart
- Plug in router and wait for it to fully restart
- Turn on Xbox console
- Reset Network Configurations
- Press the Xbox button on the controller to open the guide
- Select Settings
- Go to Network
- Select Network settings
- Choose Advanced settings
- Scroll down to Alternate MAC address and select Clear
- Restart the Xbox console
Frequently Asked Questions
How to fix can’t get a Teredo IP address?
To fix the issue of not being able to get a Teredo IP address, you can try troubleshooting your network connection settings. This may involve checking your router settings, ensuring that Teredo is enabled, and possibly resetting your network configuration.
What does Teredo IP address mean?
Teredo IP address refers to the unique address assigned to a device using the Teredo networking protocol. If this address cannot be obtained, certain Xbox features like party chat and multiplayer games may not work properly.
How to enable Teredo on Xbox?
To enable Teredo on Xbox, you can start by checking if the router is Windows-certified and then rebooting the modem and router. Connect the Xbox directly to the modem or router using an Ethernet cable, and check for a router firmware update. Disable any VPNs, reset the router to factory settings, and check the IP address.
How do I fix my Teredo Nat type?
To fix your Teredo NAT type, ensure that your router is up to date with the latest updates and has Teredo connectivity enabled. Check the router’s manual or the manufacturer’s online support site for instructions on how to verify Teredo connectivity for your specific router model.
Please be cautious if you receive a warning about a teredo address not being obtained, as this could indicate a potential security threat or network connectivity issue. Download this tool to run a scan